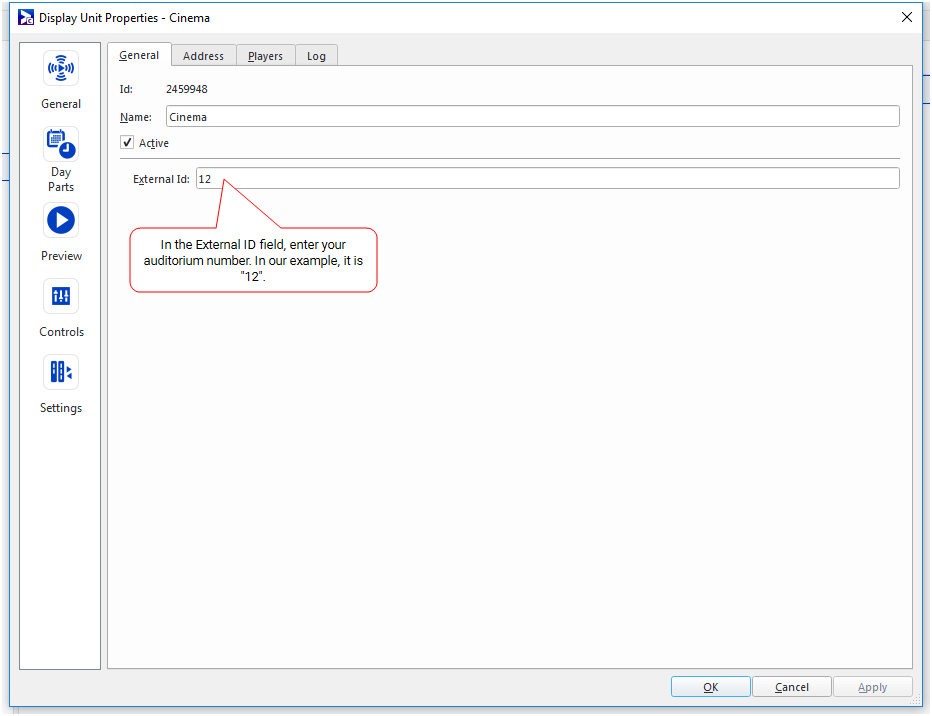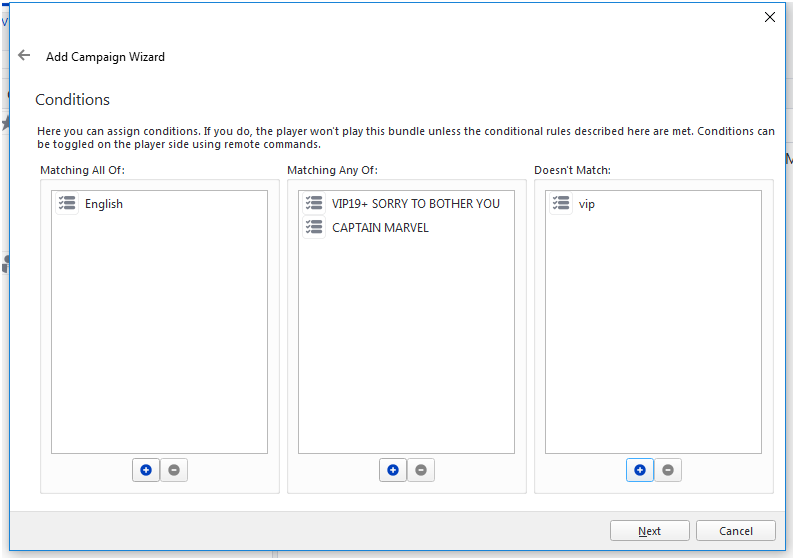Broadsign Cinema Pre-Show is based on both our campaign and condition functionalities. You will need to be familiar with each before setting up Broadsign Cinema Pre-Show.
You create conditions and campaigns in Broadsign Control Administrator. Then, Broadsign Control Player uses a showtimes.xml file to activate specific pieces of content for playback on the screen.
There are five steps in the creation of a Cinema Pre-Show: some steps require action on your part, while others have Broadsign Control Player doing the work:
- Step 1: Configure Broadsign Control Player
- Step 2: Create the showtimes.xml File
- Step 3: Assign the Display Unit to an Auditorium
- Step 4: Schedule a Campaign to a Display Unit
- Step 5: Initiating the Pre-Show Process
Based on the conditions set from the local showtimes.xml file, Broadsign Control Player will:
- generate its playlist with relevant content ahead of time;
- calculate the total length of content to play; and,
- start the loop so that it finishes at the predetermined time the movie will start.
To fully automate the Pre-Show process, the existing system must produce a control file to provide the relevant information to the BSP. You can configure the parsed .xml tags based on your needs. Broadsign Control Player synchronizes the configuration file to the player from either a local or remote HTTP or FTP location.
If you would like to include the JNIOR device in your Broadsign Cinema integration, see JNIOR Integration.
If you would like to include Post-Show content in your Broadsign Cinema integration, see Broadsign Cinema Post-Show.
Note: If an incident interrupts the pre-show (for example, power outage, hardware issues, emergency), or if the Player starts during the pre-show playback, the Player will generate a partial playlist. As a result, it plays the next scheduled content at the proper time to accommodate the specified showtime. For more detailed information, see Partial Playlists.
You need to configure Broadsign Control Player for it to be able to interpret the cinema management XML file.
By default, the playlist will only include content for which conditions are met. If you disable manual_play_mode, the Player will play all scheduled content that is, the Pre-Show content will appear in conjunction with the regular content.
Note: bsp.monitor_showtime/type must be "vista".
To configure Broadsign Control Player:
- Open up your local configuration file, according to your OS. For more detailed information, see Local Configuration on Windows or Local Configuration on Linux.
- Enter the following parameters:
- bsp.monitor_showtime/enabled = "1"
- bsp.monitor_showtime/file_path = "share/bsp/sync/showtimes.xml"
- bsp.monitor_showtime/type = "vista"
- bsp.monitor_showtime/tags = "code;title;rating;vip;mediaClass;marketLanguage;distributorCode"
- bsp.monitor_showtime/use_schedules_active_at_showtime = "1"
For more detailed information about these settings, see Configuration Parameters.
Using the program of your choice, create an XML file called "showtimes".
Note: Conditions are case-insensitive (that is, Broadsign treats upper- and lower-case letters the same way).
Note: You must set the preShow value to "True". If you set preShow to "False", Broadsign Control Player will ignore the scheduled showtime.
Use this sample as a guide:
<?xml version="1.0"?>
<schedule lastUpdate="2018-04-30T15:25:01-0400">
<scheduleDay day="2018-04-30-0400">
<film
code="18833"
title="VIP19+ SORRY TO BOTHER YOU"
titleMedium="VIP19+ SORRY TO"
titleShort="SORRY"
runtimeMinutes="111"
rating="R"
vip="false"
mediaClass="Adult"
marketLanguage="English"
distributorCode="AFI"
performanceType="Significant Productions"
preShow="True">
<performance
showTime="2018-04-29T17:10:00-04:00"
soldOut="false"
cancelled="false"
lowSeating="false"
auditoriumNumber="12"/>
</film>
</scheduleDay>
</schedule>To allow the players to use the correct information from the showtimes.xml for their auditorium, we must assign the relevant number to the display unit.
To assign the display unit to an auditorium number:
At this stage, you need to schedule a conditional campaign to your display unit. While creating and scheduling campaigns, you will assign conditions to their various bundles. Ensure that they match the parameters in the showtime.xml file. See Add Criteria or Conditions.
The loop policy plays a factor when the Pre-Show begins to play. Take the following into account:
- If the duration of the conditional campaign is longer than that of the loop policy, then the loop policy takes precedence. The player works backwards to accommodate the loop policy duration: it keeps the items from the end of the conditional campaign, but removes items from the beginning. In this way, the player respects the duration of the loop policy.
- If the duration of the conditional campaign is shorter than that of the loop policy, then the player will base the Pre-Show start time on the length of the conditional campaign.
Note: If you decide to include a Post-Show with Broadsign Cinema, ensure that any values in the loop policy are covered by your conditions. See Broadsign Cinema Post-Show.
To schedule a conditional Campaign:
- Ensure that you have selected Conditions under Edit > Options > Campaigns & Events > Wizard Options. See Campaign Options.
- Create criteria resources, as needed, for example, "CAPTAIN MARVEL", "English".
- Book a campaign.
- On the Conditions page of the Add Campaign Wizard, add your conditions. Using the sample XML file, we could sort conditions using the following Boolean operators:
- All required (AND) – "English"
- At least one required (OR) – "VIP19+ SORRY TO BOTHER YOU"; "CAPTAIN MARVEL"
-
Except when (NOT) – "vip"
Note: Since "vip" is Boolean, and we used the NOT exception, the condition is "vip"="false".
The Conditions page would look like this (conditions are case-insensitive, that is, Broadsign treats upper- and lower-case letters as the same):
Once you have assigned the Conditional Campaigns and the XML file to the Player, to initiate the Pre-Show process, Broadsign generates the following:
- display_unit_external_id.txt: Generated containing the External ID as defined in Step 3: Assign the Display Unit to an Auditorium.
- next_showtime.txt: Generated five minutes before the Pre-Show starts, and contains the timestamp of when the Pre-Show begins. If it already exists, Broadsign updates next_showtime.txt with the next Pre-Show timestamp as specified by the showtimes.xml file. For more information, see Step 2: Create the showtimes.xml File.
Partial Playlists
There are a few conditions under which Broadsign Control Player will generate a partial Playlist: if an incident interrupts the Pre-Show (for example, power outage, hardware issues), or the Player starts during the Pre-Show playback.
During a partial playlist, the Player displays the next scheduled content at the proper time, to accommodate the specified showtime. For example, imagine a conditional playlist containing three five-minute Ad Copies (A1; A2; A3):
- The Pre-Show will begin fifteen minutes before showtime.
- If, after the interruption, you restarted the Player during playback of A2, the Player will generate a new next_showtime.txt. It will contain a timestamp set for five minutes before showtime.
- Once the Pre-Show begins, A3 will play for the remainder of the Pre-Show scheduling.
| Parameter | Description | Value |
|---|---|---|
| bsp.messenger/manual_play_mode |
When enabled, the playlist will only include content for which conditions are met. When disabled, all scheduled content will be played; thus, the Pre-Show content will play in conjunction with the regular content. It is enabled by default. |
1 |
| bsp.monitor_showtime/enabled | Set to true to enable pre-show functionality. | 1 |
| bsp.monitor_showtime/file_path | The Player will look at this location, on the local file system, for the showtimes.xml file. See The URLs Tab. | share/bsp/sync/showtimes.xml |
| bsp.monitor_showtime/type | Mandatory setting | vista |
| bsp.monitor_showtime/tags | Optional and customizable; configured based on which tags your POS system uses. Broadsign Control Player uses these conditions to work out which content should be in the Pre-Show. | code (or any variable you want); title; rating; vip; Boolean (True or False); mediaClass; marketLanguage; distributorCode |
| bsp.monitor_showtime/use_schedules_active_at_showtime |
Optional. Ensures that Broadsign Control Player generates the pre-show and post-show loops based on the schedules active at showtime, instead of at loop generation. Helpful because loop generation usually occurs roughly 15 minutes before showtime. This parameter ensures that the loop uses scheduling information from the future (that is, showtime). |
1 |
Once you have configured your Broadsign Cinema Pre-show, you are ready to configure the following: