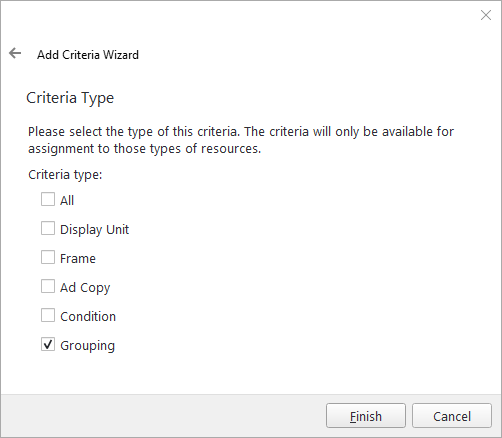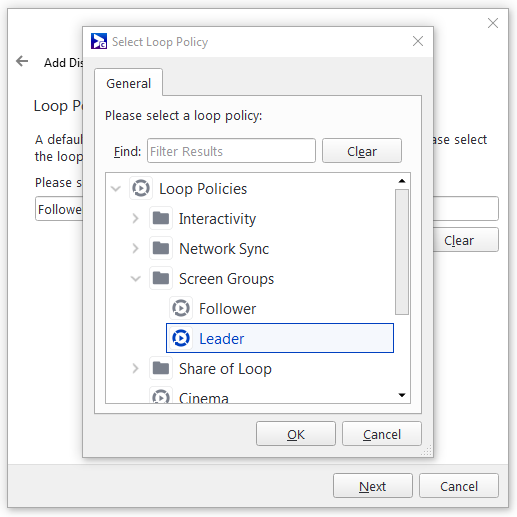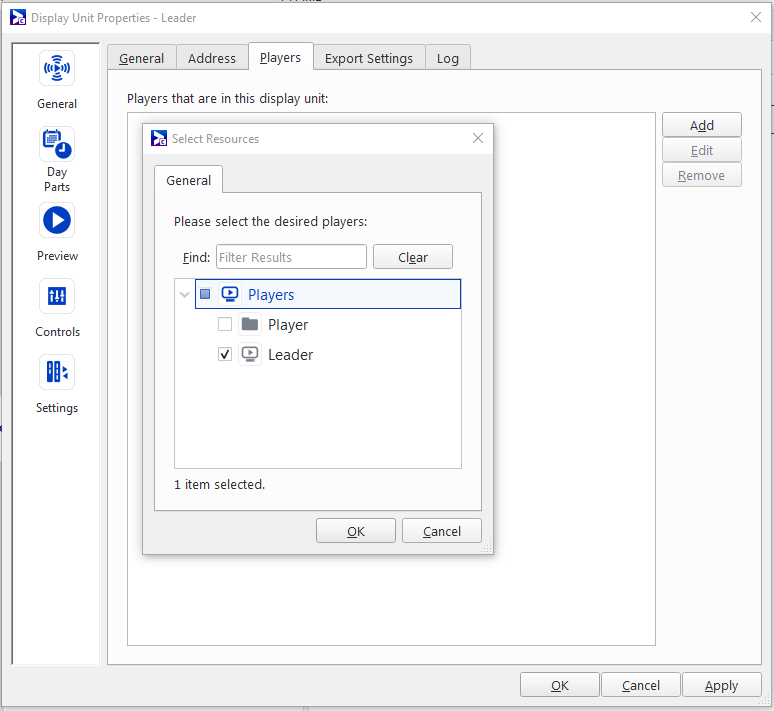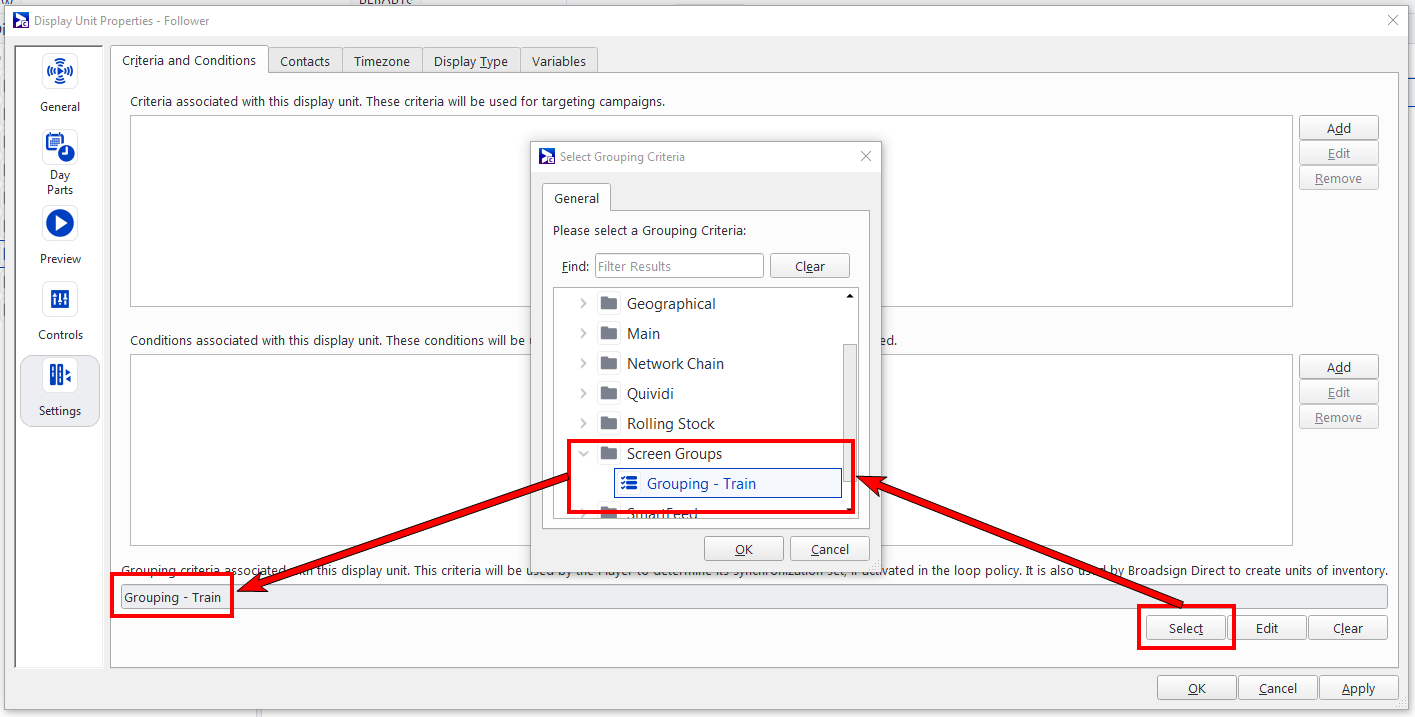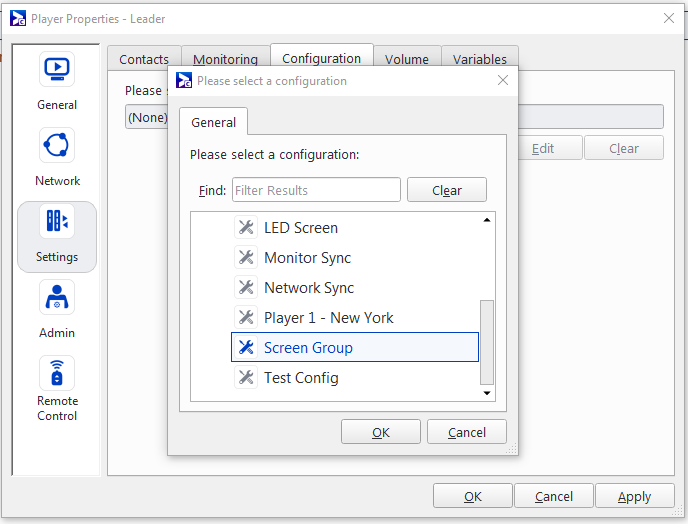A screen group builds on Broadsign's existing trigger feature. It allows you to create screen groups to sell multiple screens as a single entity, as opposed to individual screens. This allows you to sell quantity over specific screens, and sell inventory as groups.
Screen groups are display units that have been assigned the same Grouping criteria type. All other criteria types are not supported.
Grouping criteria can also be used by Broadsign Direct to create indivisible units of inventory comprised of multiple display units. For example, malls, buildings, buses, or trains. The synchronization set is automatically picked up by the loop policy.
Prerequisites
Screen group is an advanced feature.
Before configuring this feature, ensure that you are familiar with the following:
Workflow
In general, the workflow to execute screen grouping is:
- Create a Grouping criterion.
- Create two loop policies (Leader and Follower).
- Add two display units (Leader and Follower).
- Create a configuration profile.
Broadsign Control offers a feature called Synchronization Set or Sync Set. Sync Set is defined in the Loop Policy properties in the Synchronization Tab.
A Synchronization Set segregates multiple distinct groups of synchronized players on the same subnet. Ideally, each group of synchronized players should operate on a different subnet to control UDP broadcast traffic. However, if this is not possible, you can configure the Synchronization Set to create virtual boundaries between player groups.
Synchronization Set names are case-insensitive, but they must be set identically on all Followers and Leaders within the same synchronized player group.
Compatibility and Player Configuration
Note: All Players in a Synchronization Set must be on the same major version to prevent synchronization issues. For example, they must all be v13.2 Players or v14.0 Players.
Players within the same synchronization set should reuse the same player configuration profile, while those outside that synchronization set should avoid doing so.
Using manual discovery for a large local network of screens may lead to excess traffic and increased bandwidth, impacting cost-efficiency. You could experience the following issues:
- Each Leader player would have a direct TCP connection to every Follower player.
- Each Leader player would send its triggers to every Follower player.
Since the list of Leaders for manual discovery is set in the configuration of a player, each "sync set" should have its own configuration for its players. See Devices and Triggers Section.
Note: To use time-based synchronization effectively, a Network Time Protocol (NTP) client capable of syncing time very precisely is required.
Background
Players on a local network can all communicate with each other. However, there may be multiple "sync sets" within this local network, with multiple Leaders, playing the same content. In order to prevent the Leaders within these "sync sets" from triggering each others' Followers by accident, we provide clients with the Synchronization Set feature. It causes Followers to ignore triggers from Leaders which are from different Synchronization Sets.
Ad Copy Audio Reverberation
Since hearing is more sensitive than sight in terms of synchronization in time, a minimum de-synchronization in audio is perceived as a reverberation. As a result, only the Leader player or frame will output the ad copies audio layer in a synchronized environment.
Broadsign recommends to connect all the audio devices to the audio output of the Leader player to avoid any reverberation.
Example 1
- Players A, B, C, D, E, F are in the same local network.
- Players A, B, C are in the same "sync set". Player A is the Leader.
- Players D, E, F are in the same "sync set". Player D is the Leader.
Result: Use the Synchronization Sets feature to prevent Follower players B and C from responding to triggers from Leader player D, and to prevent Follower players E and F from responding to triggers from Leader player A.
Example 2
- Players A, B, C are in the same local network.
- Players A, B, C are in the same "sync set". Player A is the Leader.
- Players D, E, F are in the same local network (but not the same network as A, B, C).
- Players D, E, F are in the same "sync set". Player D is the Leader.
Result The Synchronization Set feature is unnecessary.
Screen grouping requires that all display units in the group use the same Grouping criterion.
To create a Grouping criterion:
Screen grouping requires two loop policies: one for the Leader player and one for all Follower players. The difference between each loop policy is the "synchronization" type.
Note: The Leader and Follower loop policies must be the same length.
To create the Leader and Follower loop policies:
-
To keep things organized, for this tutorial we recommend that you create a loop policy folder called "Screen Groups".
-
In the Screen Groups folder, add a loop policy called "Leader".
- Set the Policy Settings to whatever you want. They are unimportant for this tutorial.
- Open the Loop Policy Properties.Go to Settings > Synchronization.
- Set the Synchronization Type to "Leader".
- Check the Use Display Unit grouping criteria option.
- In the Screen Groups folder, add another loop policy called "Follower".
- In the Loop Policy Properties, set the Synchronization Type to "Follower".
- Check the Use Display Unit grouping criteria option.
- Click OK.
Tip: You do not need to enter a name in the Synchronization Set field. The Loop Policy automatically gets its synchronization set name or ID from the display unit configuration as described in Step 3: Add Display Units (Leader/Follower).
You have the option of defining the Follower loop policy as a Backup Leader, depending on your needs and expectations.
A Backup Leader is a Follower that primarily operates in Follower mode; however, it can assume the Leader’s role within 60 seconds should the Leader become unavailable. A heartbeat protocol between Leader and Backup Leaders controls the communication. You can define an unlimited number of Backup Leaders. The responsibility of assuming the Leader’s role goes to the Player with the highest ID.
Note: When using Backup Leader, if the Follower loses contact with the Leader for some reason, it will become its own Leader and start playing out of sync.
For our example, we will need two display units: a Leader and a Follower.
Note: You will need to define one player and assign it to the Leader display unit. Associate any other players for synchronization to the Follower display unit.
To create the Leader and Follower display units:
- To keep things organized, for this tutorial we recommend that you create a display unit folder called "Screen Groups".
- In the Screen Groups folder, create the Leader display unit. Enter the following information:
- Welcome – Enter the name "Leader".
-
Loop Policy – Select the "Leader" loop policy that you created in Step 2: Create Leader/Follower Loop Policies.
- Open the Display Unit Properties, and go to General > Players.
- Click Add, and select the player that you have defined as the "Leader" player.
- Go to Settings > Criteria and Conditions.
- In the last field at the bottom of the window, click Select to associate the Grouping criteria that you have created in Step 1: Create a Grouping Criterion.
- In the Screen Groups folder, create the Follower display unit. Enter the following information:
- Welcome – Enter the name "Follower".
- Loop Policy – Select the "Follower" loop policy you created in Step 2: Create Leader/Follower Loop Policies.
- Open the Display Unit Properties, and go to General > Players.
- Click Add, and select the players you have defined as the "Follower" players.
- Go to Settings > Criteria and Conditions.
- In the last field at the bottom of the window, click Select to associate the Grouping criteria that you have created in Step 1: Create a Grouping Criterion.
Note: You will need to do associate the same Grouping criteria with all display units in your screen group.
The criteria will be used by Broadsign Control Player to determine its synchronization set, as activated in the loop policy (see Step 2: Create Leader/Follower Loop Policies).
Note: You will need to do associate the same Grouping criteria with all display units in your screen group.
Screen grouping requires a configuration profile that provides the link between the Leaderdisplay unit and the Follower display unit.
You can set up your player one of two ways:
- With a local IP address. See Configuration Profile for Local Sync.
- If Broadsign Control Live is enabled on your domain, you can use its public IP address to perform a Cloud Sync. See Configuration Profile for Cloud Sync.
The configuration profile for Local Sync specifies:
- that the triggers will be time-based
- the IP address of the Leader and back-up Leader players
To create the configuration profile:
- Create a configuration.
- Enter the following information:
- Welcome – For this tutorial, name the configuration "Screen Grouping".
- Configuration Type – Select Player.
- Open the Configuration Properties, and go to the Configuration Profiles tab.
- Click Add.
- Enter the following information:
- Welcome – Enter the name and version number of the player, for example, "Screen Grouping - Player v14.2".
- Configuration Profile Version – Set the version number that corresponds to your player, for example, "14.2.0".
-
Open the Configuration Profile Properties, and go to Devices and Triggers > Core.
-
In the Network Triggers section, configure the following:
- Network Triggers – Enable the feature.
- Network Synchronization Type – Set to "Leader-Follower".
- Port – Leave at default "2325".
- Routing Scheme – TCP
- Manual Discovery – For best results, we recommend enabling "Manual Discovery".
- Leader/Backup Leader IP List – Appears when you select Manual Discovery.Click Add, and enter the IP address of the Leader or backup Leaders in your network.
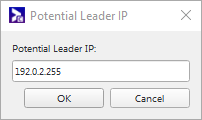
- Trigger Type – Select "Time-based ".
Note: Time-based triggers cannot be used in conjunction with Campaign or Bundle Conditions.
- Click Apply.
- In the properties of each player you need to synchronize, go to Settings > Configuration, and click Select.
- Add your new configuration profile.
To create the configuration profile:
- Create a configuration.
- Enter the following information:
- Welcome – For this tutorial, name the configuration "Screen Grouping".
- Configuration Type – Select Player.
- Open the Configuration Properties, and go to the Configuration Profiles tab.
- Click Add.
- Enter the following information:
- Welcome – Enter the name and version number of the player, for example, "Screen Grouping - Player v14.2".
- Configuration Profile Version – Set the version number that corresponds to your player, for example, "14.2.0".
- Open the Configuration Profile Properties, and go to Devices and Triggers > Core.
-
In the Network Triggers section, configure the following:
- Network Triggers – Enable the feature.
- Network Synchronization Type – Set to "Leader-Follower".
- Routing Scheme – Broadsign Control Live.
- Click Apply.
- In the properties of each player you need to synchronize, go to Settings > Configuration, and click Select.
- Add your new configuration profile.
Finished!You have now set up screen grouping.