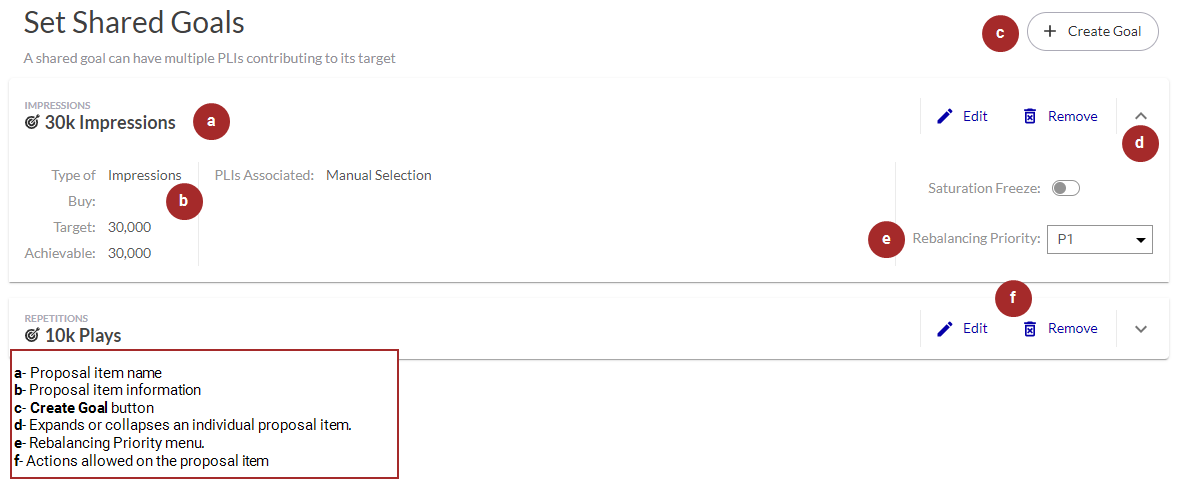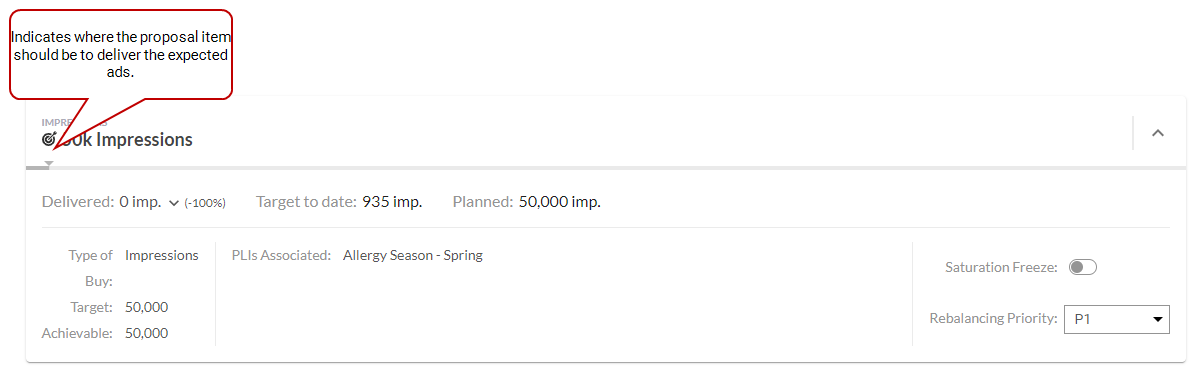This section allows you to create one or more goals that can be shared across multiple non-contiguous blocks of time during the day. Check the Use Shared Goals tutorial for a description of how to set up and use shared goals.
Shared Goals
The Shared Goals feature allows Sales people to fulfill a proposal request from their clients that specifies blocks of time during the day where campaigns need to be active. They can then configure the right product with its associated overall goal and check it’s availability to fulfill their client’s request, without the need to specify how the goal is distributed throughout the different blocks of time.
When using a shared goal, the goal is distributed across all the proposal items that use it. The goal distribution follows the specific of each Type of Buy allocation strategy. For example:
- For Impression-based buys, the goal distribution is done by allocating impressions across the inventory selection proportionally based on availability.
- For Play Goal-based buys, the goal distribution is done by allocating plays across the inventory selection as evenly as possible.
The following behavior applies to Shared Goals:
- Goals can be shared by multiple proposal items.
- A proposal item can only have one shared goal.
- A proposal can have several goals and proposal items.
- If you try to hold a proposal item with a shared goal and one of the elements is not available, it will not be possible to hold that proposal item.
- Proposal items that share the same goal will have the same rebalancing priority and will be treated as a unit.
- A proposal item with a shared goal cannot be defined at a preemptible rate.
- A proposal item with a shared goal cannot be amended.
Tip: Shared goals apply to digital screens only.
The goals are displayed in list form, each row representing a goal. This list form, called the Set Shared Goals Grid, offers a number of information. Each row can be expanded or collapsed.
| Item | Description |
| Name | Name of the goal. |
| Type | Type of Buy associated with the goal. |
| Actions | List of actions available for each goal. For more details, see Goal Actions. |
| Performance details |
When expanding a shared goal, the following performance information is displayed:
For more details, see Performance Details. |
| Goal details |
When expanding a shared goal, the following information is displayed:
You can change the priority level if: Proposal items that share the same goal will have the same rebalancing priority and will be treated as a unit. For more information, see Use the Rebalancing Feature. |
| Create Goal button | Click this button to create a goal. For more details, see Step 2: Create a Shared Goal. |
The following are the possible actions for a goal.
| Action | Description |
|---|---|

|
Edits an existing goal. For more details, see Edit a Goal. |

|
Removes a goal. For more details, see Remove a Goal. |
Each goal is represented by a colored line. The color indicates the status of the goal:
- Green: The goal is on track to deliver the expected ads.
- Yellow: The goal is under performing by less than 10%.
- Red: The goal is under performing by more than 10%.
On Live proposal items, a dark grey on the line indicates where the item should be to be on track to deliver the expected ads.
You can assign a shared goal to a proposal item only in the Proposal Builder. It is not possible to assign a shared goal from the Digital Inventory page. For more information, see Build a Proposal and the Use Shared Goals tutorial.
Note: Proposal items that use the same shared goal cannot use the same screens at the same time. If this is the case, an Overlap label is displayed next to the Flight calendar and you will be unable to save the proposal item. See Overlapping Proposal Items for more information.