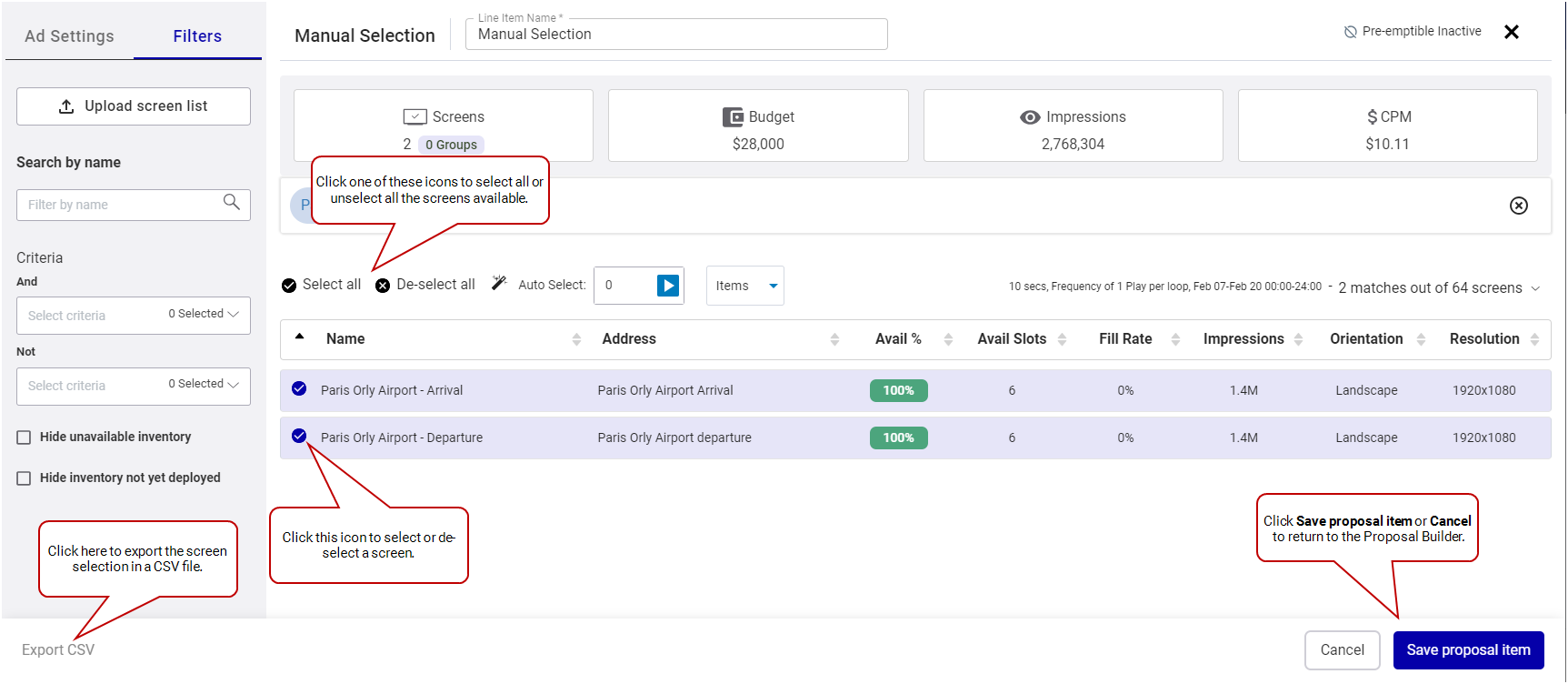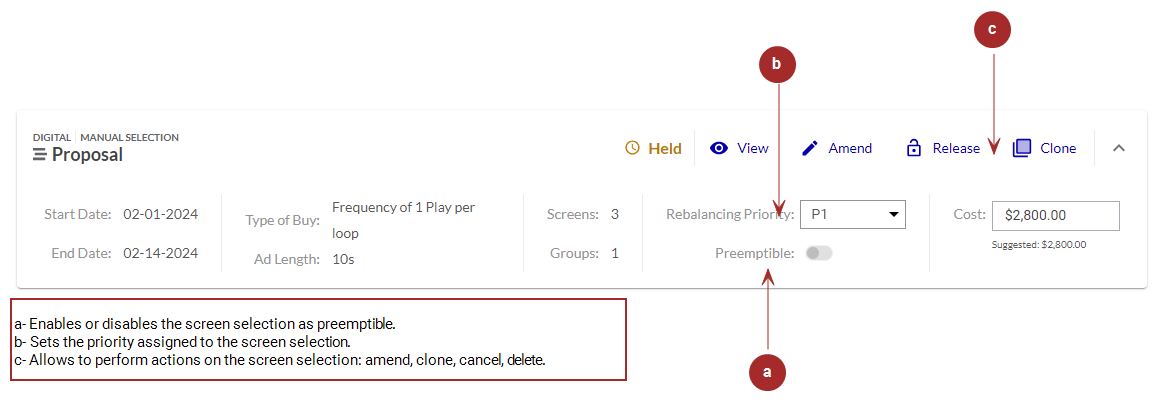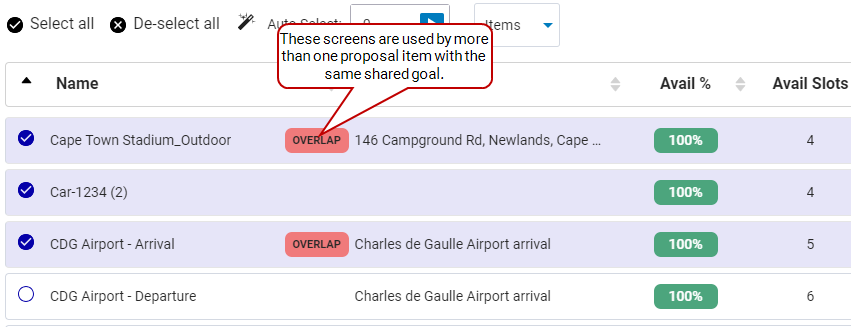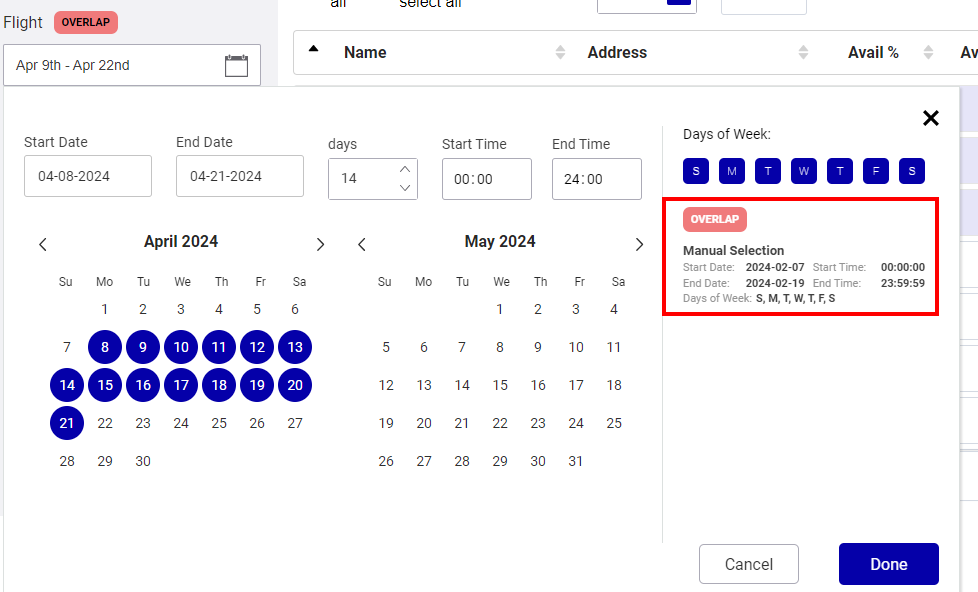This section describes how to select screens dynamically in the Proposal Builder.
If you click Select Screens Manually, the digital inventory modal window opens.

The digital inventory modal window is very similar to the Digital Inventory Page.
The digital inventory modal window allows you to perform the following actions:
- Select or unselect which screens to include in the proposal.
- Select or unselect which screen groups to include in the proposal.
- Change the name of the proposal.
- Change the parameters of the proposal.
- Export the screen selection to a CSV file.
- Select a shared goal for the proposal (see Shared Goal).
Note: To change the Type of Buy from Frequency to any other, the proposal must not be preemptible. If it is, you must disable it.
Note: The Export as CSV button is available once the proposal has been saved at least one time.
Once finished, the selected screens are displayed in list form on the builder, each row representing a proposal item.
Tip: It is possible to auto-generate the name of a proposal item based on it own characteristics, like start and end dates, a defined set of criteria attached to the inventory selected, etc. For example, if the inventory selection includes cars that have the "New York City" and "Roadside" criteria associated with them, and those criteria are selected for the templatization of proposal item names on your domain, the proposal item name will be “New York City Roadside”. For more information on the templatization of proposal item names, and to activate this feature on your domain, contact Broadsign Services.
- If you create a proposal out of a selection of different individual screens, the Proposal Builder creates one single proposal item with all the different screens.
- If you create a proposal out of a selection of different screen groups, the Proposal Builder creates one single proposal item with all the different screen groups.
- If you create a proposal out of a selection of different screen groups and individual screens, the Proposal Builder creates one single proposal item including all the different screen groups and individual screens.
- Screens within screen groups are synchronized together within their synchronized sets.
- Individual screens are not synchronized with other screens or screen groups.
You can perform the following tasks:
| Task | Description |
| Edit Item | Edit an existing proposal item by clicking it. The digital inventory modal window opens and you can select or deselect screens. |
| Set Priority | Set the priority assigned to an existing proposal item in the Priority column. If the screen selection is preemptible, then the Priority is N/A. For more information, see Use the Rebalancing Feature. |
| Remove Item | Remove a digital proposal item. An item with the Held status cannot be deleted. |
| Cancel item | Cancel a digital proposal item that is either Submitted, Booked, or Live. |
| Clone item | Clone a digital proposal item. |
| Amend Item | Amend a digital proposal item. The digital inventory modal window opens and you can perform a number of actions (see Amend Proposal Items). |
| Enable Preemptible |
Set a Frequency Type of Buy proposal item as preemptible by toggling the option on or off. For more information on preemptible items, see About Preemptible Proposal Items.
Priority values can range between +999 and -999, excluding 0. If the campaign is booked or managed by Broadsign Direct, the priority value is synced between Broadsign Direct and Broadsign Control. |
You can use an associated overall shared goal for your selection by enabling the Use Shared Goal option in the digital inventory modal window. You can then select one of the defined shared goals in the Use Shared Goal drop-down menu. For more information on how to create a shared goal, see Step 2: Create a Shared Goal.
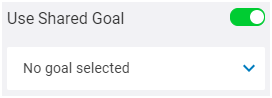
When using a shared goal, the goal is distributed across all the proposal items that use it. The goal distribution follows the specific of each Type of Buy allocation strategy. For example:
- For Impression-based buys, the goal distribution is done by allocating impressions across the inventory selection proportionally based on availability.
- For Play Goal-based buys, the goal distribution is done by allocating plays across the inventory selection as evenly as possible.
If a proposal item uses a shared goals, the Proposal Item grid displays it:

For more information on how to define shared goals, see Set Goals.
Overlapping Proposal Items
Proposal items that use the same shared goal cannot use the same screens at the same time. That overlap can be total (sames screens at the exact same date and time), or partial (same screens at some of the same date and time).
Example 1:
Let’s assume two proposal items (PI_1 and PI_2), both with exactly the same inventory selected.
PI_1 has the following characteristics:
- Start Date: Jan 1st,
- End Date: Jan 31st,
- Days of week: Monday-Sunday
- Start Time: 9:00
- End Time: 17:00
PI_2 has the following characteristics:
- Start Date: Jan 1st,
- End Date: Jan 31st,
- Days of week: Monday-Sunday
- Start Time: 9:00
- End Time: 17:00
PI_1 and PI_2 cannot share the same goal, since both have the same inventory selected, with the same dates, hours, and days of the week.
Example 2:
Let’s assume two proposal items (PI_1 and PI_2), both with exactly the same inventory selected.
PI_1 has the following characteristics:
- Start Date: Jan 1st,
- End Date: Jan 31st,
- Days of the week: Monday-Saturday
- Start Time: 9:00
- End Time: 17:00
PI_2 has the following characteristics:
- Start Date: Jan 1st,
- End Date: Jan 31st,
- Days of the week: Saturday-Sunday
- Start Time: 9:00
- End Time: 17:00
PI_1 and PI_2 cannot share the same goal, since both have the same inventory selected, with the same dates, and both playing on Saturdays.
When proposal items overlap, an Overlap label is displayed next to the Flight calendar and you will be unable to save the proposal item.
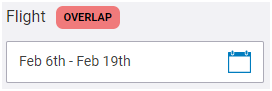
The Overlap label is also displayed in the digital inventory modal window next to the screens that are used by more than one proposal item.
If you are in the Flight calendar and you select dates that are used by another proposal item with the same screen selection, the Overlap label is displayed, with the name of that other proposal item.