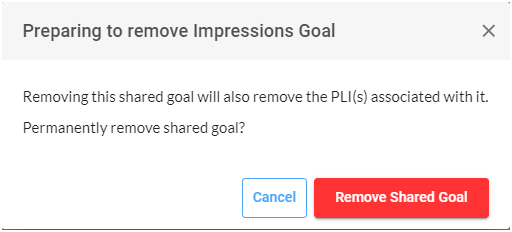This tutorial describes how to set up and use shared goals.
Tip: Typically, Sales users and Sales Coordinators will create shared goals.
Shared Goals
The Shared Goals feature allows Sales people to fulfill a proposal request from their clients that specifies blocks of time during the day where campaigns need to be active. They can then configure the right product with its associated overall goal and check it’s availability to fulfill their client’s request, without the need to specify how the goal is distributed throughout the different blocks of time.
We designed Broadsign Direct such that you can access the Proposal Builder from any of its four main pages. For this tutorial, we will access it from the Dashboard page.
To see the other access points to the Proposal Builder, see Access the Proposal Builder.
To access the Proposal Builder:
- In the Last Updated Proposals widget of the Dashboard Page, click New Proposal.
- Name the proposal "Tutorial - Shared Goals".
This opens the Proposal Builder.
This information is the minimum required before you can save it. Then, enter your client's information. See Proposal Name and Client Info.
You are now ready to create your first shared goal.
When creating a proposal for a client, you can create a goal on your proposal that can be associated with several proposal items. The goal can be impression-based or repetition-based. For this example, we will create a goal to reach 30,000 Impressions.
You will be able to associate this goal when creating a proposal from the Proposal Builder.
The following procedure is summarized here:
To create a shared goal:
- Scroll down to the Set Shared Goals section of the Proposal Builder.
- Click the Create Goal button.
- Enter the name "Impressions Goal" in the Goal Name field.
- Select Impressions in the Type of Goal drop-down menu.
- Set the Enter Goal Target field with "30000" impressions.
- Click Create.
The Create a Goal window opens.
The goal can be impression-based or repetition-based.
The target will differ depending on the Type of Goal that you have selected. For instance, if you have an impression-based goal, you will need to define the target amount of impressions for your goal.
The Goal is created and listed in the Set Shared Goals section of the Proposal Builder. It can be used by any proposal item that is part of the same proposal.
Now that we have a shared goal, let's create a proposal item to which associate this goal.
The following procedure is summarized here:
To create a proposal item:
- Click the Select Screens Manually button.
- Select the screens that you want in the screen inventory list.
- Enable the Use Shared Goal option in the screen inventory list. Then, select the Impressions Goal shared goals in the Use Shared Goal drop-down menu.
- Click Apply & Update.
- Click Save proposal item.
This opens the screen inventory list.
Notice that the Impressions tile now displays the Shared Goal label.
Notice that the shared goal lists the proposal item associated with it. In the Select Inventory section, the proposal item lists the shared goal to which it is associated.
You can modify an existing goal.
- If the goal is associated with proposal items, you can edit that goal only if all proposal items that contribute to it are in the Saved status.
- If the goal is associated with at least one proposal item in the Booked status, it is not possible to edit the goal.
- If the goal is associated with at least one proposal item in the Hold Requested status, it is not possible to add a shared goal or edit the shared goal.
Typically, Sales users and Sales Coordinators will edit shared goals.
To edit a goal:
- In the Set Shared Goals section of the Proposal Builder, click the
 button of the goal to edit.
button of the goal to edit. -
The Update Goal window opens.
- Modify the name for the Goal in the Goal Name field.
- Change the goal that you want to reach in the Type of Goal drop-down menu.
- Change the target for the goal in the Enter Goal Target field.
- Click Update.
The goal can be impression-based or repetition-based.
The target will differ depending on the Type of Goal that you have selected. For instance, if you have an impression-based goal, you will need to define the target amount of impressions for your goal.
The Goal is modified in the Set Shared Goals section of the Proposal Builder.
You can remove an existing goal.
- If the goal is associated with proposal items, all proposal items will also be removed.
- If the goal is associated with proposal items, you can remove that goal only if all proposal items that contribute to it are in the Saved status. The proposal items are also removed.
- If the goal is associated with at least one proposal item in the Booked status, it is not possible to remove the goal.
Typically, Sales users and Sales Coordinators will remove shared goals.
To remove a goal:

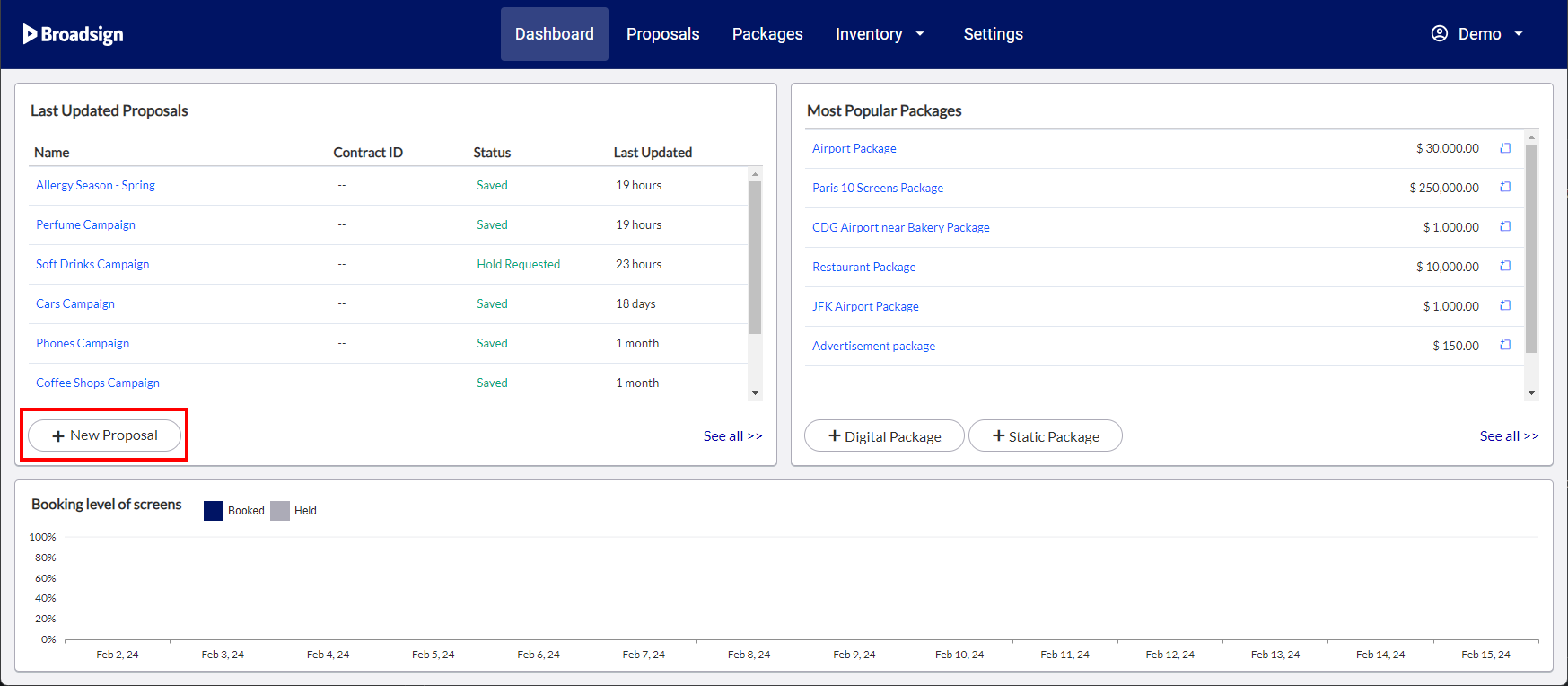
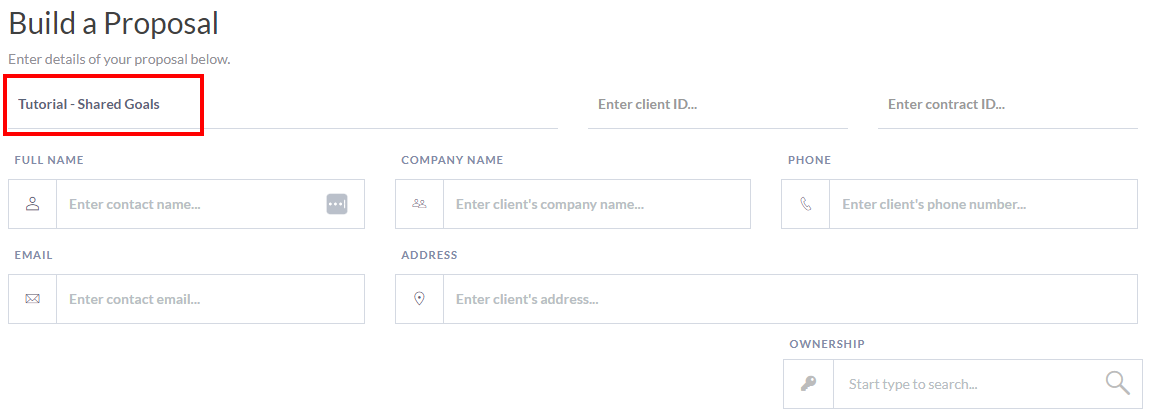
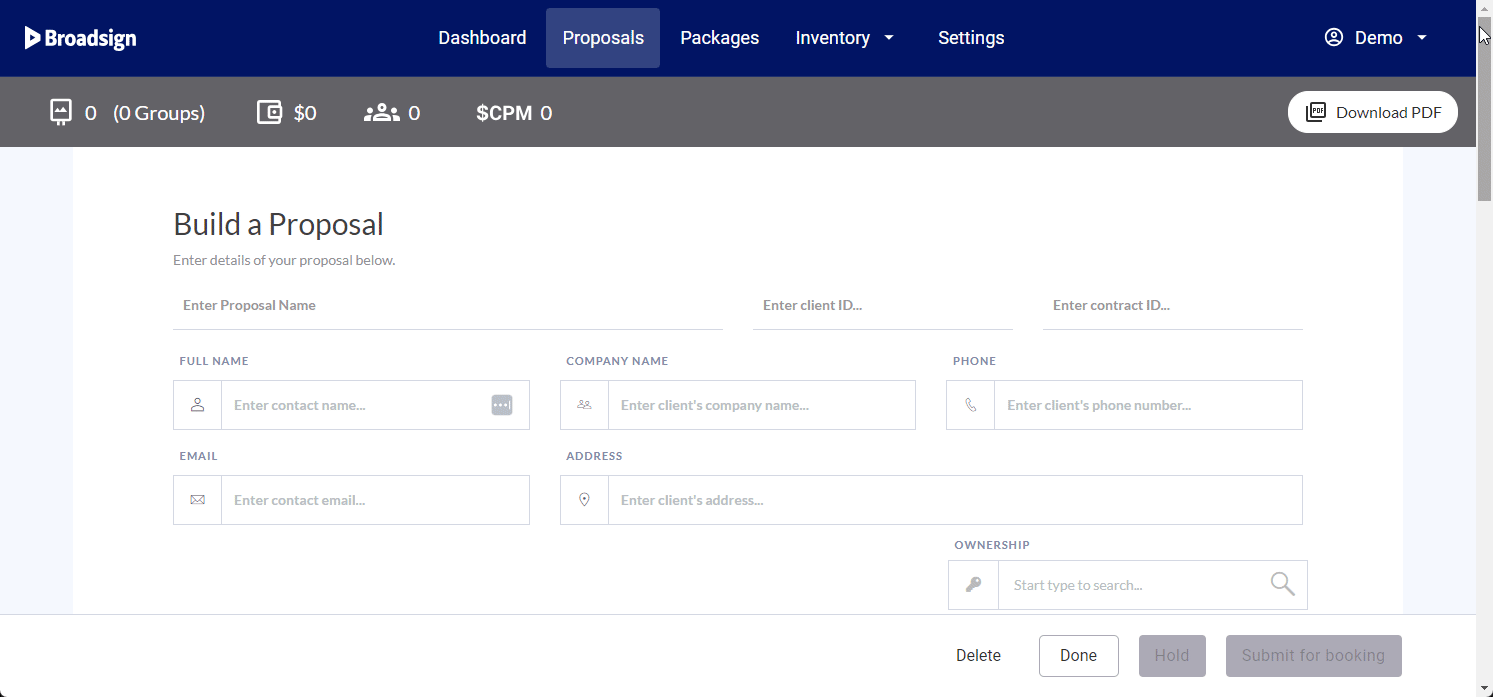
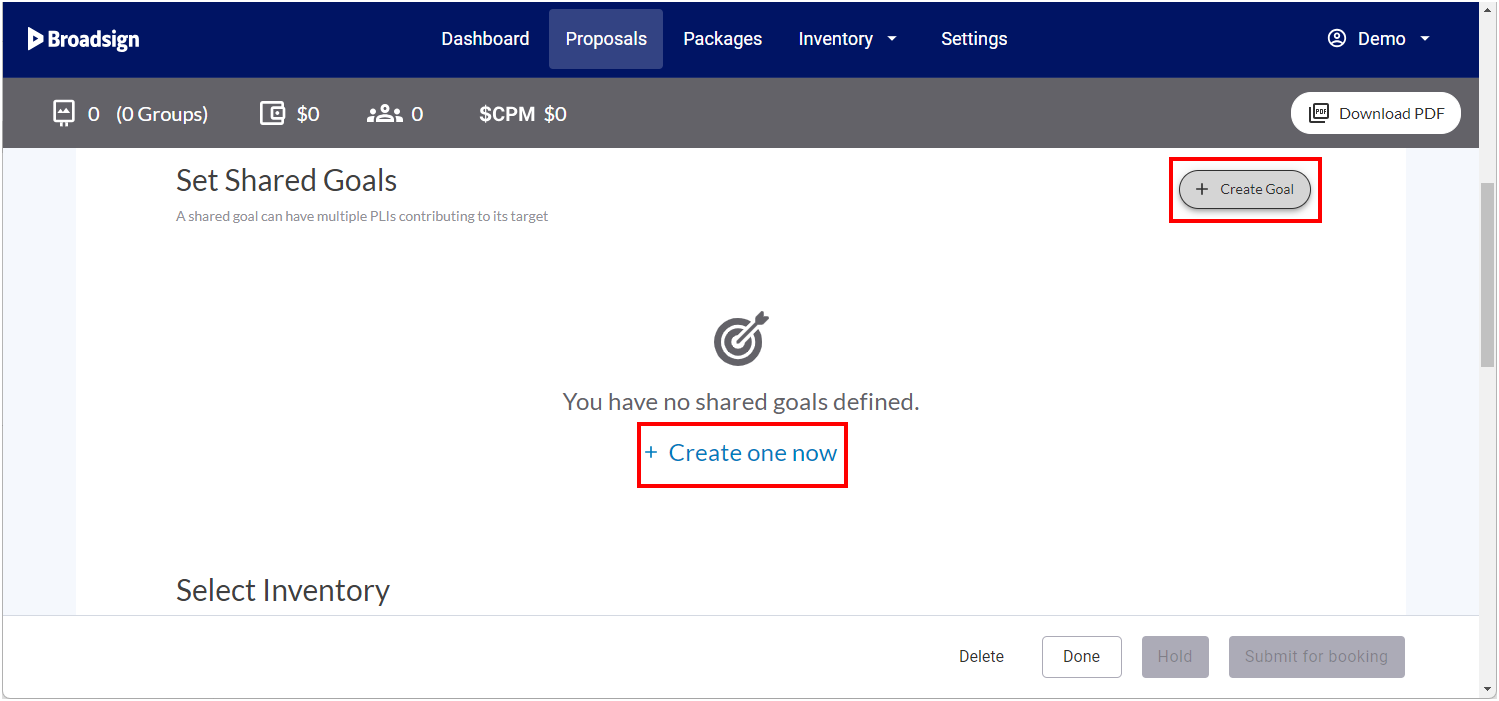
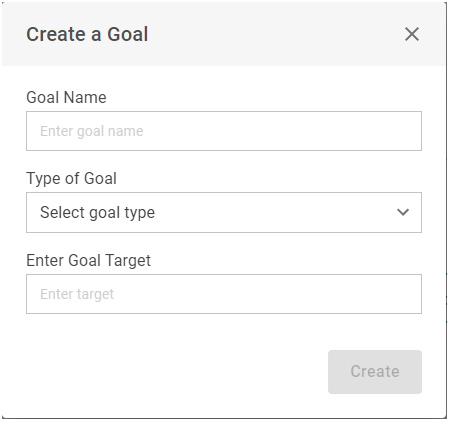
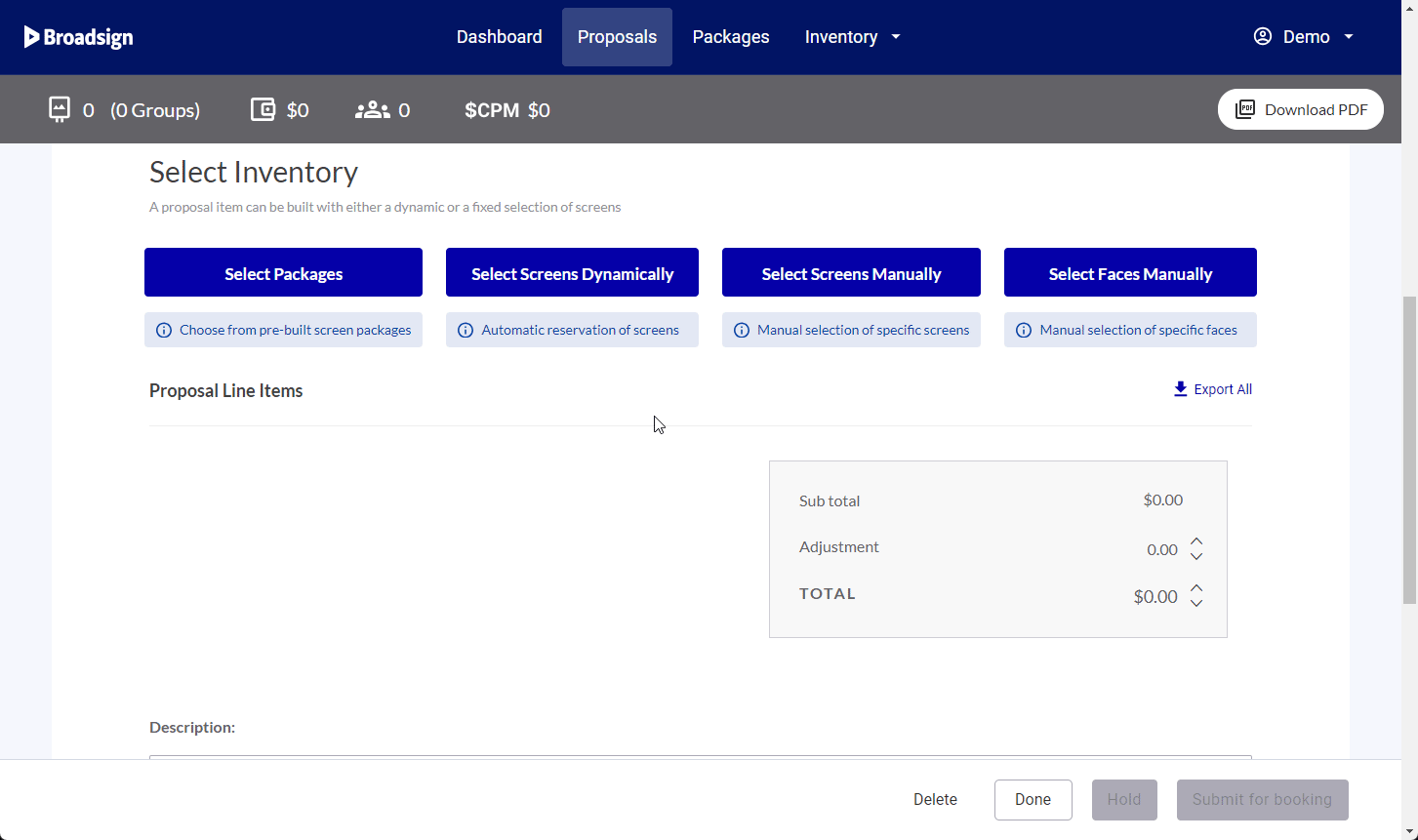
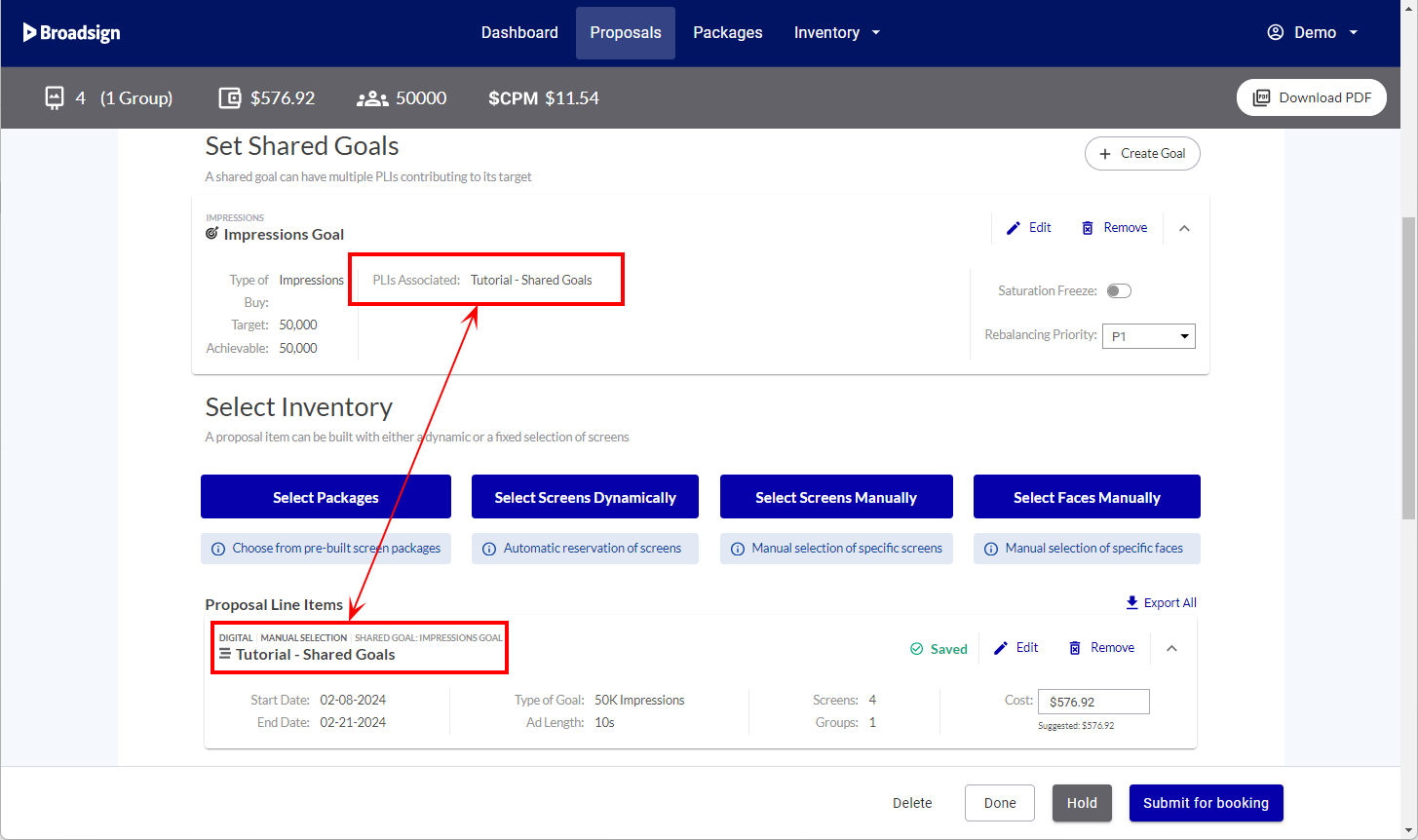

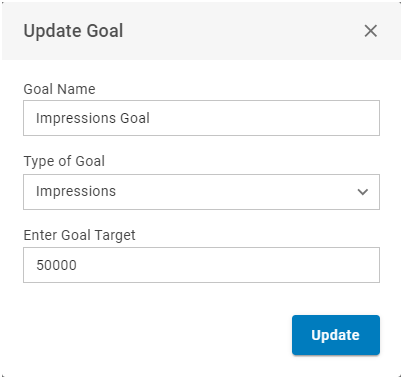
 button of the goal to remove.
button of the goal to remove.