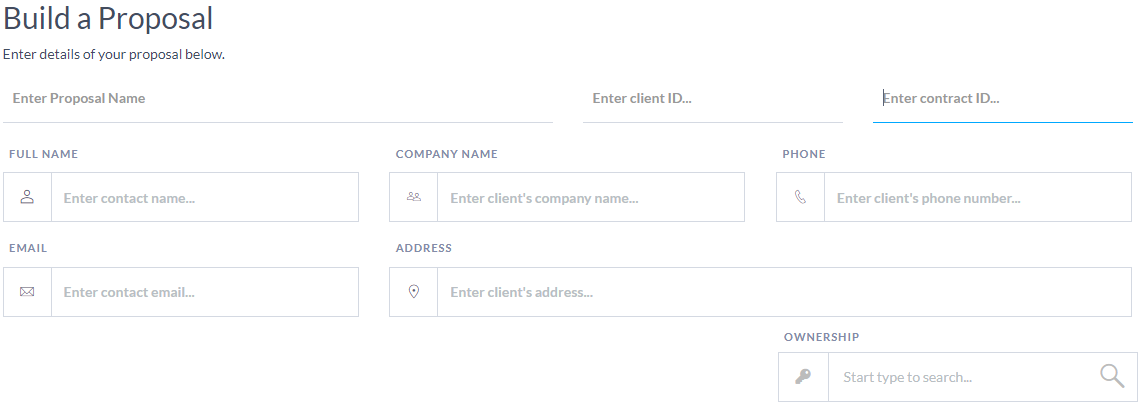In this section of the Proposal Builder, you can name the proposal and enter information about your client.
| Field | Description |
|---|---|
| Proposal Name | Give your proposal a name. The proposal will appear with this name across your domain. You can edit the name until you have booked the proposal. |
| Client ID |
Enter an ID# for your client. Use this to track revenue for billing purposes. Optional. If you are an Admin user and want to export revenue data, see Export Revenue Data. Note: Broadsign Direct will leave the client ID off of the final PDF. |
| Contract ID |
Enter a contract ID, if applicable. The ID can be any combination of alphanumeric characters and must belong to a single proposal at a time. This ID is associated with all proposal items in the proposal. The ID is not case sensitive so, for example, Contract ID "contract123" is the same as "CONTRACT123". Your Administrator may have defined the Contract ID as mandatory when holding a proposal or submitting it for booking. In this case, the Contract ID must be unique. For more information, see Make the contract ID field mandatory. When submitting a proposal for booking, each proposal item is converted to an individual campaign in Broadsign Control with the same Contract ID and Proposal ID, but with their own Proposal Item ID. Once a proposal is submitted, it is no longer possible to modify the Contract ID, except by specific users with special privileges. In that case, the new Contract ID is propagated to Broadsign Control. For more information, see The Contract Info Tab in the Broadsign Control documentation. |
| Full Name | Enter a contact name for your client. Optional. |
| Company Name | Enter the company name of your client. Optional. |
| Advertiser Name |
If applicable, enter an Advertiser name (buyer). Optional.
|
| Phone | Enter your client’s phone number. Optional. |
| Enter your client’s email address. You can enter multiple email addresses, separated by the ";" character. Optional. | |
| Address | Enter your client’s mailing address. Optional. |
| Ownership |
Users with the Sales Coordinator, Manager, or Admin role can assign the current proposal to a user with Sales role. This Sales user will be able to edit the proposal. A green check mark icon indicates that the ownership assignment is successful. See User Privileges by Role. |