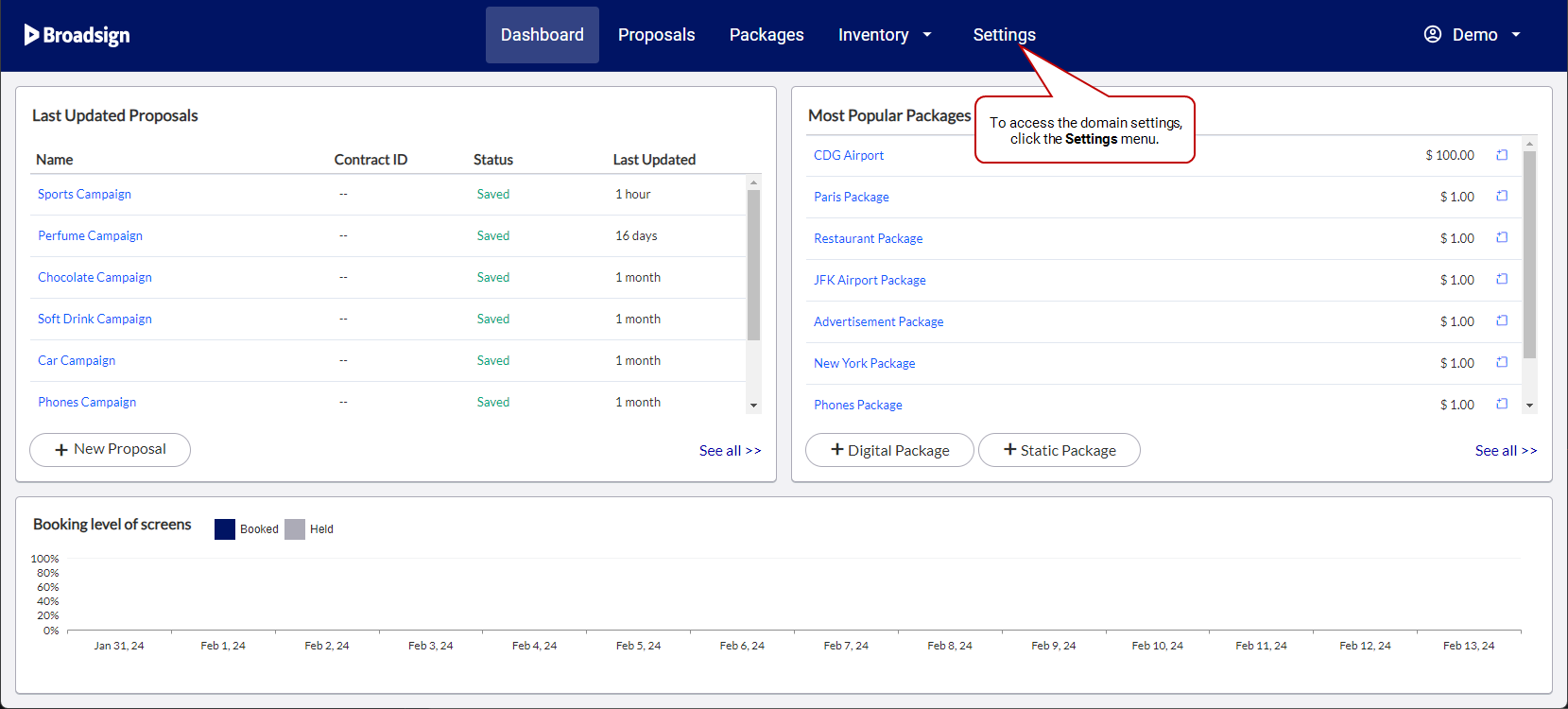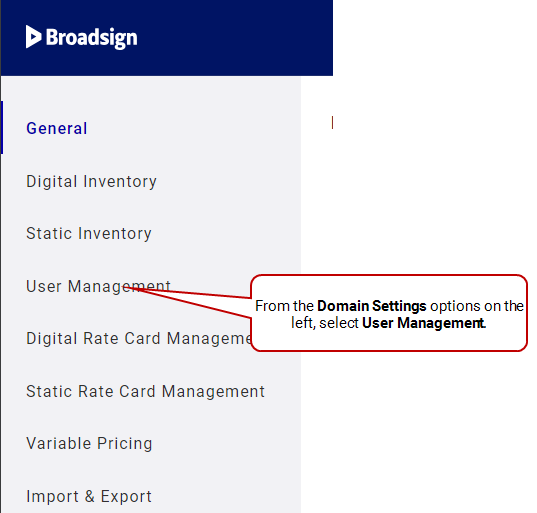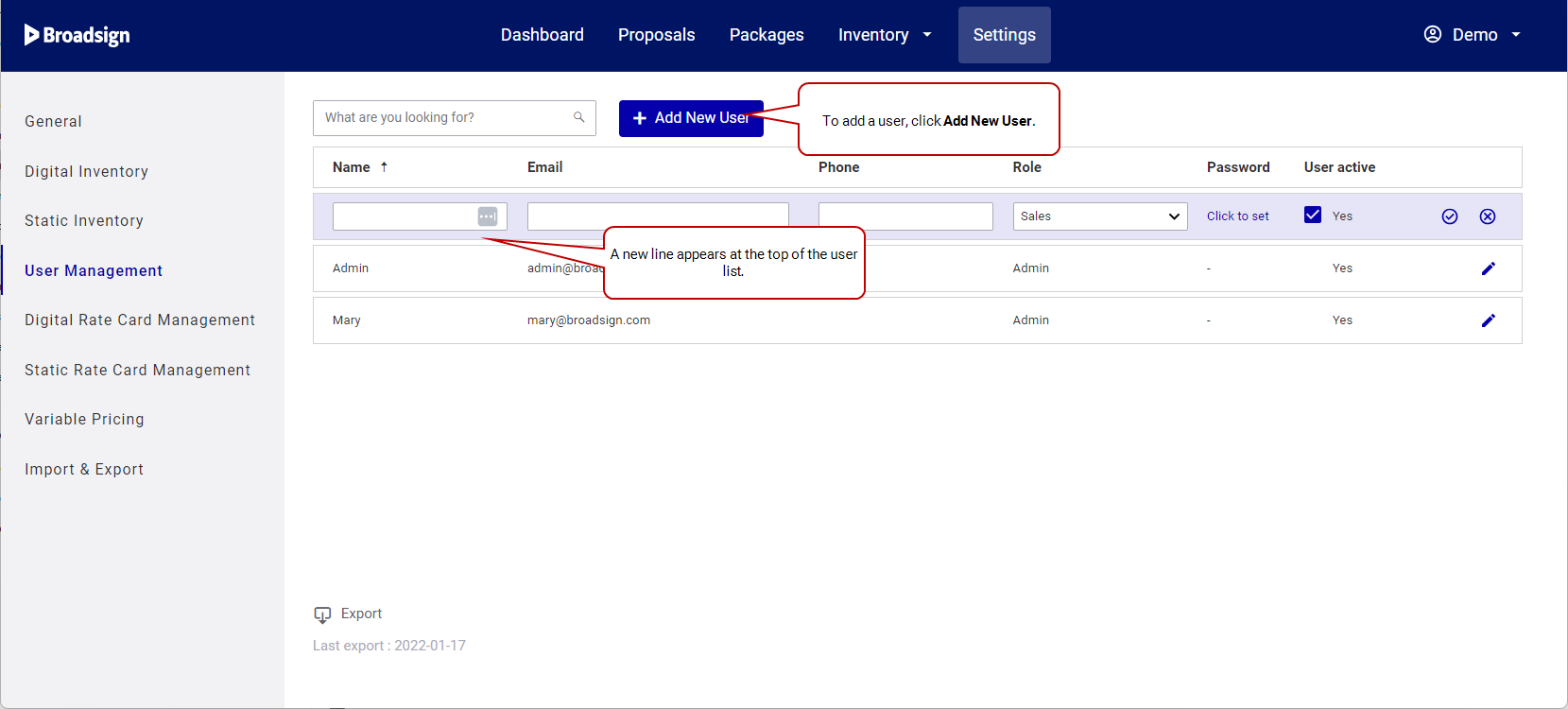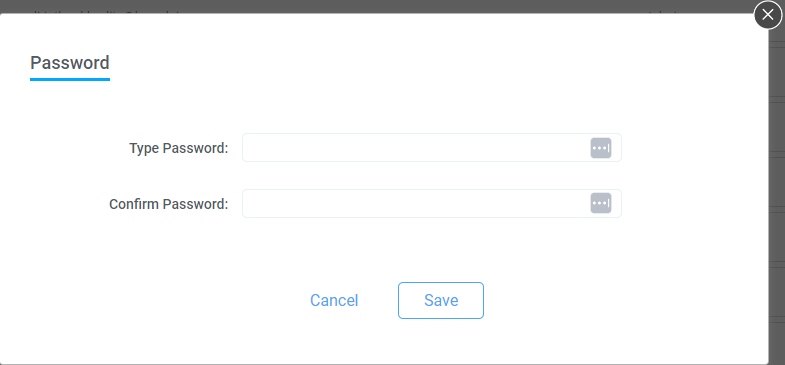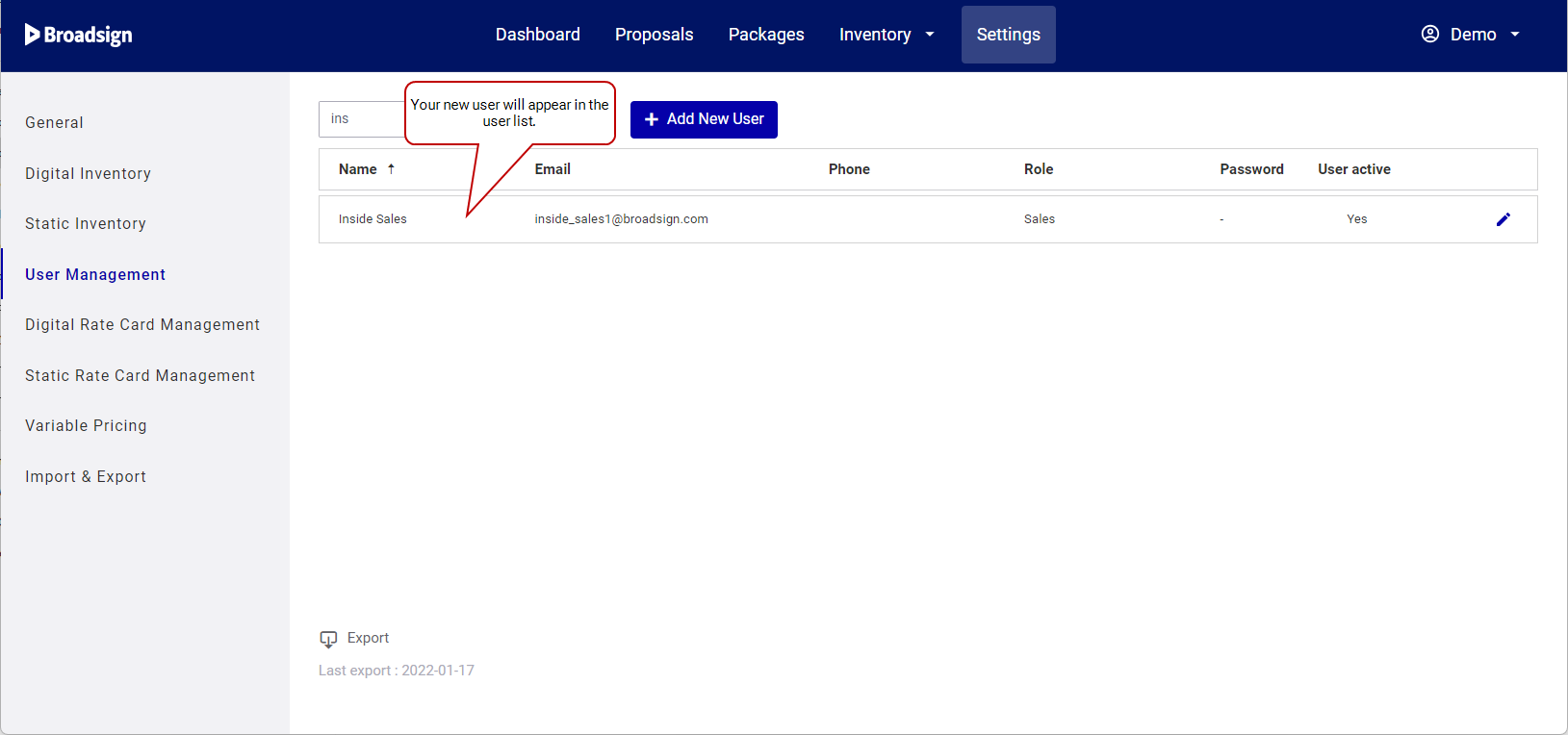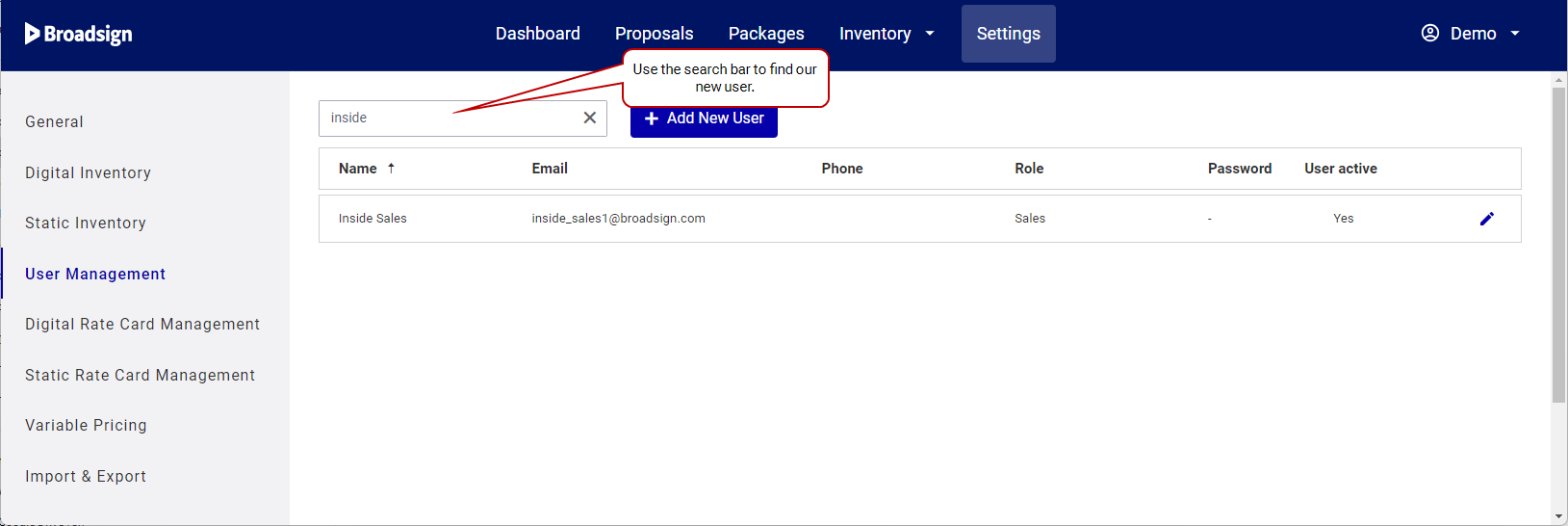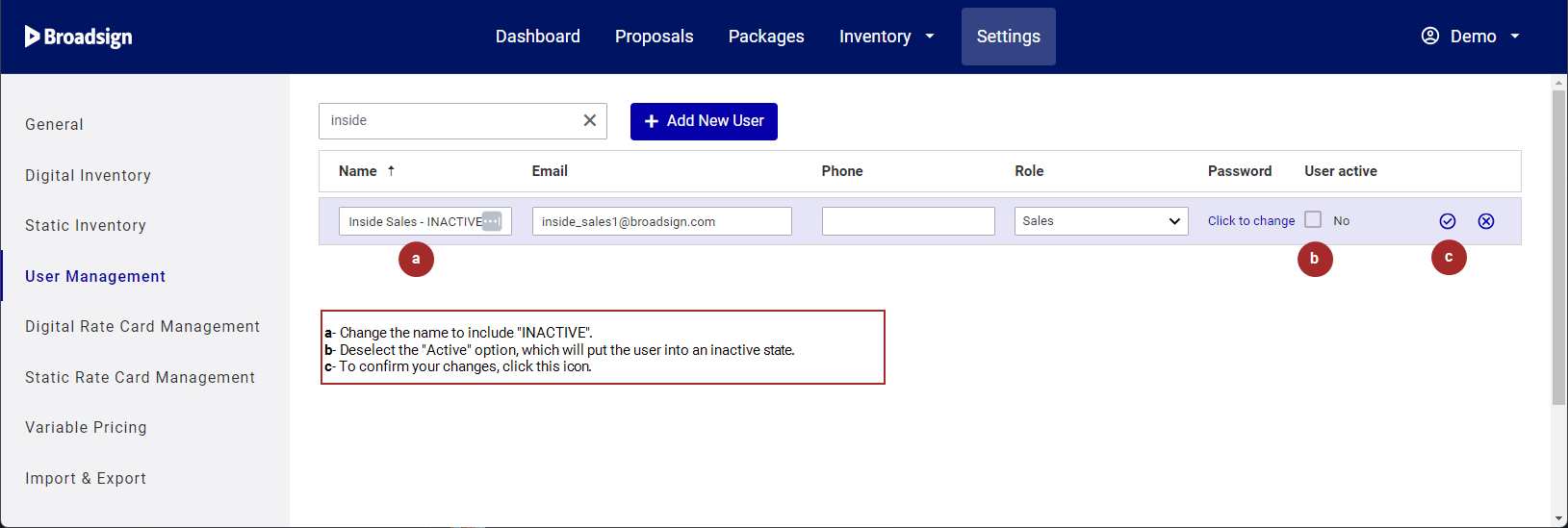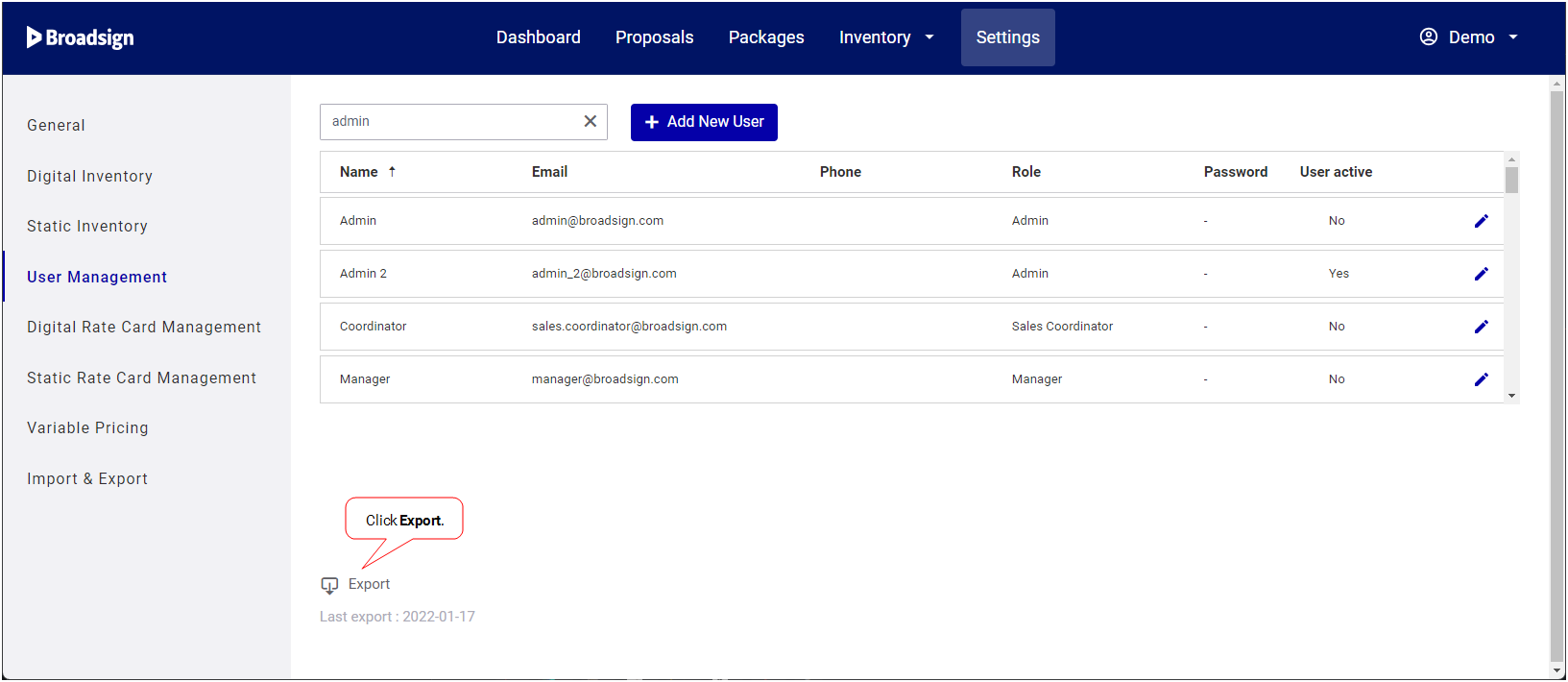Users and their privileges are essential to Broadsign Direct.
In the User Management section of the Domain Settings, you can add users, create passwords and assign roles. There is no limit to the number of users you can add to your domain.
Note: The User Management section only appears to users assigned the Admin role. See User Privileges by Role.
The available user roles are:
User Roles
| User Role | Description |
| Sales | Receives RFPs and prospects for leads, creates proposals to get content onto your network's screens, and can edit their own proposals. Unable to access domain settings. |
| Sales Coordinator | Creates and edits all proposals to get content onto your network's screens. Can attribute ownership of a proposal to a Sales role. Unable to access domain settings. |
| Manager | Studies the digital signage landscape to create packages of signs. Monitors their team's performance. Enables or disables variable pricing. Unable to access domain settings. |
| Admin | Forges the connection with Broadsign Control Administrator. Sets up the domain. Approves or rejects proposal hold requests. |
Note: You can set a user to "inactive". They will be unable to log in; however, all of the data related to that user (for example, proposals) remains on your domain. See Edit a User.
User Privileges by Role
This table outlines various tasks you can perform in Broadsign Direct, and which roles have permission to carry them out.
| Task | Sales | Sales Coordinator | Manager | Admin |
|---|---|---|---|---|
| Build a Proposal or Edit a Proposal |

|

|

|

|
| Download a Proposal |

|

|

|

|
| Book proposal (see Proposal Builder) |

|

|

|

|
| Add an image to a proposal (see Proposal Description and Picture Uploader) |

|

|

|

|
| Create and use shared goals (see Set Goals) |

|

|

|

|
| Assign Ownership (see Proposal Name and Client Info) |

|

|

|
|
| Access the Package Builder or Edit a Package |

|

|
||
| Associate Screens with a Rate Card |

|

|
||
| Enable variable pricing on packages (see About Variable Pricing) |

|

|
||
| Create variable pricing (see Set Up Variable Pricing) |

|
|||
| Log In with Admin Credentials |

|
|||
| Add a Rate Card or Edit a Rate Card |

|
|||
| Add a User or Edit a User |

|
|||
| Import Audience Data |

|
|||
| Export Revenue Data |

|
|||
| Amend Proposal Items |

|
|||
| Approve or reject proposal hold requests |

|
To add a user, you need to log in as an Admin. See User Privileges by Role.
In our example, we will add a user with the Sales role (see Overview).
- Log in to Broadsign Direct as an Admin user.
-
Click the Settings menu item.
-
From the domain settings options on the left, select User Management.
-
Click Add New User. A new line appears at the top of the user list panel.
- Enter the following information (from left to right):
- Name: Enter a name for the user. Could be the user's given name, or the name of a role in your company. For our example, we will call our user "Inside Sales".
- Email: Enter the email for the user. The user will enter this email address at login. For our example, we will enter "inside_sales@broadsign.com".
- Phone: Enter the phone number for the user. Optional.
- Role: Can be one of the following:
- Admin
- Manager
- Sales Coordinator
- Sales
- Password: Select Click to set. The password dialogue box opens. Enter a password for the user, and then confirm the password. Click Save. The user will enter this password at login.
- User Active: You can create a user role that you intend to activate at a later time. The default setting is "Yes" (i.e., "active"). Deselect the box to set the user as inactive.
-
Once you have entered the user's information, to confirm, click the
 icon. To cancel, click the
icon. To cancel, click the  icon.
icon.
For our example, we will select "Sales".
Note: The password must be 8 characters long.
You can edit a user's information at any time.
Example: Our Inside Sales employee has moved on to another position. We are unsure if we will hire a replacement. As a result, we want to set the user to inactive and alter the username. Anyone entering the Inside Sales user credentials will be unable to log in. However, all of the data related to that user will still be available on our domain.
To edit a user:
Now anyone entering the Inside Sales user credentials will be unable to log on.
You can export the list of users in your domain to a .csv file. The exported .csv will include all users, both active and inactive, as well as their Role. Users have timestamps for when they were activated and deactivated.
The information included in the .csv file is:
- Name
- Email address
- Phone number
- Role
- Active (yes/no)
- Activation date (UTC)
- Deactivation date (UTC)
To export the user list:
After you have added and edited users on your domain, you could continue to set up your domain: