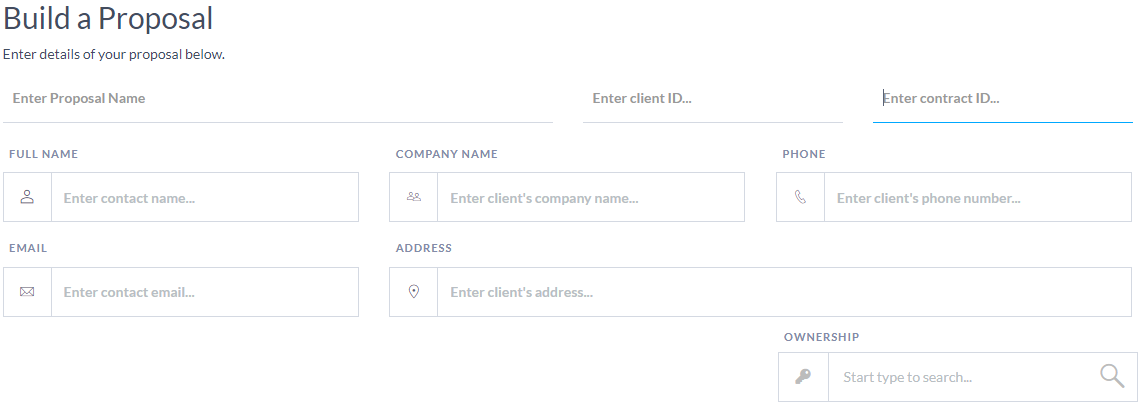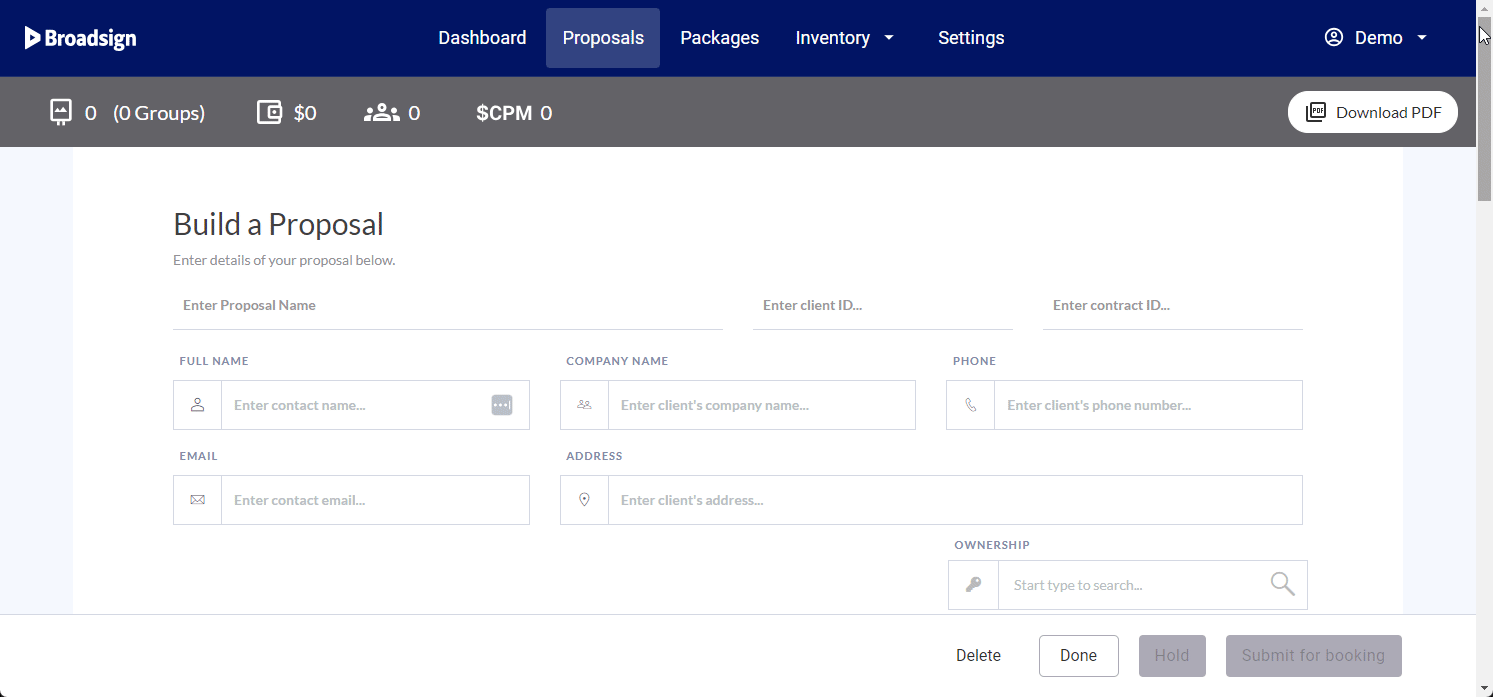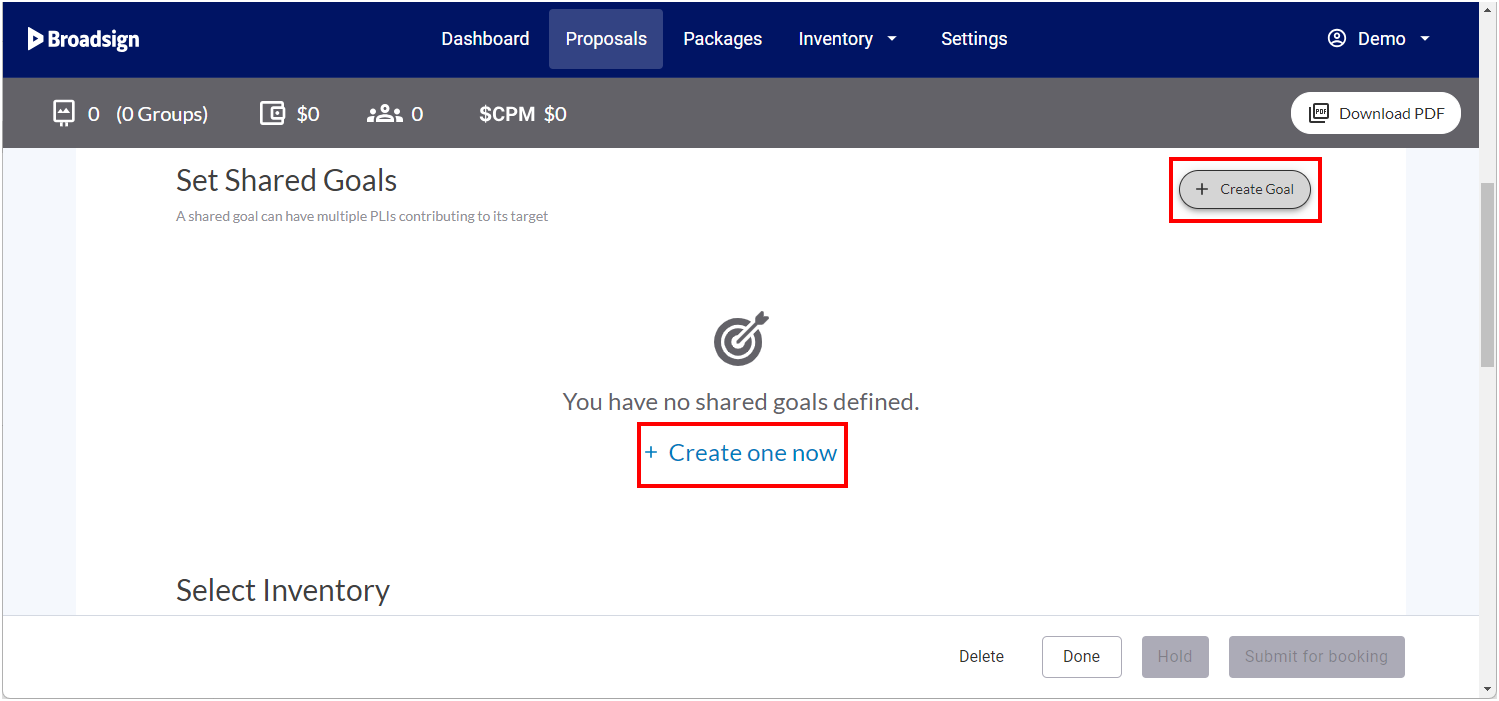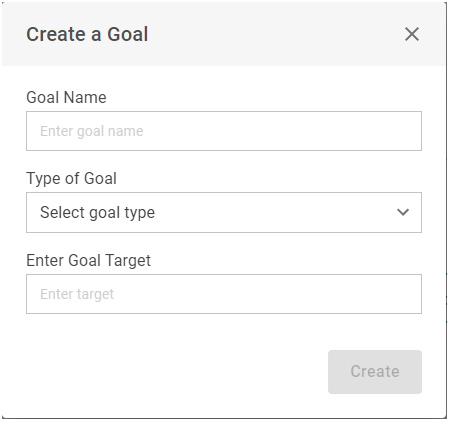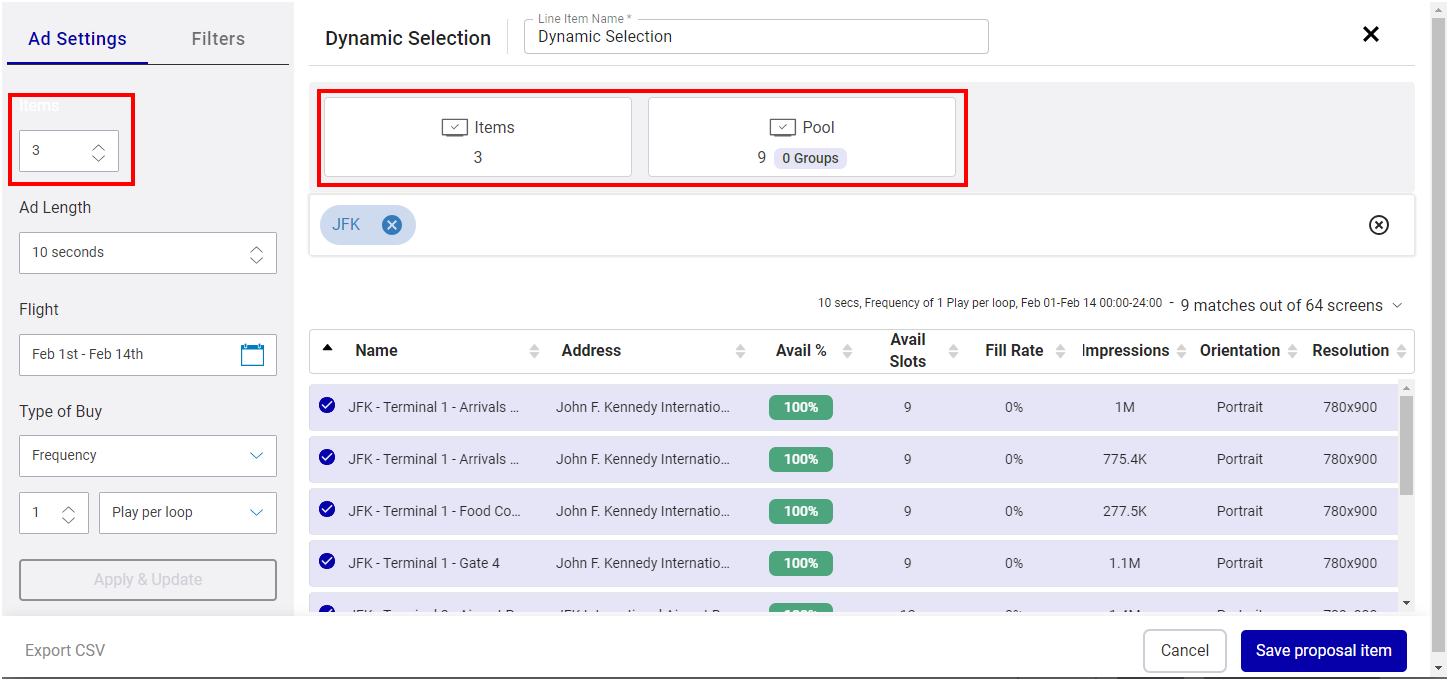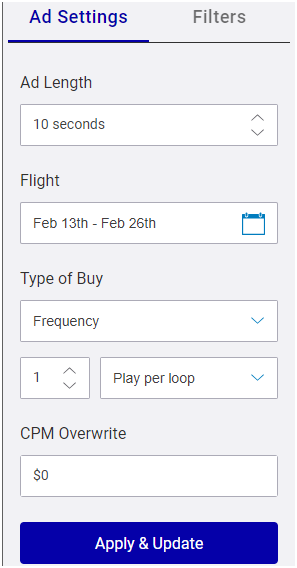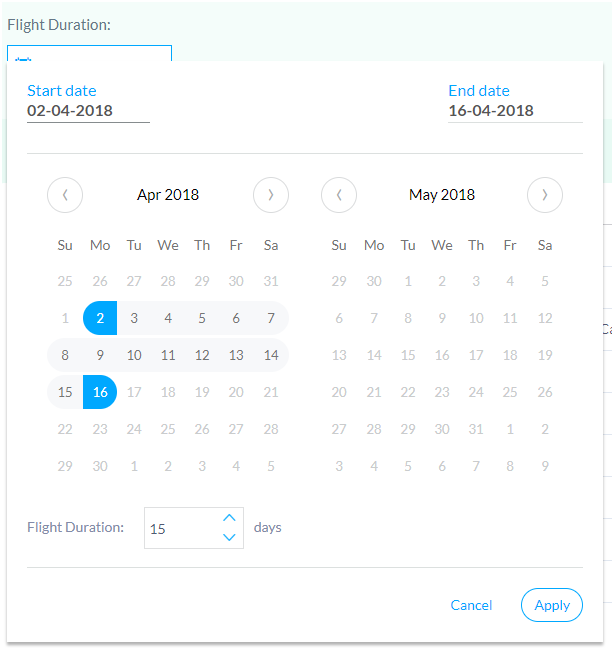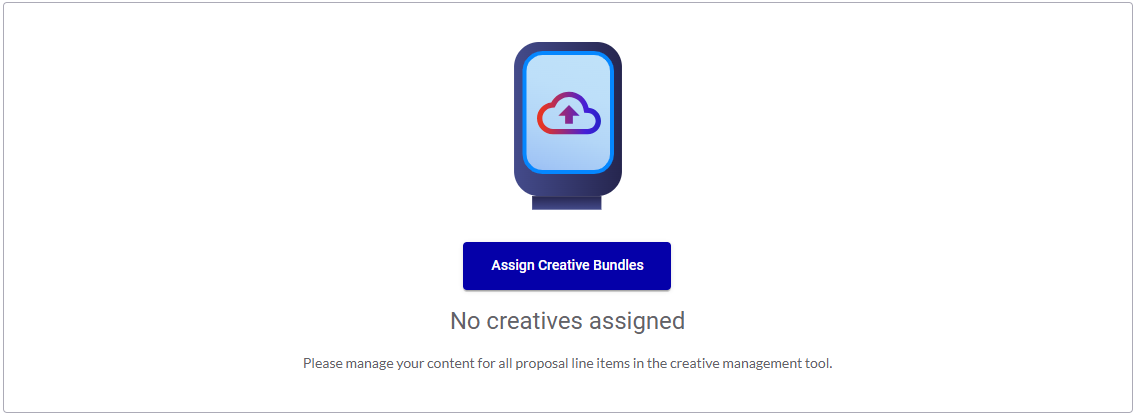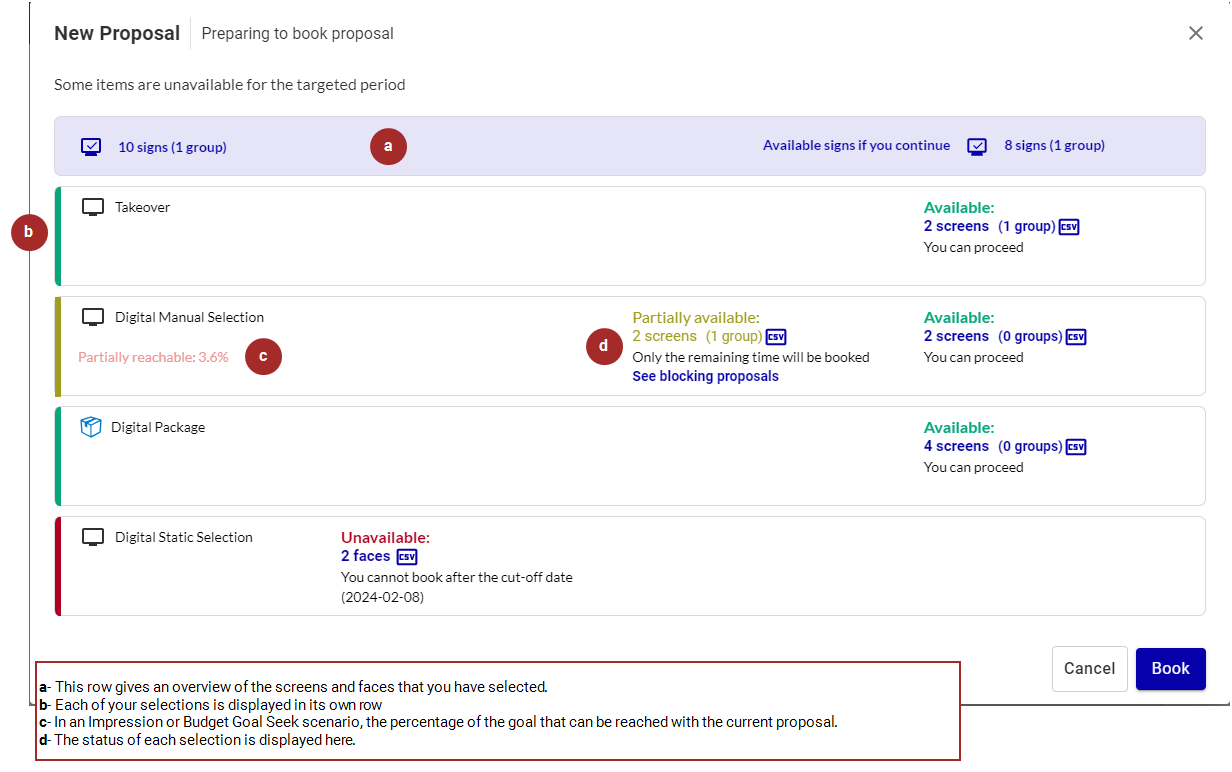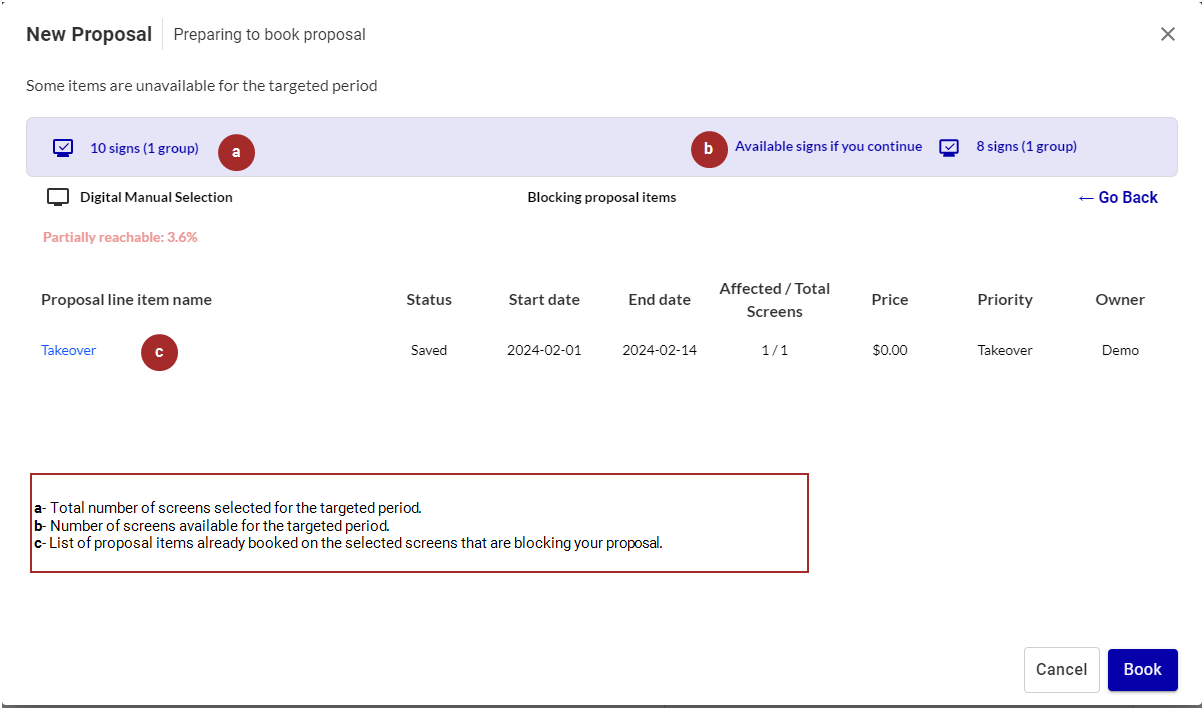Once you have opened the Proposal Builder, you can enter some details to add a proposal to your network.
A proposal can contain any number of packages, screens, and faces. Each selection is called a proposal item.
Building a proposal involves the following steps:
- Step 1 – Start the Proposal Creation Process
- Step 2 – Create Shared Goals
- Step 3 – Select Category Exclusions
- Step 4 – Select Inventory Content
- Step 5 – Assign Ad Copies (BETA)
- Step 6 – Upload a Picture
- Step 7 – Add a Description
- Step 8 – Finish the Proposal Creation Process
Proposals are created in the Proposal Builder.
To start the proposal creation process:
- Open the Proposal Builder by using one of the methods in Access the Proposal Builder.
- Enter a name for the proposal (required before you can save it). Then, enter your client's information.
This creates a blank proposal.
The remaining information is optional. See Proposal Name and Client Info.
Tip: You must at a minimum enter a name before you can save the proposal.
Shared Goals
The Shared Goals feature allows Sales people to fulfill a proposal request from their clients that specifies blocks of time during the day where campaigns need to be active. They can then configure the right product with its associated overall goal and check it’s availability to fulfill their client’s request, without the need to specify how the goal is distributed throughout the different blocks of time.
When creating a proposal for a client, you can create a goal on your proposal that can be associated with several proposal items. The goal can be impression-based or repetition-based. For this example, we will create a goal to reach 30,000 Impressions.
You will be able to associate this goal when creating a proposal from the Proposal Builder.
The following procedure is summarized here:
Creating a shared goal is optional.
To create a shared goal:
- Scroll down to the Set Shared Goals section of the Proposal Builder.
- Click the Create Goal button.
- Enter the name "Impressions Goal" in the Goal Name field.
- Select Impressions in the Type of Goal drop-down menu.
- Set the Enter Goal Target field with "30000" impressions.
- Click Create.
The Create a Goal window opens.
The goal can be impression-based or repetition-based.
The target will differ depending on the Type of Goal that you have selected. For instance, if you have an impression-based goal, you will need to define the target amount of impressions for your goal.
The Goal is created and listed in the Set Shared Goals section of the Proposal Builder. It can be used by any proposal item that is part of the same proposal.
You will use that shared goal in Step 4 – Select Inventory Content.
Note: Shared goals apply to digital screens.
The exclusions allow you to block screens from being selected in proposals that have unmatched category exclusions.
Using category exclusions is optional.
To select category exclusions:
- If applicable, select exclusions in the Category Exclusions section. See Category Exclusions.
You are now ready to add content to your proposal by creating one or more proposal item.
To select inventory content:
- Create proposal items by selecting packages, individual digital screens, or individual static faces. See Select Inventory.
- If you have selected Select Screens Dynamically, specify the number of screens to use from the Pool of available screens via the Screens drop-down menu.
-
If you want to use associated overall shared goals for your selection, enable the Use Shared Goal option in the screen inventory list. Then, select one of the predefined shared goals in the Use Shared Goal drop-down menu.
-
Configure the ad flight information. See:
- The Ad Settings Panel (Digital Screens)
- The Flight Duration Selector (Static Faces)
-
If applicable, use one or more of the following features to filter your inventory:
- Upload a list of screens or screen groups to filter the digital inventory. See Upload a Screen List.
- Use contextual screen filtering to filter your screens based on geographic and demographic data. See Use Contextual Screen Filtering.
- Use criteria to filter the list of available screens. See Search Screens by Criteria.
- Click the Apply & Update button.

You must also define the Pool of screens the campaign can be automatically allocated to. Select or deselect screens to include in the Pool of screens via a combination of filtering criteria and/or manual selection.
See Select Screens Dynamically.
Note: You can use shared goals only when clicking Select Screens Manually.
See Shared Goal for more information.
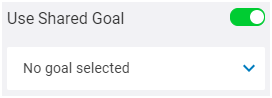
Note: Proposal items that use the same shared goal cannot use the same screens at the same time. If this is the case, an Overlap label is displayed next to the Flight calendar and you will be unable to save the proposal item. See Overlapping Proposal Items for more information.
Optionally, you can manage the creatives (ad copies) that are assigned to the proposal.
Clicking Assign Creative Bundles opens the Creative Management Tool. See Manage Creative Bundles for more information.
Note: The ad copies will be assigned to all proposal items in your proposal.
At the bottom of the builder, you can upload a picture that will appear in your proposal PDF (sometimes called the "hero shot"). See Proposal PDF.
We recommend using a photo from your sales collateral.
Note: You can generate a PDF without uploading an image in the Proposal Builder. Broadsign Direct will use the image associated with the first screen in the proposal's screen list.
Note: For best results, we suggest using a picture that is 600 pixels × 400 pixels. Although the maximum height is 400 pixels and the maximum width is 1500 pixels, we maintain aspect ratio, so we will try to make the image fit within 1500 pixels × 400 pixels. If you use a smaller resolution, image quality will deteriorate.
At the bottom of the builder, you can add a proposal description. Whatever you add here will appear in the final proposal PDF. See Proposal PDF.
When everything is ready, you can hold your proposal or submit it for booking.
To finish the proposal creation process:
- Select one of the following options:
- Delete: Deletes your progress from your domain. You will be unable to retrieve your work.
- Done: Saves the proposal. Considered an "explicit" save of your changes.
- Hold: Holds the proposal for the number of days specified in the Domain Settings in the Proposal hold expires at field (see Proposal hold expires at).
- Submit for booking: Submits your proposal to your scheduling team for booking.
- Book Campaign: Starts your campaign immediately without going to Broadsign Control to promote it.
- Hold a proposal or submit it for booking.
- If screens are partially available, click the See blocking proposals link in the availability check window to see the list of proposals that are already booked on them.
- Click Hold or Book in the availability check window, depending on the action that you are performing.
- Proposal items that share the same goal are held or booked as a unit.
- Independent proposal items are held or booked as usual.

If your Admin has enabled the Proposal Hold Approval feature, you do not have the permission to reserve inventory without approval. Your hold request will be sent for approval. The user with the hold/renew request approval privilege will need to approve or reject the hold request before the inventory is reserved.
For more information on proposal holds, see About Inventory Holds.
When holding a proposal or submitting a proposal for booking, Broadsign Direct performs an availability check with the screens, faces, or packages that you have selected.
When holding a proposal or submitting a proposal for booking that has a shared goal, there is a visual indication that shows whether the goal can be reached. The shared goal must be achievable and all inventory in the proposal items contributing to the goal must not be completely unavailable to proceed with the hold or book.
If a proposal has both shared goal and stand alone proposal items:
Tip: If the Book, Hold or Request Hold buttons are not available, that may be because your admin has prevented users from reserving inventory when there is partial availability. You can click the See blocking proposals link to view which proposals have partial availability. See Blocking Proposal Items Window for more details.
When a proposal is booked and managed by Broadsign Direct, it is converted to individual campaigns in Broadsign Control. If you generate the Campaign Performance Report in Broadsign Control, you will see that the report currently does not take into account the Broadsign Direct way of handling goal delivery (e.g. per-screen saturation changes). The planned repetitions and the allocation of impressions do not come from Broadsign Direct. For more information, see Campaign Performance Report in the Broadsign Control documentation.