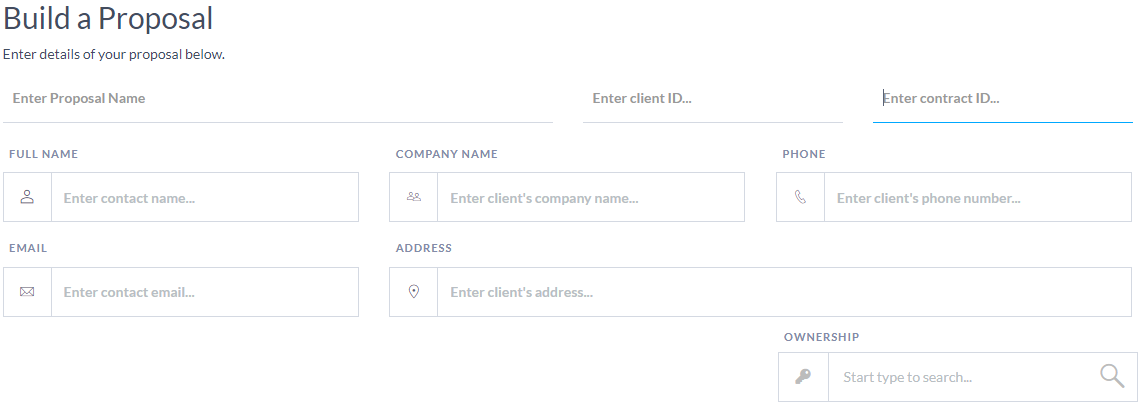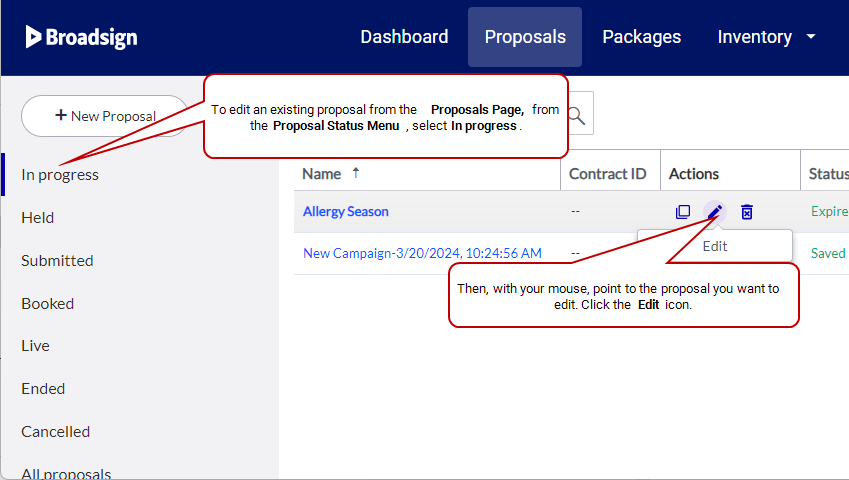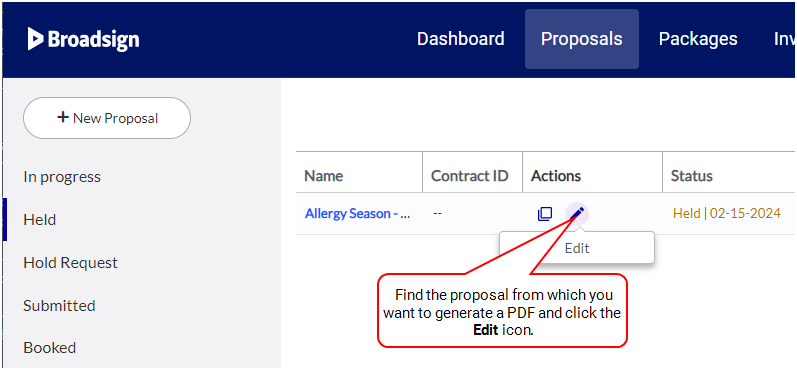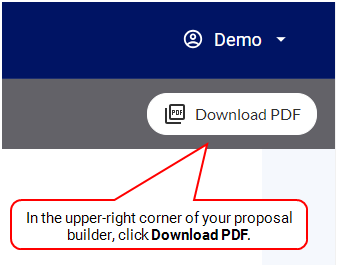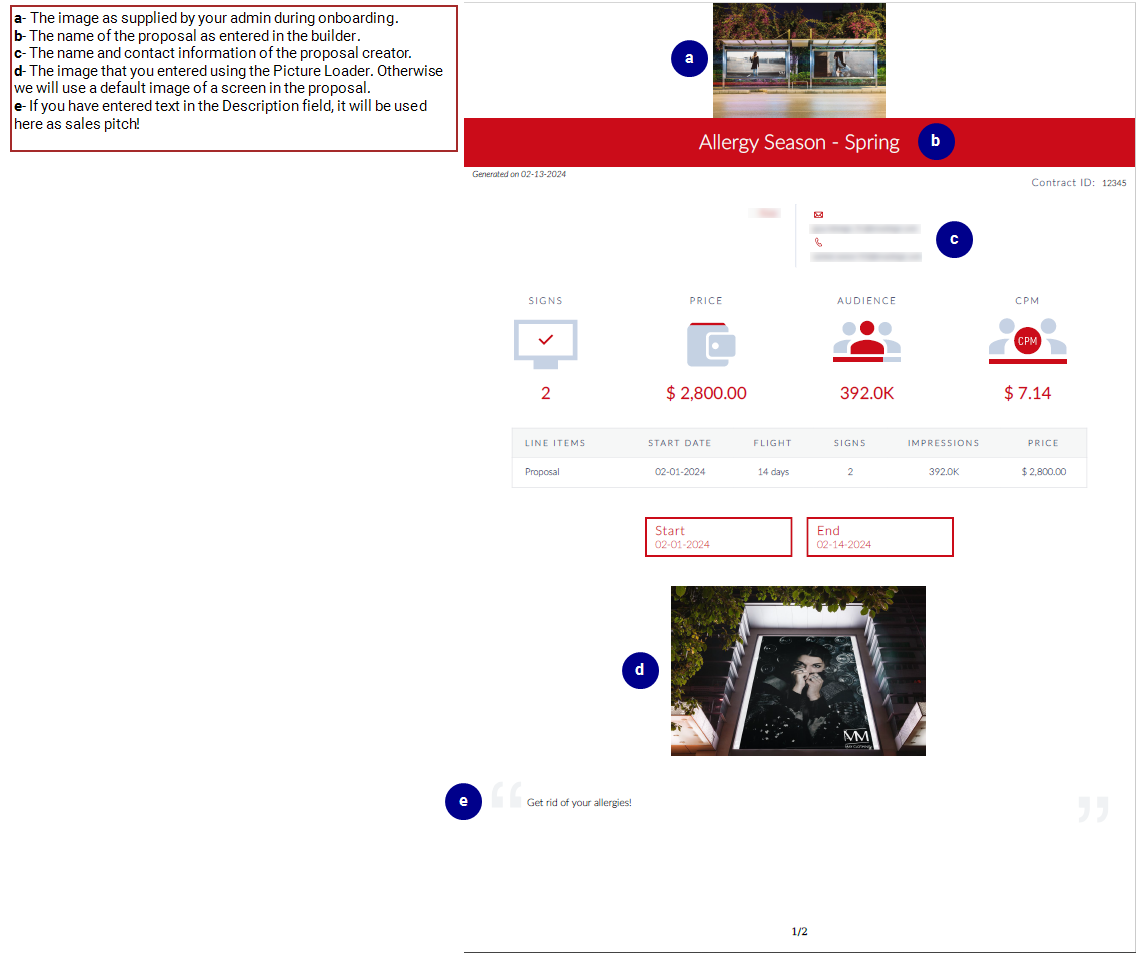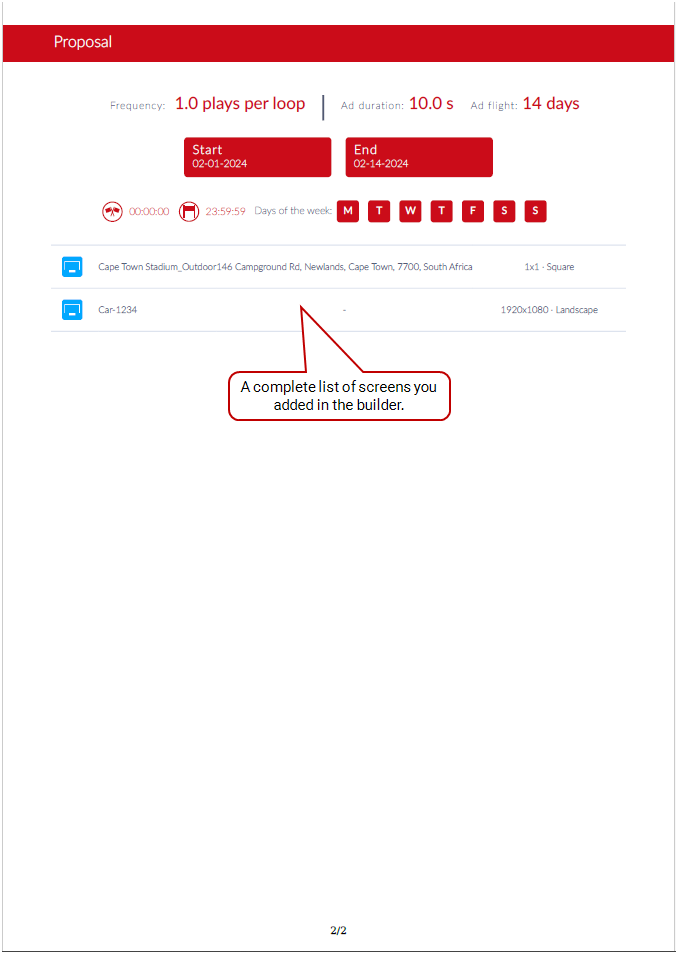In Broadsign Direct, the proposal PDF is the document you send to your clients. Whether responding to a Request for Proposal or prospecting for business, your proposal PDF is your client-facing tool.
Note: The proposal PDF will not include preemptible proposal items. See About Preemptible Proposal Items for more details.
On this page, we will look at a few aspects of the proposal PDF:
- How to generate the PDF and what details are required.
- Review the parts of the PDF.
Note: Though the main task of Sales, all other roles in Broadsign Direct can create proposals. See User Privileges by Role.
Before you can generate a proposal PDF, you will need to do a few things:
-
Open the Proposal Builder.
Note: In Broadsign Direct, we provide a number of points of access (see Access the Proposal Builder).
-
Give your proposal a name. Without a name, you will be unable to generate the PDF (see Proposal Name and Client Info).
-
Enter edit mode (if you have closed the Proposal Builder) (see Edit a Proposal).
Next, we will generate the proposal PDF to review its parts.
To generate a PDF to send to our potential client, we will need to edit the proposal.
Note: Most of the information that appears on the proposal PDF comes from information you enter in the Proposal Builder.
To generate a PDF:
-
On the Proposals page, find your proposal and click the
 icon.
icon. -
In the top-right corner of the proposal, click Download PDF.
A dialogue box appears that provides details about screen availability. If you want, you can return to the Proposal Builder to edit your package or screen selections.
For more information, see Availability Check Feature.
- Click Download. Broadsign Direct saves the PDF to your system.
-
Open the PDF and review the details. If you feel the proposal is ready, send it to your potential client for approval.
After exploring a sample proposal PDF, you could move on to: