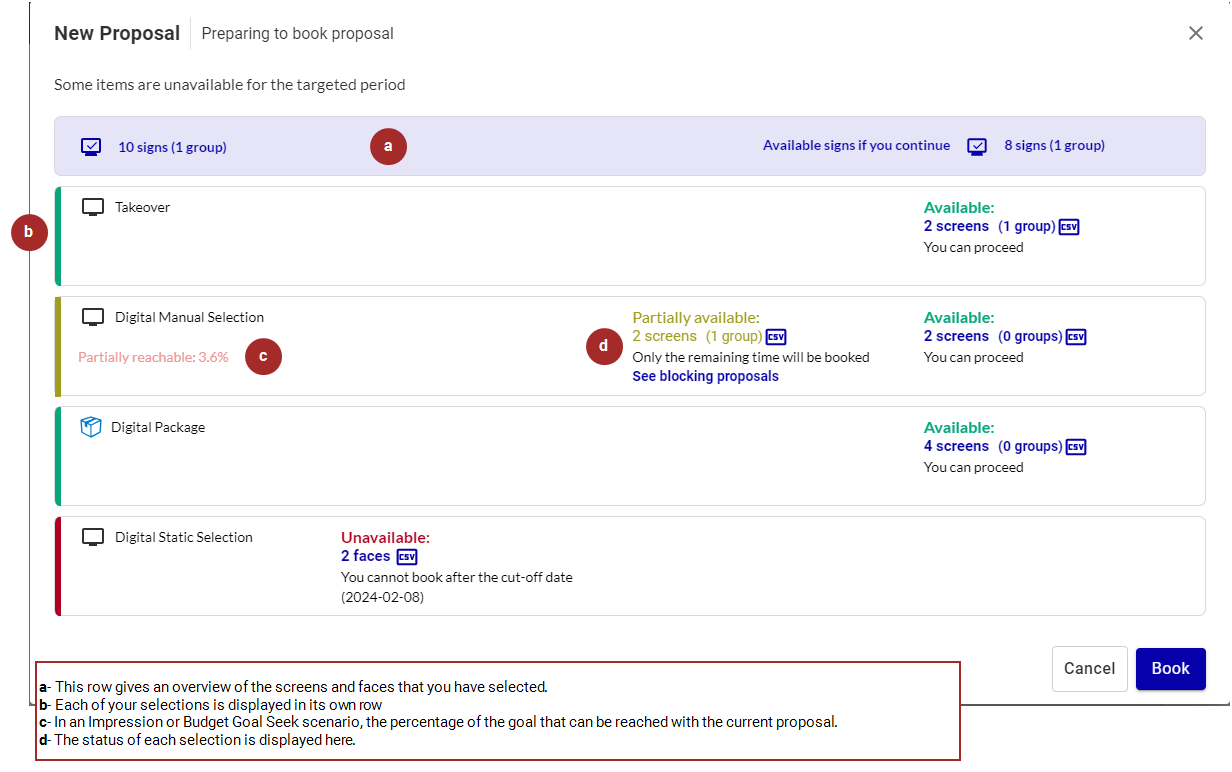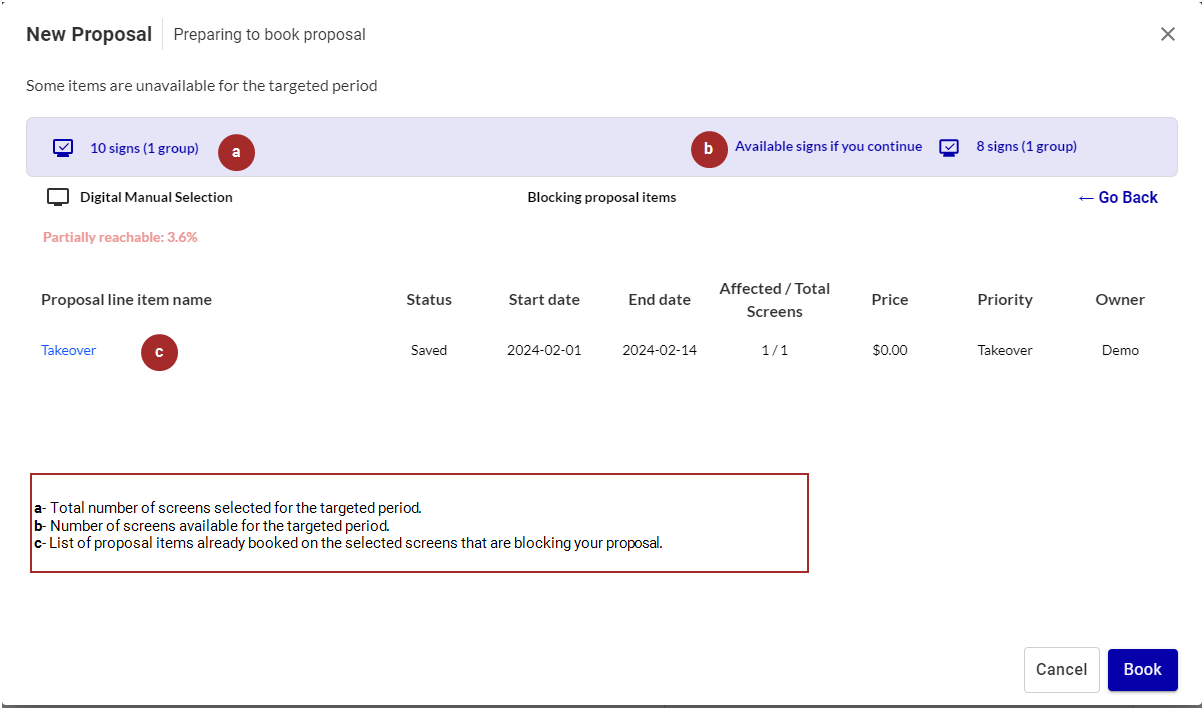This page describes the availability check process of Broadsign Direct when building a proposal. For more information, see About Proposals.
Availability Check
Broadsign Direct performs an Availability Check with the screens, screen groups, faces, or packages that you have selected. It uses the targeted period and parameters corresponding to the type of buy (see The Ad Settings Panel).
If a screen has a fixed slot duration value, it is taken into account when checking availability for booking, holding, and amending. For example, if the specified slot duration is 20s, but the screen has a 10s fixed slot duration, then the availability check is calculated based on the 10s fixed slot duration. For more information, see Screens and Fixed Slot Duration.
Note: The availability information is available for 1 month in the past from the day of the availability check and 18 months in the future, and is updated daily.
Note: Preemptible proposal items do not apply any availability pressure on the inventory, so they are not taken into account when performing the availability checks. See About Preemptible Proposal Items for more details.
Broadsign Direct performs the check for the following actions in the Proposal Builder:
- When holding a proposal.
- When submitting a proposal for booking.
- When downloading a PDF of the proposal.
Note: You will be able to download the PDF even if the proposal is not available or partially available
The Availability Check is performed is the following order:
- The priority that has been set on the proposal items.
- Whether or not proposal items are paid (price is over 0$).
- Proposal items that run on the least number of screens.
- Creation date of the proposal items.
The result of this availability check is presented in the Availability Check window.
The Availability Check window displays all availability information for the screens, screen groups, and faces in your current proposal for the targeted period and parameters corresponding to the type of buy.
The Availability Check window is a tool to make better informed decisions in shorter periods of time. When viewing proposal items, detailed information is displayed in a separate window, allowing for additional information per item (see Blocking Proposal Items Window). The sales team can thus make quick decisions at a glance to help with daily proposal holds, bookings, and amendments.
Screens and faces can have three status:
- Available: The screen or face is available to accommodate 100% of your proposal for the targeted period and parameters corresponding to the type of buy.
- Partially available: The screen or face can only accommodate a part of your proposal for the targeted period and parameters corresponding to the type of buy. Your proposal overlaps proposals that are already booked. You can click a link to see what are the proposals that overlap yours. These proposals are called blocking proposals.
- Unavailable: The screen cannot be used for your proposal for the targeted period and parameters corresponding to the type of buy. It may be because other proposals are already using this screen, or the screen is not yet deployed. You can click a link to see what are the proposals that are blocking yours.
The Availability Check window provides the following information:
- Total number of screens and faces in your proposal:
- Number of unavailable screens or faces for a selection:
- Number of available screens or faces for a selection:
- Number of partially available screens or faces for a selection:
- Total number of available screens or faces if you continue with your current proposal:
- In an Impression or Budget Goal Seek scenario, the percentage of the goal that can be reached with the current proposal:
- The possibility to download a .csv file that lists additional information about the screens. For more information, see Download Screen Information to CSV.
- For unavailable and partially available screens, a clickable link to see the blocking proposals.


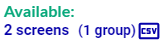
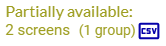


You can use the Availability Check information to modify your proposal based on the availability information. You can also decide to go ahead and submit your proposal for booking or hold it.
Tip: If the Book, Hold or Request Hold buttons are not available, that may be because your admin has prevented users from reserving inventory when there is partial availability. You can click the See blocking proposals link to view which proposals have partial availability. See Blocking Proposal Items Window for more details.
The Blocking Proposal Items window is displayed when:
- You click the link of unavailable or partially available screens to see the blocking proposals.
- You click the link of available screens to see the proposals that will be pushed in a takeover scenario.
The Blocking Proposal Items window provides the following information for the targeted period:
- Proposal items defined and displayed.
- The number of affected screens versus the total number of screens that you share between your proposal item (that you want to book) and the proposal that is blocking you. The total screens number represents the number of screens on this proposal item.
- Link to each proposal item that you can click. The Proposal Builder is displayed. If you do not own a proposal item, you can review it and contact its owner. If, for example, you have a better deal to propose, you can negotiate with the current owner.
You can go back to the Availability Check window to modify your proposal based on the availability information. You can also decide to go ahead and hold your proposal or submit your proposal for booking.
You can download a .csv file that lists additional information about the unavailable, partially available, or available screens.
The following is a sample screen information file, exported into a spreadsheet software:
The file contains the following column headings, from left to right:
| Column Letter | Column Name | Content |
|---|---|---|
| A |
sign_id |
The ID number of the screen. |
| B |
name |
The name of the screen (for example, "CDG Airport - Arrival"). |
| C |
address |
The physical address of the screen. |
| D |
lat |
The latitudinal data of the screen. |
| E | long | The longitudinal data of the screen. |
| F | provider_id | The ID number of the provider. |
Several different scenarios can occur when performing an availability check, depending on the following:
- Screens, faces, or packages selected
- Type of Buy
- Ad Duration
- Flight Duration
- Saturation
- Date and time
The following sections describe the availability check scenarios.
This section describes the availability check scenarios in which screens are available.
Screens Available
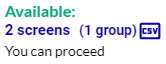
This scenario gives the number of selected screens that are available for the targeted period.
You can:
- Download a .csv file that lists additional information about the screens.
Screens Available in a Takeover

This scenario gives the number of selected screens for takeover that are available for the targeted period. The takeover will push other proposal items.
You can:
- Download a .csv file that lists additional information about the screens.
- Click the link to open the Blocking Proposal Items window and see the proposals that will be pushed if you submit your proposal for booking.
Screens Available with Screens not yet Deployed
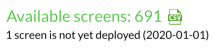
This scenario gives the number of selected screens that are available for the targeted period but have not been deployed yet. The screens will be deployed on the date listed in the message (2020-01-01 in this case), which is before the start date of your proposal.
You can:
- Download a .csv file that lists additional information about the screens.
Screens Available with Blocking Day Part
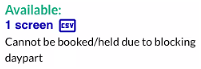
This scenario gives the number of selected screens that are available for the targeted period but cannot be booked or held because they have Blocking Day Parts (Temporary Out-of-Charge Screens).
You can:
- Download a .csv file that lists additional information about the screens.
This section describes the availability check scenarios in which screens are partially available.
Screens Partially Available
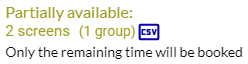
This scenario gives the number of selected screens that are partially available for the targeted period. If you continue with your current proposal, only the remaining time will be booked.
You can:
- Download a .csv file that lists additional information about the screens.
Screens Partially Available with Blocking Proposals
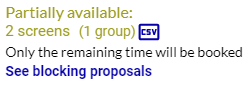
This scenario gives the number of selected screens that are partially available for the targeted period because other proposals are blocking yours. If you continue with your proposal, only the remaining time will be booked.
You can:
- Download a .csv file that lists additional information about the screens.
- Click the link to open the Blocking Proposal Items window and see the proposals that are blocking your own proposal.
Screens Partially Available with Screens not yet Deployed

This scenario gives the number of selected screens that are available for the targeted period but have not been deployed yet. The screens will be deployed on the date listed in the message (2020-01-01 in this case), which is between the start date and end date of your proposal.
You can:
- Download a .csv file that lists additional information about the screens.
Screens Partially Available with Blocking Proposals and Screens not yet Deployed
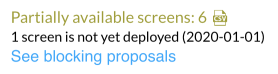
This scenario gives the number of selected screens that are available for the targeted period but have not been deployed yet. This may be caused by one of the following scenarios:
- The screens will be deployed on the date listed in the message (2020-01-01 in this case), which is between the start date and end date of your proposal.
- The screens deployment date is before the start date of your proposal. The screens are partially available for the targeted period because other proposals are partially blocking yours.
You can:
- Download a .csv file that lists additional information about the screens.
- Click the link to open the Blocking Proposal Items window and see the proposals that are blocking your own proposal.
This section describes the availability check scenarios in which screens are not available.
Screens Unavailable
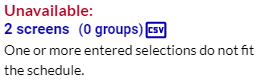
This scenario gives the number of selected screens that are not available for the targeted period. If you want to fix the issue, use a different selection or booking period.
You can:
- Download a .csv file that lists additional information about the screens.
Screens Unavailable with Blocking Proposals
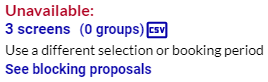
This scenario gives the number of selected screens that are not available for the targeted period because other proposals are blocking yours. If you want to fix the issue, use a different selection or booking period.
You can:
- Download a .csv file that lists additional information about the screens.
- Click the link to open the Blocking Proposal Items window and see the proposals that are blocking your own proposal.
Screens Unavailable with Screens not yet Deployed
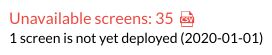
This scenario gives the number of selected screens that are available for the targeted period but have not been deployed yet. The screens will be deployed on the date listed in the message (2020-01-01 in this case), which is after the end date of your proposal.
You can:
- Download a .csv file that lists additional information about the screens.
Screens Unavailable with Blocking Proposals and Screens not yet Deployed
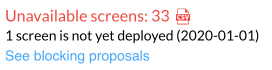
This scenario gives the number of selected screens that are available for the targeted period but have not been deployed yet. This may be caused by one of the following scenarios:
- The screens will be deployed on the date listed in the message (2020-01-01 in this case), which is after the end date of your proposal.
- The screens are not available for the targeted period because other proposals are blocking yours.
You can:
- Download a .csv file that lists additional information about the screens.
- Click the link to open the Blocking Proposal Items window and see the proposals that are blocking your own proposal.
Faces Unavailable - Lead Time
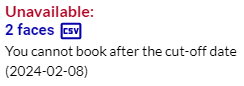
This scenario gives the number of selected static faces that cannot be booked after a specific cut-off date (2019-06-02 in this case). This value is defined in the Lead Time parameter of the Static Inventory section in the Domain Settings page (see Static Inventory Section ).
You can:
- Download a .csv file that lists additional information about the screens.
Screens Unavailable - Takeover Blocked
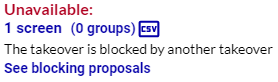
This scenario gives the number of screens you are trying to take over that are blocked by an existing takeover. You can:
- Download a .csv file that lists additional information about the screens.
- Click the link to open the Blocking Proposal Items window and see the proposals that are blocking your own proposal.