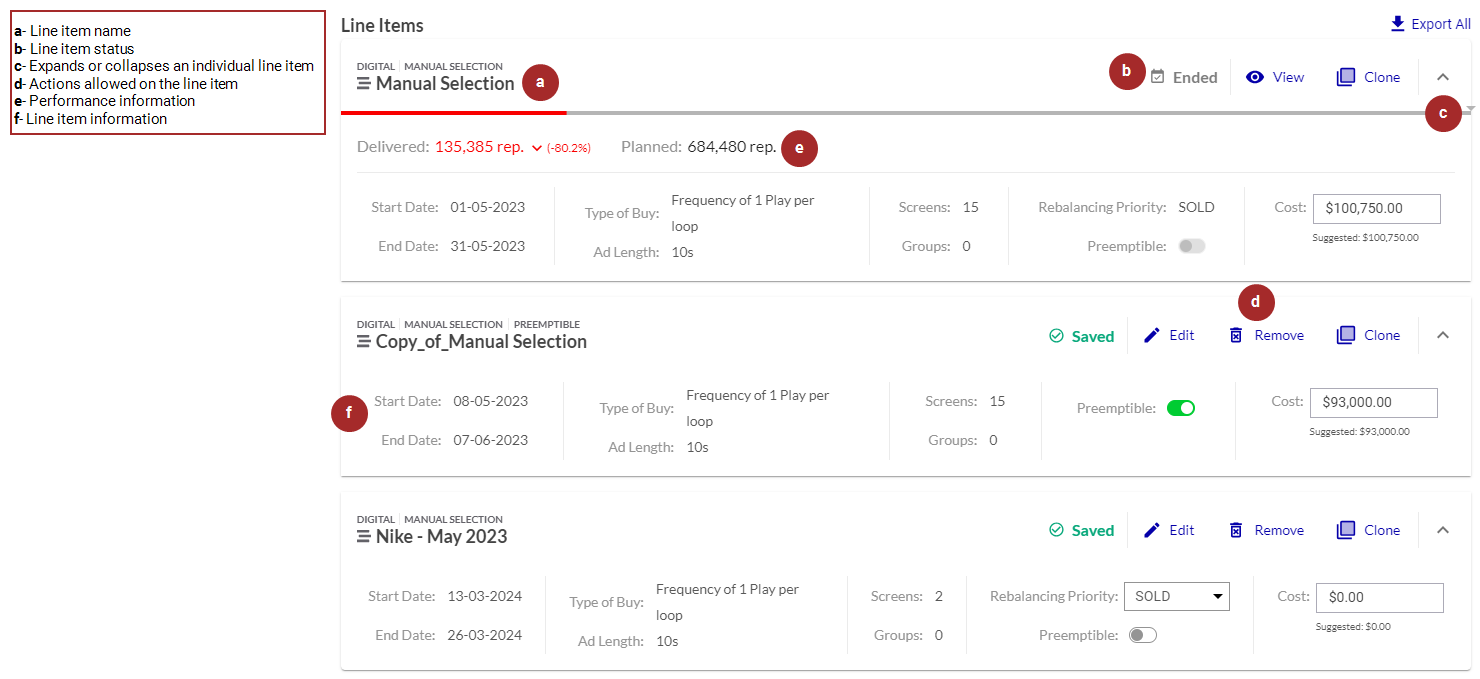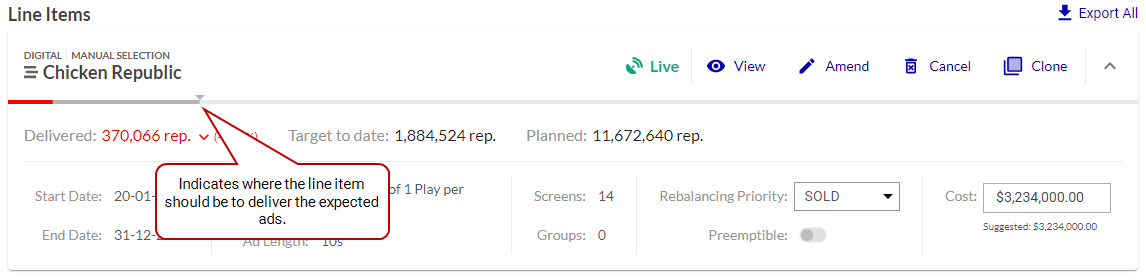This section lists packages, screens, and faces that you have added to the Proposal Builder.
In a new proposal, only the Select Packages, Select Screens Dynamically, Select Screens Manually, and Select Faces Manually buttons appear.
Note: The Select Faces Manually button is displayed only once static inventory is uploaded.

A proposal can contain any number of packages, screens, screen groups, and faces. Each selection is called a proposal item.
For more information, see:
A proposal can contain any number of packages, screens, and faces. Each selection is called a proposal item.
The selected packages, screens and faces that make up a proposal are displayed in list form, each row representing a proposal item. Each row can be expanded or collapsed.
This list form, called the Proposal Item Grid, offers a number of information.
| Item | Description |
| Name | Name of the proposal item. The default name is ‘Manual Selection’. |
| Type |
Type of the proposal item. For more details, see Proposal Item Type. |
| Status | Status of the proposal item. For more details, see Proposal Item Status. |
| Actions | List of actions available for each proposal item, according to their status. For more details, see Proposal Item Actions. |
| Performance details |
When expanding a proposal item, the following performance information is displayed:
For more details, see Performance Details. |
| Proposal Item Information |
When expanding a proposal item, the following information is displayed:
You can change the priority level if: For more information, see Use the Rebalancing Feature. If Saturation Freeze is enabled on a proposal item, this item will not be rebalanced or reallocated. Note: Only users with the Admin role (see User Privileges by Role) can use the Saturation Freeze feature. For more information, see Use the Saturation Freeze Feature. You can change the Cost if: Your Admin can prevent the cost of a proposal item from being updated if that proposal item is modified and thus changes the Suggested price. This can be done by checking the Prevent Price Change option in the Domain Settings. See General Section. In that case, the Cost of the proposal item cannot be updated after it has been submitted for booking and has one of the following statuses: |
The proposal item grid displays the type of each item.
-
 : The proposal item is made up of digital screens. The following icons are displayed:
: The proposal item is made up of digital screens. The following icons are displayed: : The proposal item has been created from a manual selection of individual digital screens.
: The proposal item has been created from a manual selection of individual digital screens. : The proposal item has been created from a digital package.
: The proposal item has been created from a digital package. : The proposal item is associated with a shared goal.
: The proposal item is associated with a shared goal.
-
 : The proposal item is made up of static faces. The following icons are displayed:
: The proposal item is made up of static faces. The following icons are displayed: : The proposal item has been created from a manual selection of individual static faces.
: The proposal item has been created from a manual selection of individual static faces. : The proposal item has been created from a static package.
: The proposal item has been created from a static package.
Each proposal item is represented by a colored line and a tick icon. The color indicates the status of the item:
- Green: The proposal item is on track to deliver the expected ads.
- Yellow: The proposal item is under performing by less than 10%.
- Red: The proposal item is under performing by more than 10%.
On Live proposal items, an arrow icon on the line indicates where the item should be to be on track to deliver the expected ads.
The following are the possible actions for a proposal item.
| Action | Description |
|---|---|
|
|
Cancels a proposal item that is either Submitted, Booked, or Live. Note: The Cancel button only appears to users assigned the Admin role. See User Privileges by Role. |

|
Clones a digital or static proposal item. |

|
Amends a proposal item.
For more details, see Amend Proposal Items. |

|
Edits an existing proposal item.
|

|
Removes a Saved proposal item from the selection. |

|
Allows to view, in read-only mode, the settings of a proposal item that cannot be edited due to its status or the privileges of the current user. For more information, see View Proposal Items. |

|
Allows to release a held proposal item from hold. In that case, the proposal will appear on the Proposals page under In progress. |

|
Allows to release all held proposal items from hold. In that case, the proposals will appear on the Proposals page under In progress. |

|
Applies to digital screens. Allows you to export the screen details of all of your proposal items in .csv format. The .csv file contains the following information:
|
Proposal Item Status
Each proposal item has its own status.
| Status | Description |
|---|---|
|
|
The proposal item has been explicitly saved. It is still a work in progress. It has yet to be submitted, and it has yet to go live. |

|
The proposal item has been put on hold by the user. It puts pressure on the inventory but it is not yet booked in Broadsign Control. |

|
If the Proposal Hold Approval feature is enabled (see Set up Proposal Hold Approval), the user has requested to put the proposal item on hold. The user with the hold/renew request approval privilege will need to approve or reject the hold request before the inventory is reserved. |

|
If the Proposal Hold Approval feature is enabled (see Set up Proposal Hold Approval), the user has requested to renew the hold on the proposal item on hold. The user with the hold/renew request approval privilege will need to approve or reject the hold renewal request before the inventory is reserved. |
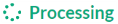
|
The proposal item has been submitted for booking, but has not been booked yet. It has not been created in Broadsign Control yet. |

|
The proposal item has been submitted to your scheduling team for review. It means that the Campaign is created in Broadsign Control. |

|
The proposal item has been promoted to a contracted campaign, ready to receive content. |

|
The proposal item is live in your digital or static signage network. |

|
The proposal item has reached the end of its scheduled ad flight. See The Ad Settings Panel |
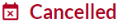
|
The proposal item has been cancelled by your scheduling team before being booked or reaching the end of its ad flight. See The Ad Settings Panel |
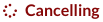
|
The proposal item is being cancelled. |
The combination of these item statuses determine the status of the whole proposal (see The Proposals List). For example:
- If proposal item 1 is Saved, and proposal item 2 is Held: the proposal is Partially Held.
- If proposal item 1 is Saved, and proposal item 2 is Submitted: the proposal is Submitted.