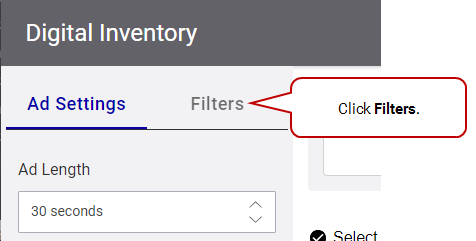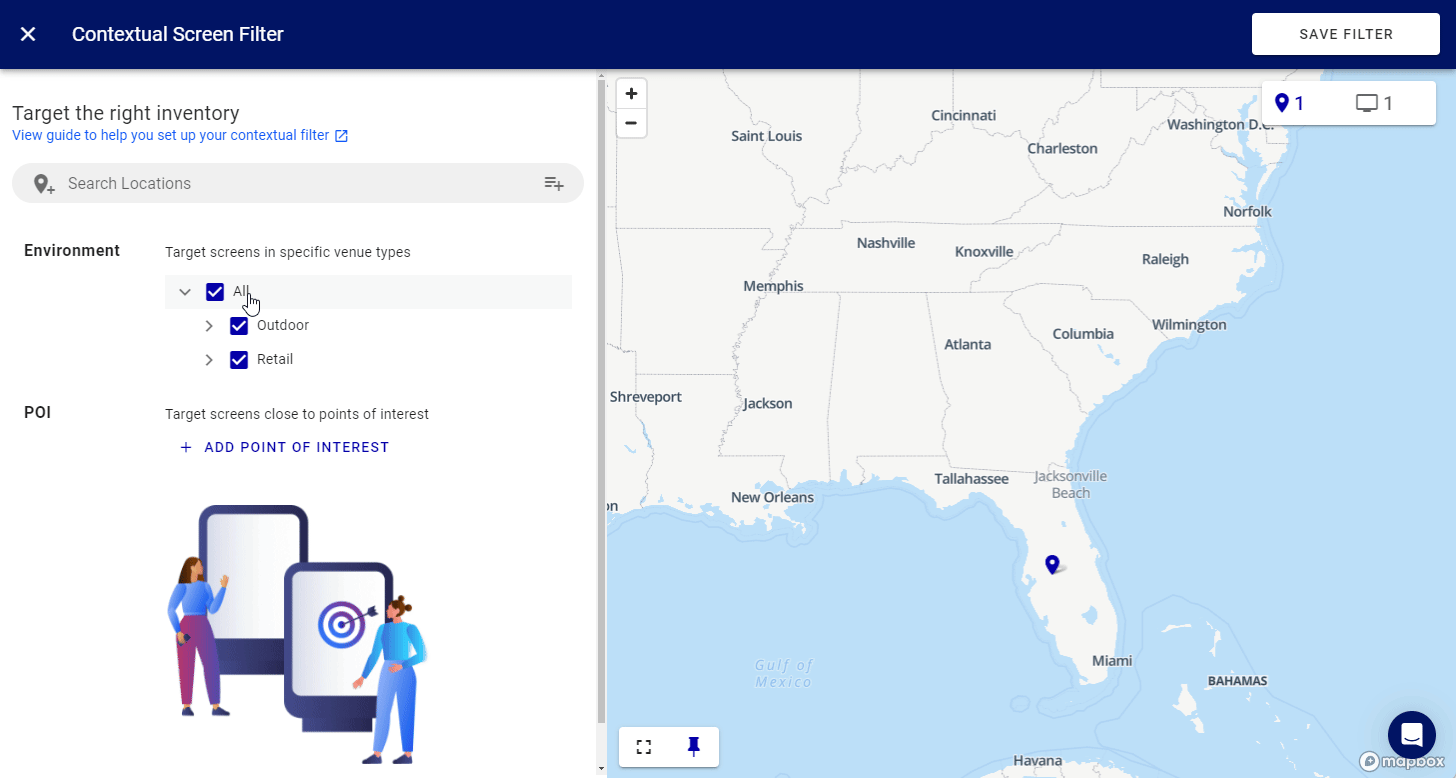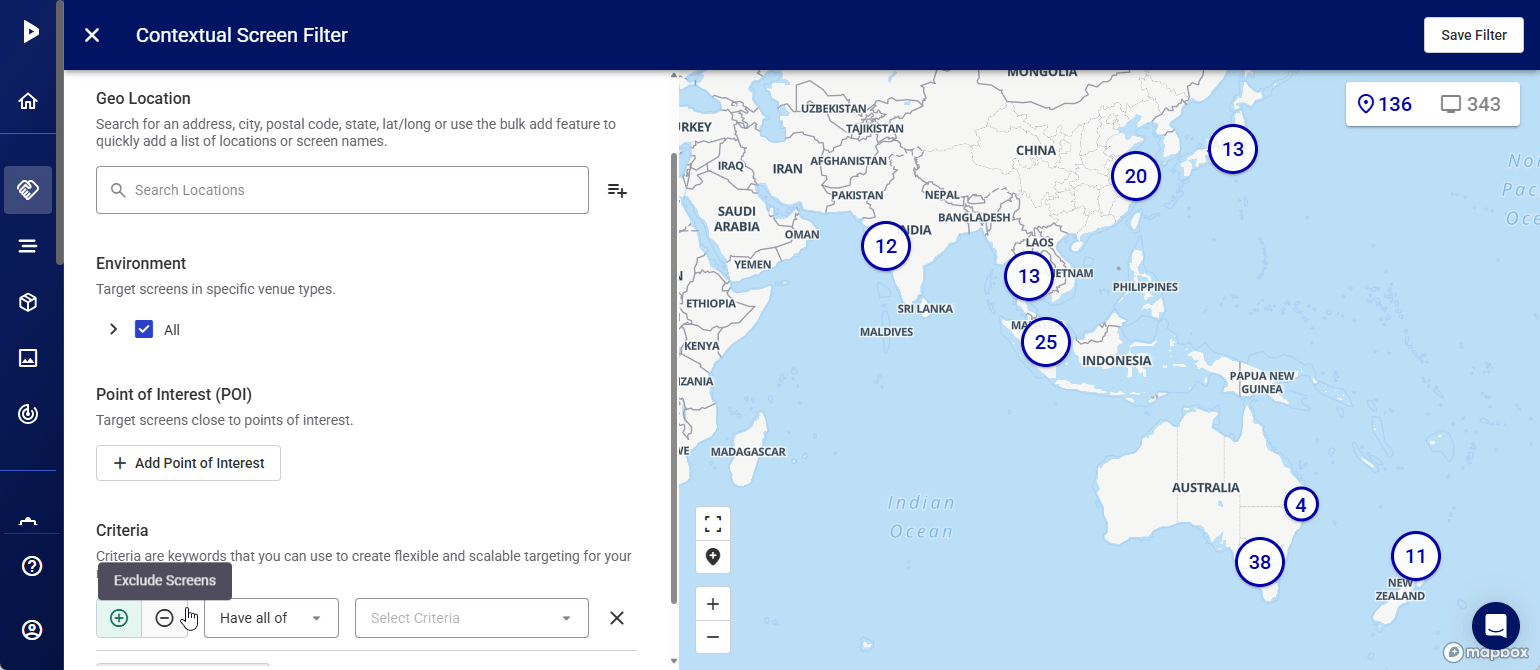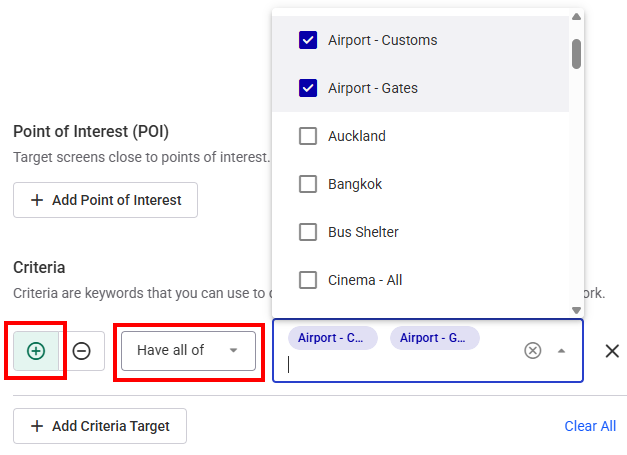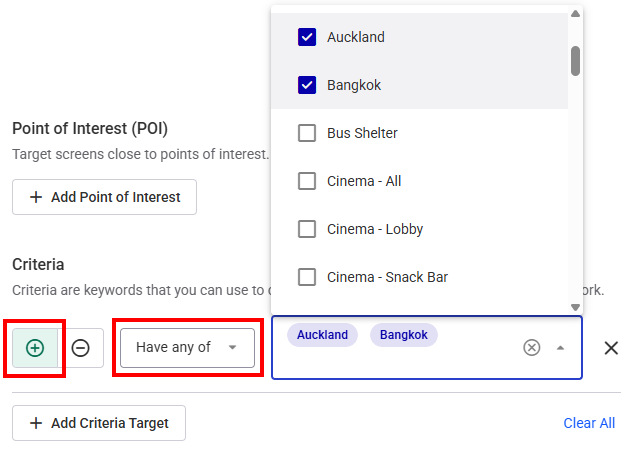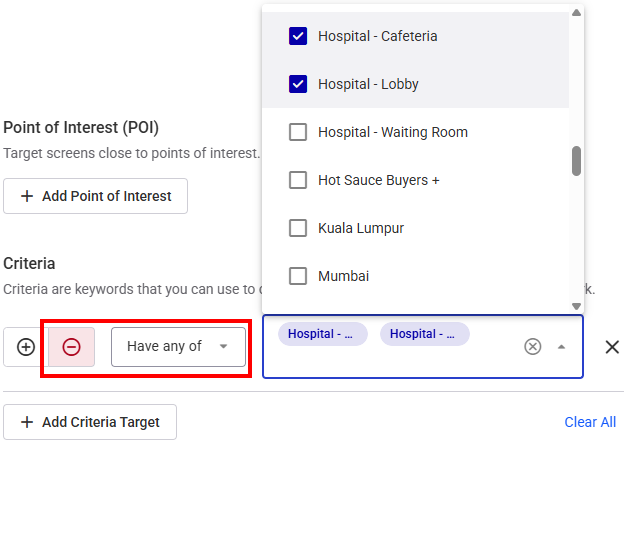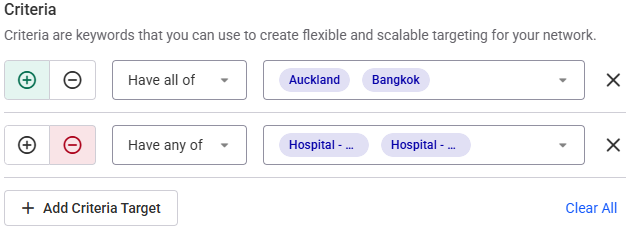This page describes how to use the contextual screen filter to target the digital inventory:
- When in the Digital Inventory Page.
- When creating a proposal in the Proposal Builder for both the Select Screens Dynamically and Select Screens Manually flows.
Contextual screen filtering allows you to filter your screens based on geographic and demographic data.
To use the contextual screen filter:
- Log in to Broadsign Direct (we will assume you have logged in as a Sales user) (see User Privileges by Role).
- Go to the Digital Inventory Page.
- Access the Filters panel.
- In the Filters panel, click Contextual filter.
- Target Screens by Geo Location
- Target Screens by Environment
- Target Screens by Points of Interest (POI)
- Target Screens by Criteria
- Once your targeting is done, click Save filter.
- To update the filter, click the Contextual Filter label. You will be brought to the Contextual Screen Filter page.
- To delete the filter, click the X icon on the the Contextual Filter label.
- If you want to add another contextual filter, you must create a new proposal item and apply the filter in it.
Tip: This procedure works the same way if you Select Screens Dynamically or Select Screens Manually.
The Contextual Screen Filter page is displayed. It allows you to target your inventory.
You can:
The filter is applied to your inventory list and only the screens that fit the filter are displayed.
You can update an existing Contextual screen filter.
To update a contextual screen filter:
- Log in to Broadsign Direct (we will assume you have logged in as a Sales user) (see User Privileges by Role).
- Go to the Digital Inventory Page.
-
Tip: This procedure works the same way if you Select Screens Dynamically or Select Screens Manually.
- Click the Contextual Filter label. You will be brought to the Contextual Screen Filter page, where you can modify the filter.
- Target Screens by Geo Location
- Target Screens by Environment
- Target Screens by Points of Interest (POI)
- Target Screens by Criteria
- Once your targeting is done, click Save filter.
You can:
You can enter up to 250 locations in the search field. These locations are listed under the search field. You can then define the radius around which to look for screens.
Bulk Upload
You can use an existing list of locations to upload them at the same time by clicking the ![]() button in the search field.
button in the search field.
The Bulk Upload window is displayed.
- Enter locations according to their Addresses, Provinces, States, Cities, Postal Codes, Zip Codes, Venues, or Lat/Long. Click the type that you want to use.
- Each entry must be on a separate line, delimited by a line break.
- You can enter up to 250 locations.
- Once the list is complete, click Match Locations to match your locations with the system data. The Bulk Upload window will indicate whether there are matches.
- When available, define the radius around each location in which to look for screens by using the Default Radius drop-down menu.
- Click Add Locations to apply the geo targets. They will be listed under the Search field.
Environment Targeting
You can target specific venues and screens by selecting particular environments. The targeting is based on the Venue Type value defined on the screens through the Broadsign Platform inventory. When using this targeting, the system checks the different venue types for which you have inventory and displays them as targets.
The Venue Type parameter is available in the Digital Inventory page of the Broadsign Platform inventory, and when performing one of the following actions on the Platform:
- Quick Screen Update: Column Details
- Bulk Screen Update .csv file: CSV File Column Details
Broadsign offers a wide range of environments. For more information, see Screen Venue Types in the Broadsign Platform documentation.
Note: The list of available environments will differ based on your inventory.
For example, you could:
- Advertise low interest credit cards to students in campuses.
- Advertise suitcases to travellers in airports.
- Advertise shoes to consumers in malls.
Points of Interest (POI) Targeting
Points of interest are landmarks or well-known buildings, such as banks, museums, or hospitals. You can target venues close to points of interest by defining a radius around them.
For example, you could:
- Advertise sunscreen to young families nearby parks.
- Advertise construction material to contractors nearby renovation centers.
- Advertise city attractions to tourists nearby museums.
- Exclude certain venues, for example, when you have an ad for alcohol and want to exclude primary and secondary schools. You do this by clicking the
 button and it will turn red, indicating it will exclude that environment.
button and it will turn red, indicating it will exclude that environment.
Criteria Targeting
Broadsign Direct
Criteria are keywords or tags that allow you to target specific screens for content delivery. By assigning criteria to screens, you can ensure that your content is displayed only on the most relevant screens within your network. You can assign multiple criteria to each screen for efficient, error-free scheduling
Assigning criteria to screens is done within Broadsign Control. For more information, see Criteria and Conditions in the Broadsign Control documentation.
Once screens have their criteria assigned, you can target them by clicking the Add Criteria button to create a targeting rule. There is no limit on the number of targeting rules that you can create.
Examples
Here's how you can use criteria to target specific screens:
- Include screens with Have all of the following criteria:
- Airport - Customs
- Airport - Gates
- Include screens with Have any of the following criteria:
- Auckland
- Bangkok
- Exclude screens with Have all of the following criteria:
- Airport - All
- Auckland
- Exclude screens with Have any of the following criteria:
- Hospital - Cafeteria
- Hospital - Lobby
This will target screens located in the Airport Custom and Gates areas.
This will target screens located in either Auckland or Bangkok.
This will exclude screens that have been categorized as being in Auckland airports.
This will exclude any screens that have been categorized as being in the Lobby or Cafeteria of an Hospital.
Combining Include and Exclude Criteria
For more complex targeting, you can combine include and exclude criteria. For example, you could include screens that have all the "Auckland" and "Bangkok" criteria, and exclude screens that have any of the "Hospital - Cafeteria" or "Hospital - Lobby" criteria. This would ensure your content is only displayed on screens located in Auckland and Bangkok, excluding any screens located near the Cafeteria or Lobby of hospitals.
By effectively utilizing criteria, you can precisely target your content, ensuring it reaches the right audience at the right time and place.