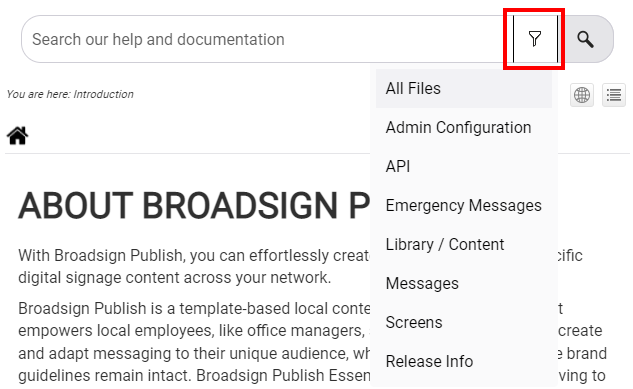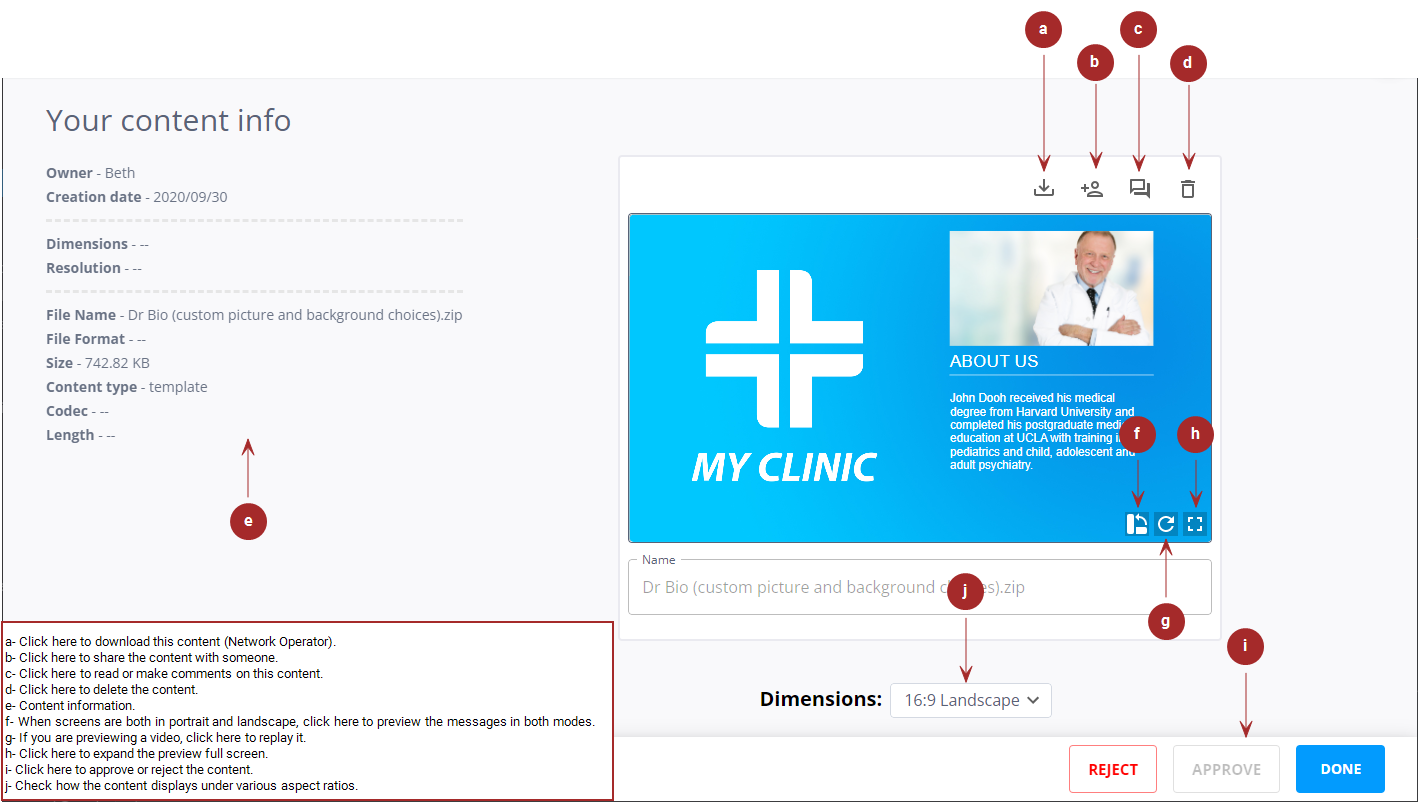Content that has the ![]() icon next to it can be previewed.
icon next to it can be previewed.
If the content is both on landscape and portrait screens, you can toggle the preview to show the content in both portrait and landscape modes by clicking the ![]() or
or ![]() icon in the preview.
icon in the preview.
To preview content:
- On the Your Library page, click the
 icon next to the content to preview.
icon next to the content to preview. - Download the content (Download Content).
- Share the content with someone (Share Content).
- Delete the content (Delete Content).
- Read or make comments on the content (Making or Reading a Comment).
- Approve or reject the content (Approve or Reject Content).
- Check how the content displays under various aspect ratios. See Aspect Ratio.
- When screens are both in portrait and landscape, preview the content in both modes by clicking the
 or
or  icon in the preview.
icon in the preview. - When finished, click the X at the top right corner of the window.
The content is displayed.
This windows allows you to perform the following actions:
Aspect Ratio
Media files (images, videos, and templates) come in a variety of formats and aspect ratios. Similarly, screens that play these media files also vary in aspect ratios.
To facilitate informed decision-making regarding the aspect ratio of the content to be used, Broadsign Publish provides the capability to review media files according to different aspect ratios. This feature allows you to confidently publish messages without the need to be in close proximity to the screen where they will be displayed.
Broadsign Publish supports the following aspect ratios:
- 3:4 (Portrait)
- 4:3 (Landscape)
- 16:9 (Landscape)
- 9:16 (Portrait)
By default, media files are presented with the 16:9 aspect ratio.
If the media file does not match the selected aspect ratio, it is cropped or white spaced.