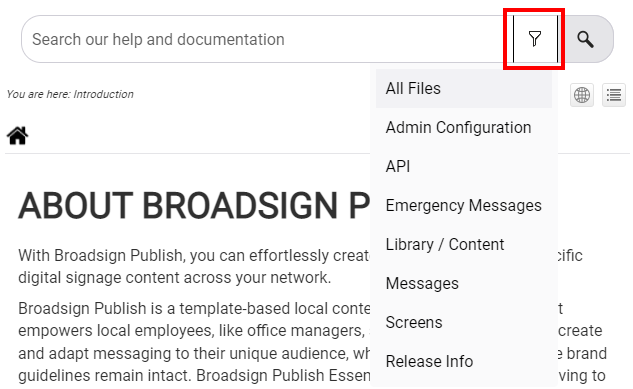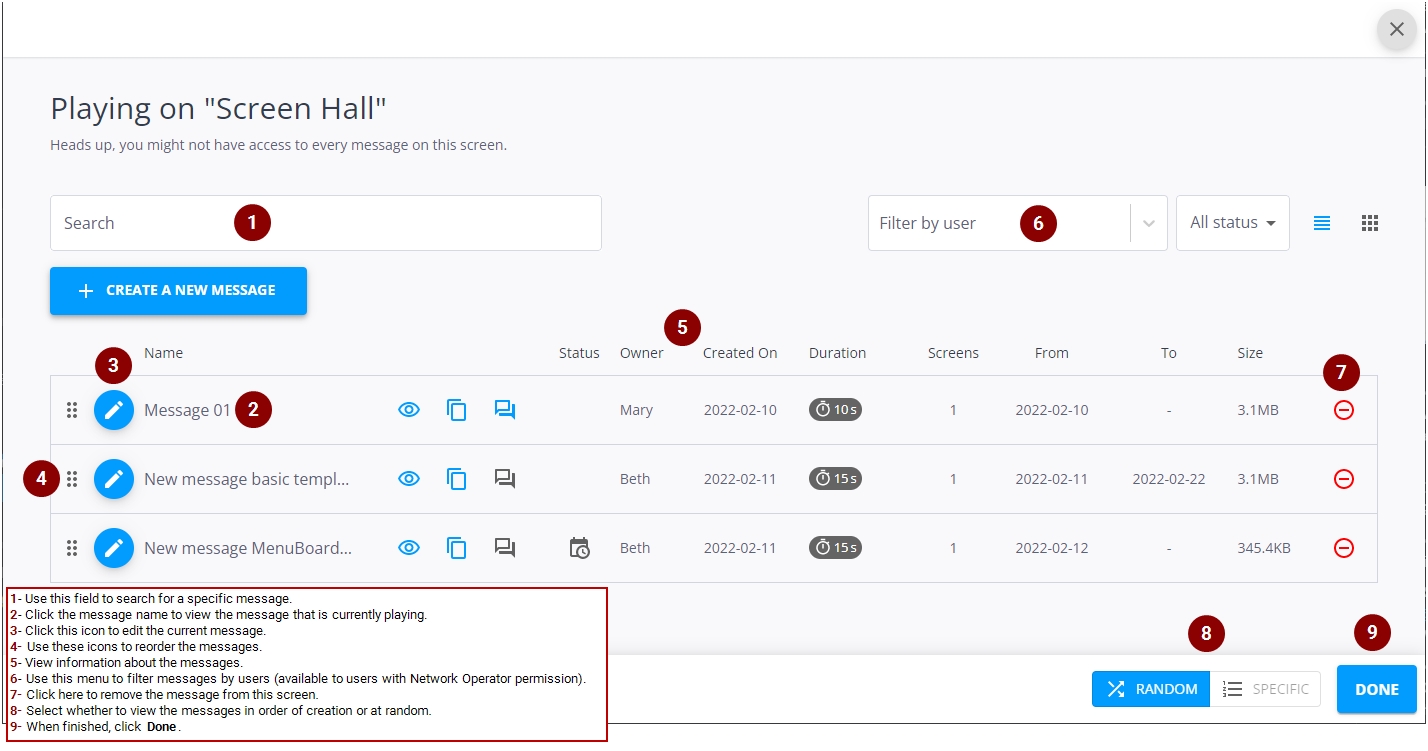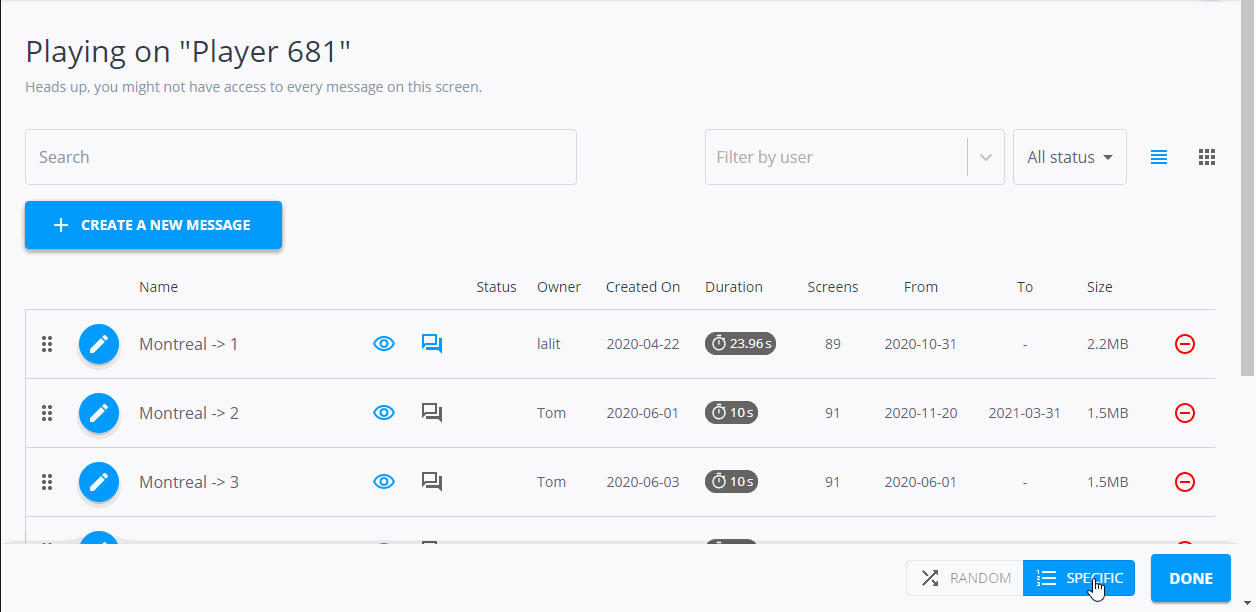You can select any of your screens to see what is currently playing on them. However, be aware that you might not have access to every message on this screen.
Note: Only users with the Can access player messages permission can see what is currently playing on a screen. If you need this permission, contact your domain administrator. For more information, see Screen Permissions.
You can also change the order in which the messages are played on the screen or group of screens.
See What is Playing on a Screen or Screen Group
- On the Your Screens page, click the screen or screen group name to see what is playing on it.
- Search for a specific message from the list of messages currently playing on the screen. For more details, see Search for a Screen or Folder.
- View the messages that are currently playing on the screen.
- Define in which order the messages will be played on the screen. You have the choice to play the messages according to their creation date (button Specific) or randomly (button Random). If you click Random, the Your Screens page shows the
 icon next to the screen.
icon next to the screen. - Edit the current message. For more details, see Message Creation Tutorial.
- Filter messages by users (available to users with Network Operator permission). For more details, see Filter Messages by Status.
- Remove a message from this screen. For more details, see Remove a Message from a Screen.
- Click the message name that you want to view.
- When finished click Done.
In the window that is displayed, you can perform a number of actions:
The order is changed each time the Broadsign Publish slot is played by Broadsign Control to ensure that the messages do not play in the same order all day. It is not a one-time shuffle order. It is a pure random order at every playback request.
If you click Specific, the order of the row in the table or the thumbnail in the grid becomes the exact playback order, provided that their schedules are active at the time of playback. You can also drag and drop the messages to change their order of playback. For more details, see Reorder the Messages Playing on a Screen or Screen Group.
Note: If you create a new message in the Playing On view, the new message will always appear at the top row in the table.
Reorder the Messages Playing on a Screen or Screen Group
- In the Playing On view, click the Specific button.
- Drag and drop the messages to change their order of playback.
- When finished click Done.
Reordering messages is available in both grid view and list view. It is also supported on Mobile, either via long press or an explicit drag handle. The drop target position is highlighted before release.
Note: The specific ordering functionality works both for both screens and screen groups. All screens in a screen group will have the same messages and message ordering applied to their playlists.