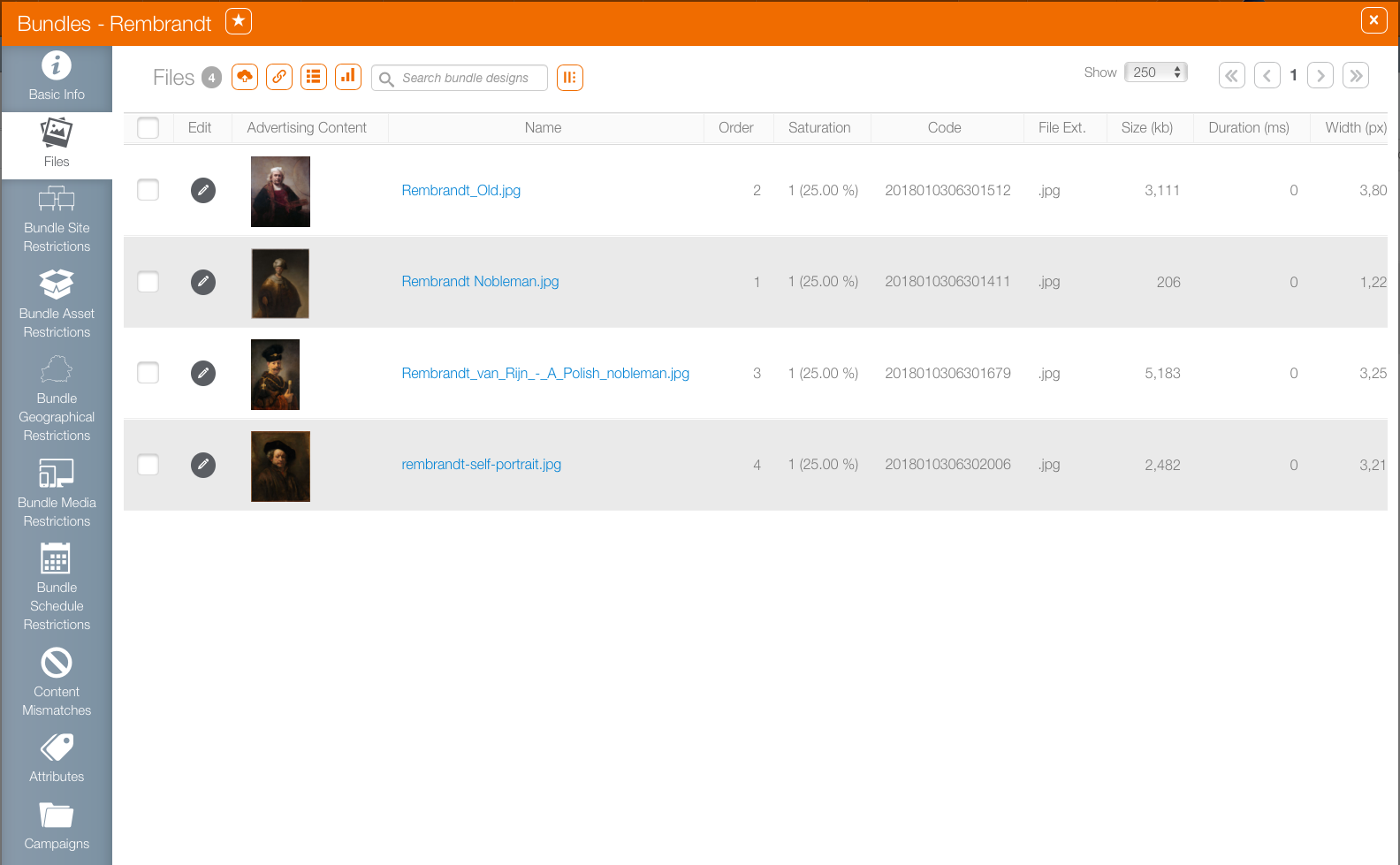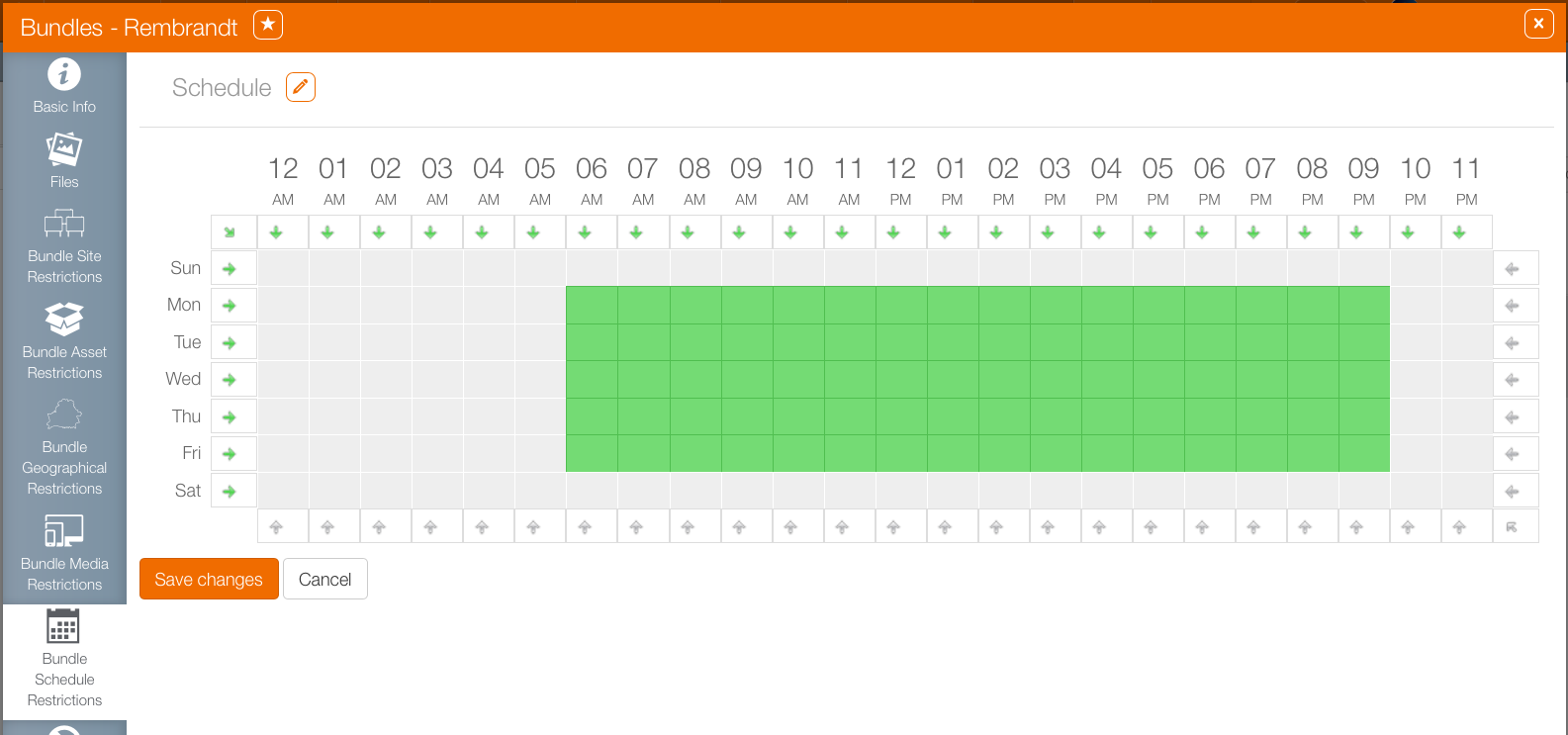Digital Schedulers can manage huge portions of how content is displayed from within the media bundle.
This is done with five tabs that manage restrictions. Restrictions are broadly used to ensure that filler content, which displays everywhere by default, does not. (For advertising, restrictions serve little purpose since purchasers deliberately obtain access to the faces they buy.)
The information entered when the bundle was created and the valid to and from dates must be configured correctly.
Location restrictions prevent the display of material at specific locations within campaigns. For example, a buyer of spots for a campaign in a mall may not wish to buy advertising on the face that happens to be directly in front of their franchises. Alternatively, it may be known that certain dimensions are at locations where advertising spending is not needed. Blocking media restrictions is a fast and effective way to prevent those sites from being accidentally used in the campaign.
For example, at a mall signs advertising vendors in the food court could be restricted from the digital signs in the food court.
- To ensure that media files in this bundle plays only at the specified sites, click the Bundle Site Restrictions tab.
- Click the Make Changes button. This presents a search field.
- Enter a search term in the Search Site field.
- When the site that should be played only is listed, enable the check box to the left of its name. This adds the entry to the entry in the Selected Sites column on the right hand side of the screen.
- Click Save Changes.
- To remove a site restriction, click the box next to the entry in the Selected Sites column.
![]()
- To add a face restriction for all media files in this bundle, click the Bundle Asset Restrictions tab.
- Click the Make Changes button. This presents a search field.
- Enter a search term in the Search Faces field.
- When the face that the content should only be played on is selected, enable the check box to the left of its name. This adds the entry to the entry in the Selected Faces column on the right hand side of the screen.
- Click Save Changes.
![]()
- To add a regional restriction for all media elements in this bundle, click the Bundle Geographic Restrictions tab.
- Click Make Changes.
- Click the check boxes of the areas where the bundle must be run. This adds the entry to the entry in the Selected Areas column on the right hand side of the screen.
- Click Save Changes.
![]()
This presents a tree view of the geographic areas configured by your company’s Broadsign Ayuda administrators.
Areas represent large territories. Sales Markets contain multiple areas. For example, large cities might be a market, as might the Midwest.
- To add a display type restriction for all media elements in this bundle, click the Bundle Media Restrictions tab.
- Click Make Changes. This presents a tree view of the digital display types areas configured by your company’s Broadsign Ayuda administrators.
- Click the check boxes of the areas where the bundle must not run. This adds the entry to the entry in the Selected Areas column on the right hand side of the screen.
- Click Save Changes.
![]()
The bundle can have a schedule block to prevent its use in a digital schedule.
- Click the Bundle Schedule Restrictions tab.
- Click the
 icon to edit the restrictions.
icon to edit the restrictions. - Click the green or grey arrows to enable or disable entire rows and columns.
- Click Save Changes to update the bundle schedule restrictions.
![]()
This presents a week long, 24-hour schedule.
Grey blocks mean the bundle cannot be played at that time.
Green blocks mean the bundle can be played at that time.
It may be counter intuitive, but the editor starts with a grey chart.
This absence of picked hours has the same effect as selecting every hour. It would effectively enable the bundle to play all the time if you were to click Save Changes now.
Individual squares can also be enabled and disabled. For example, in this screen shot the green area has enabled the bundle between 6 AM and 9 PM on weekdays.
The same steps can be performed on individual designs in order to set different schedules for different designs inside the same bundle. Setting Schedule Restrictions on designs completely override Bundle Schedule Restrictions.
In the following example:
| Schedule Restriction | |
|---|---|
| Bundle | Every weekday: 8 am to 8 pm |
| Design 1 | No Restrictions |
| Design 2 | Every Monday 12 pm to 8 pm |
| Design 3 | Every Saturday 12 pm to midnight |
The final Schedule will be as follows:
| 0 | 1 | 2 | 3 | 4 | 5 | 6 | 7 | 8 | 9 | 10 | 11 | 12 | 13 | 14 | 15 | 16 | 17 | 18 | 19 | 20 | 21 | 22 | 23 | |
| Monday | Design 1 | Design 1 & 2 | ||||||||||||||||||||||
| Tuesday | Design 1 | |||||||||||||||||||||||
| Wednesday | Design 1 | |||||||||||||||||||||||
| Thursday | Design 1 | |||||||||||||||||||||||
| Friday | Design 1 | |||||||||||||||||||||||
| Saturday | Design 3 | |||||||||||||||||||||||
| Sunday | ||||||||||||||||||||||||
![]()
If images in the media bundle do not match the dimensions of the faces in campaigns to which they have been linked, warnings will appear on this tab.
- Attributes are custom fields that may have been created by your system administrators. Attributes typically represent some combination of value, property type and restriction. Examples might be business type or invoicing terms.
- Campaigns – Lists which campaigns are associated with this bundle.
Click Save Changes to update the content mismatch restrictions.