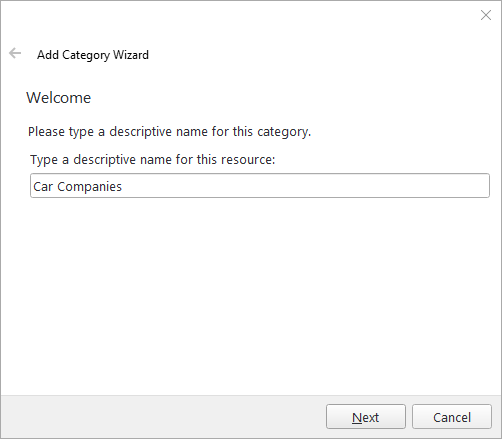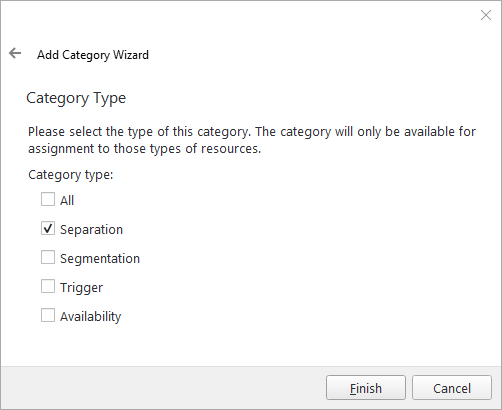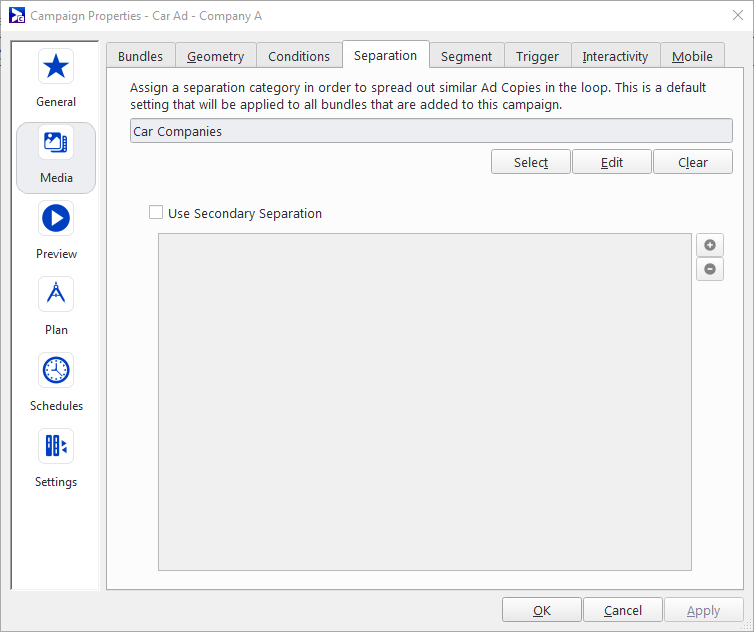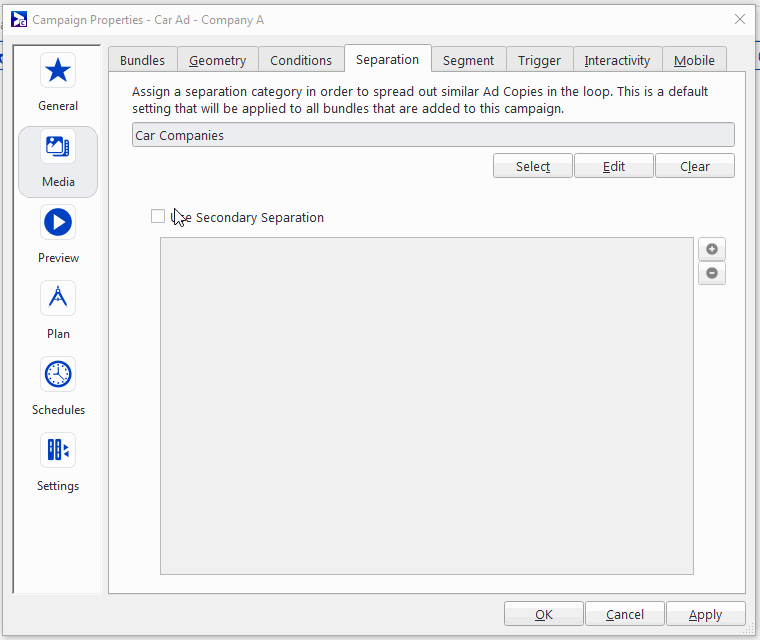On this page, we describe how to use category separation to automate playlist creation in Broadsign Control Player. For more information on how Broadsign Control Player generates a playlist, see Playlist Generation.
Categories can be used for different purposes. The category’s type is a useful way to sort your categories so that only the proper type can be used in the correct context.
In this tutorial, we will use the Separation category type.
A Separation category can be used for separating similar content in the loop, such as competing brands. They can be assigned via the Separation tab in the Media Package, Campaign and Bundle Properties.
Note: Broadsign Control Player prevents a separation category from appearing at both the beginning and end of a loop. This ensures contiguous loops properly account for separation categories.
It is also possible to specify secondary levels of separation to, for example, ensure that two car ads never play back to back, but furthermore also separate car ads from alcohol ads.
This category will be used in further steps to separate campaigns.
Competitive Separation
Introduced in v15.9.0
Competitive Separation allows you to extend category separation rules across both Broadsign Control and Broadsign Reach campaigns, providing a seamless and optimized experience across both direct and programmatic channels.
Competitive Separation enhances the efficiency and coherence of ad delivery across various channels within the Broadsign ecosystem, providing a unified and optimized experience for users and publishers alike.
Note: To leverage the Competitive Separation feature, the player software must be upgraded to version 15.9 or higher.
Purpose
Competitive Separation aims to create a unified experience for users across multiple campaign booking methods and channels within Broadsign, enabling the delivery of both direct and programmatic ads.
Category Separation
Competitive Separation leverages Broadsign Control's category separation and extends it to programmatic ads in Broadsign Reach. This allows for effective categorization and separation of ads based on custom categories defined by the publisher used to tag programmatic creatives when approving them.
Campaign Reordering
After creatives have been tagged with custom categories, Broadsign Reach relays this data back to Broadsign Control Player on every winning ad response.
In the loop between direct and programmatic slots, the existing separation player algorithm is employed. When reordering campaigns in the Broadsign Control loop, the goal is to distribute programmatic revenue effectively while adhering to the publisher's rules. If conflicts arise, Broadsign Control Player will make a best effort to separate conflicting categories. However, if separation is mathematically not possible within 5 minutes of the original programmatic slot, programmatic ads will be played.
Enabling Competitive Separation
Competitive Separation must be enabled by Broadsign Services.
For more information on how to apply category separation in the Broadsign Platform, see Step 4 (Optional) – Apply Categories to Creatives on the Broadsign Platform.
Before assigning a separation category to campaigns, you must first create it.
To create a category:
- From the resource tabs on the left, select Categories & Triggers.
- Right-click anywhere in the work area. From the contextual menu, select Add Category Folder.
- In the "Separation" folder, right-click; from the contextual menu, select Add Category.
- Name that category "Car Companies".
- Select the Separation type, then click Finish.
- In the "Separation" folder, add the following categories:
- A category called "Alcohol", with the Separation type.
- A category called "Children", with the Separation type.
To keep things organized, for this tutorial we recommend that you create a category folder called "Separation".
The Add Category Wizard opens.
You can book a campaign and assign a separation to it in the Add Campaign Wizard.
Example: Imagine that we have two campaigns for two different car companies. We don't want these campaigns to play back to back in the loop, so we will assign a separation category to them.
To add a primary separation:
- Add a campaign.
- Welcome – Name the campaign "Car Ad - Company A".
- Category Separation – Select the "Car Companies" category that you have created in Step 1 – Add a Separation Category.
- Create another campaign.
- Welcome – Name the campaign "Car Ad - Company B".
- Category Separation – Also select the "Car Companies" category.
Pay special attention to the following pages in the Add Campaign Wizard:
Since you have selected the same separation category, these two campaigns will be spaced out in the loop.
It is also possible to book a campaign and specify secondary levels of separation.
Example: Imagine that we do not want the two car ads created in Step 2 – Add a Primary Separation to a Campaign to play next to alcohol ads. We will specify a second level of separation category to them.
Specifying a secondary level of separation can be done in the Add Campaign Wizard by selecting the Use Secondary Separation option in the Category Separation page. However, we will rather modify our existing campaigns by accessing the campaign properties.
For the secondary separation to work, the primary separation of the campaigns must be in the other's list, either as primary or secondary separation. To decide if campaigns will be separated, Broadsign Control Administrator compares the list of separation categories in a campaign only with the primary separation categories of other campaigns.
Example 1:
- Car Ad - Company A: primary Car companies, secondary Alcohol
- Car Ad - Company B: primary Car companies, secondary Alcohol
- Will be separated
Example 2:
- Car Ad - Company A: primary Car companies, secondary Alcohol
- Car Ad - Company B: primary Car companies, secondary Children
- Will be separated
Example 3:
- Car Ad - Company A: primary Car companies, secondary Alcohol
- Car Ad - Company B: primary Children, secondary Alcohol
- Will not be separated (none of the campaigns has the primary separation of the other in its list)
To add a secondary separation:
- Double-click the Car Ad - Company A campaign.
- Click the Media section, and then the Separation tab.
- Enable the Use Secondary Separation option.
- Click the + button.
- In the Select Resources window, select the Alcohol category separation.
- Click OK.
- In the Properties Propagator window that opens, click Yes to propagate the property to assigned ad copies assigned to the campaign.
- Do the same thing for the Car Ad - Company B campaign.
The campaign properties window opens.
The Car Ad - Company A campaign will not be played next to any other campaign that has Alcohol as primary category separation.
If you are using the Broadsign Platform, you can assign categories when adding a creative bundle or when editing an existing one.
For more information, see the following in the Broadsign Platform documentation:
To extend the Broadsign Control category separation feature to programmatic ads in Broadsign Reach, you must tag programmatic creatives when approving them in Broadsign Reach.
For more information, see How to Use and Create Creative Categories in the Broadsign Reach documentation.