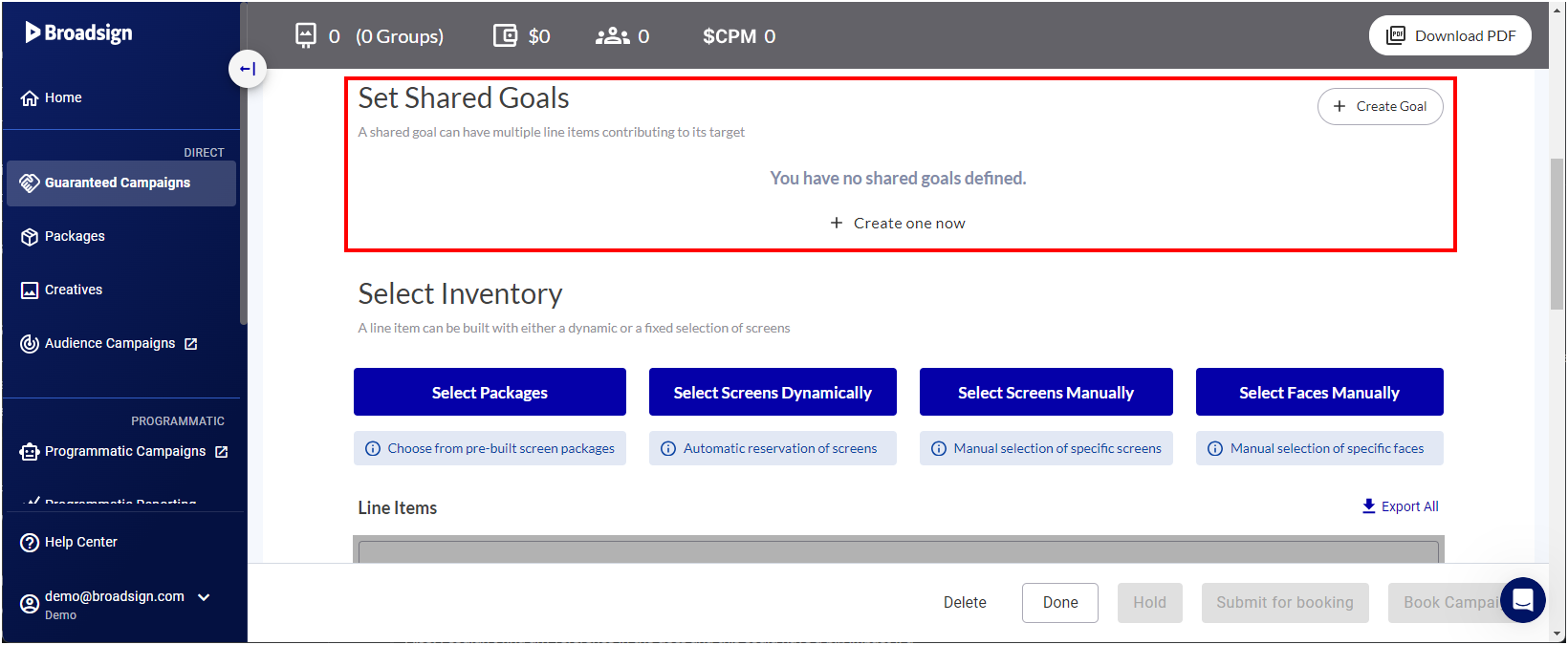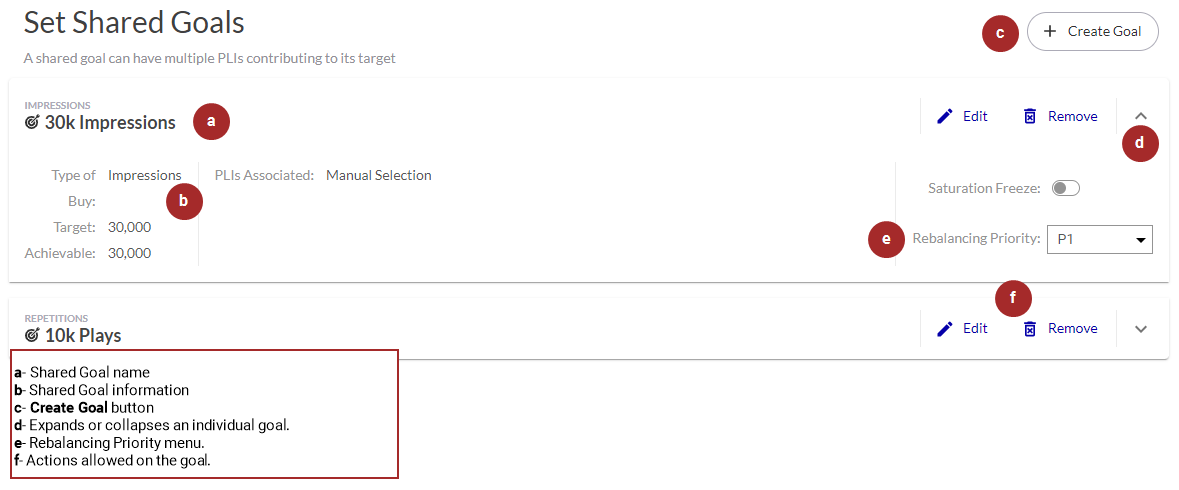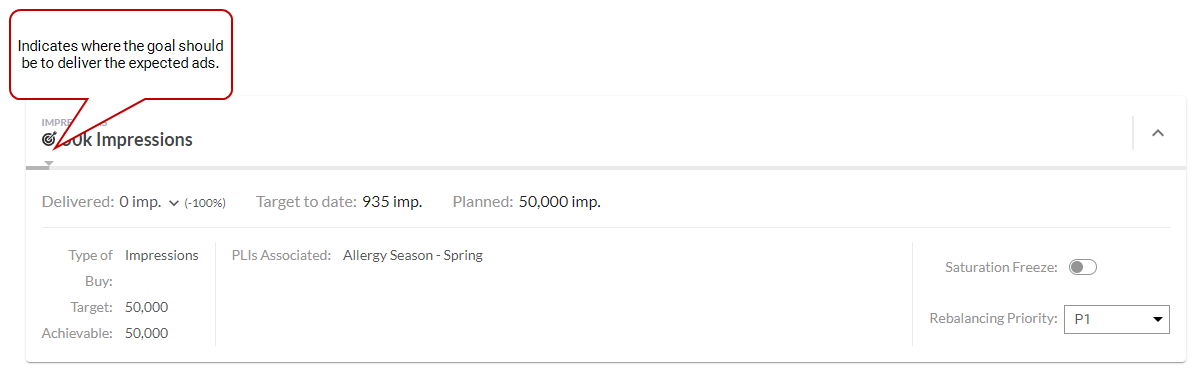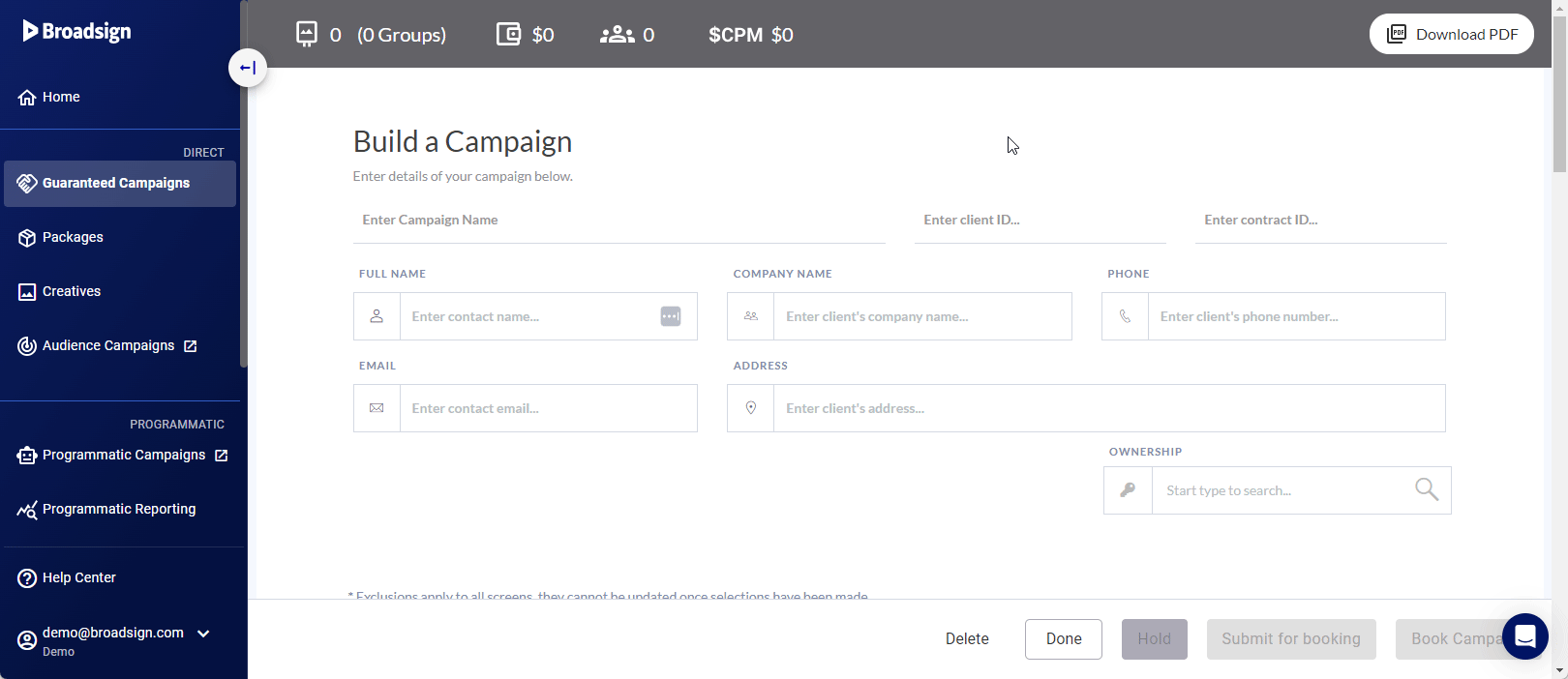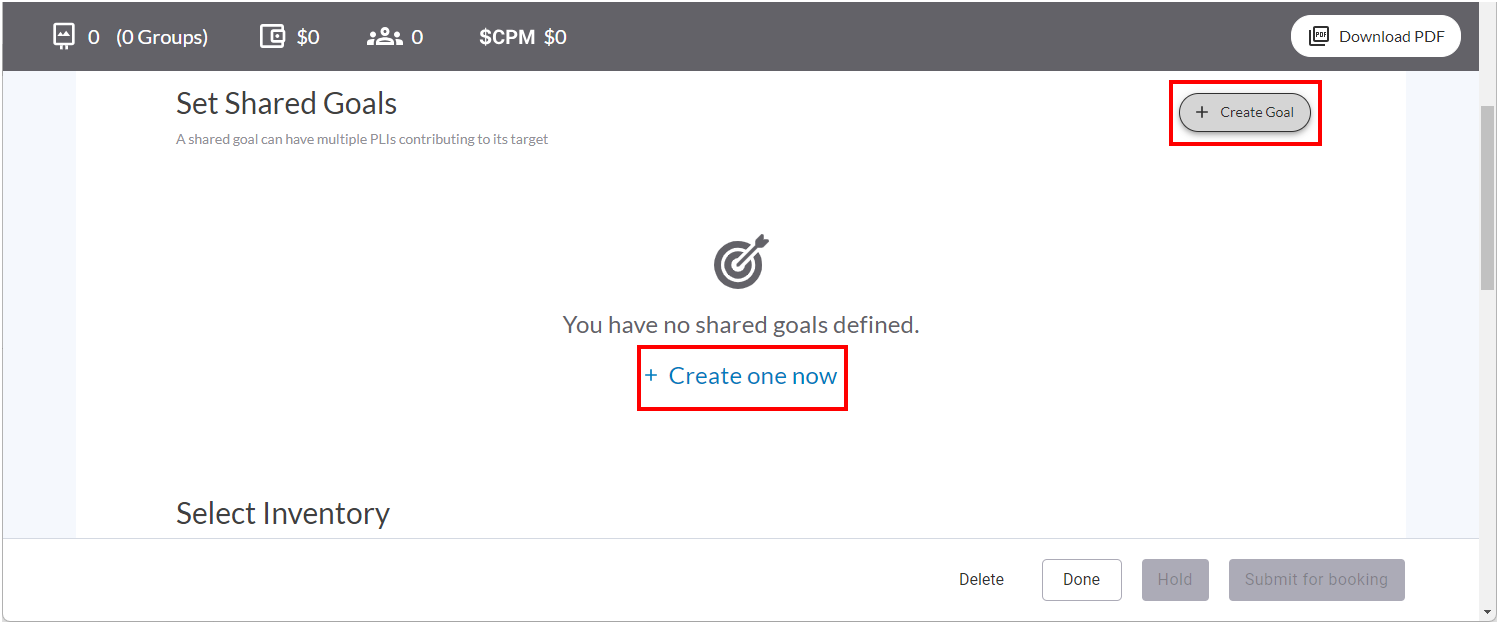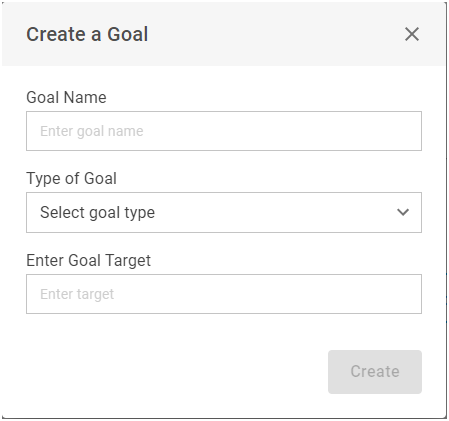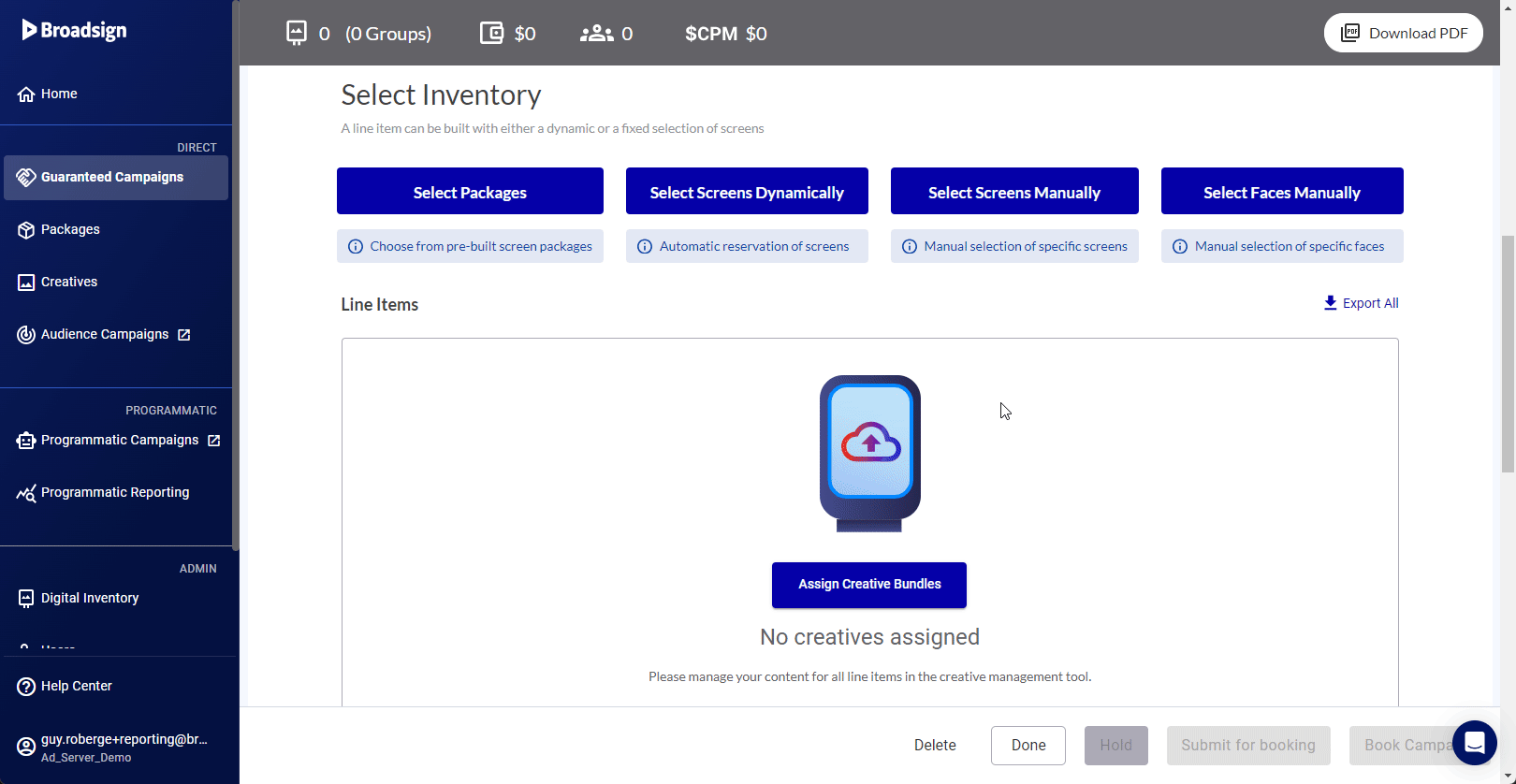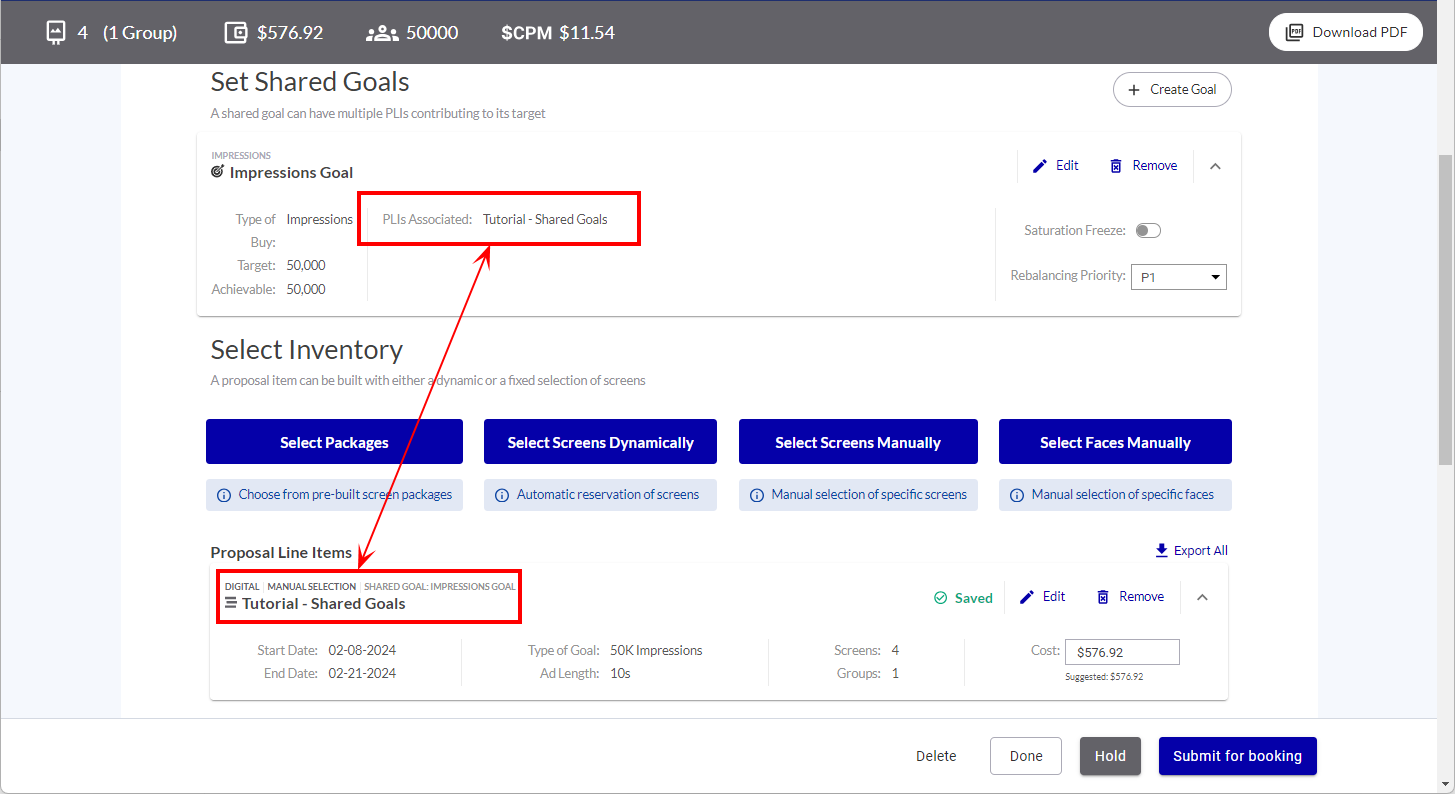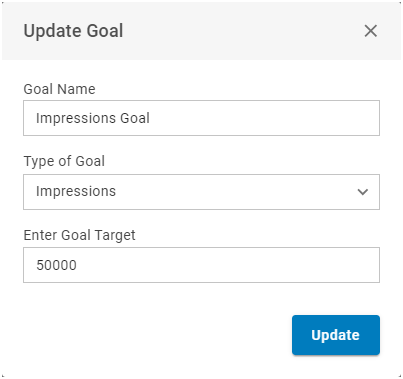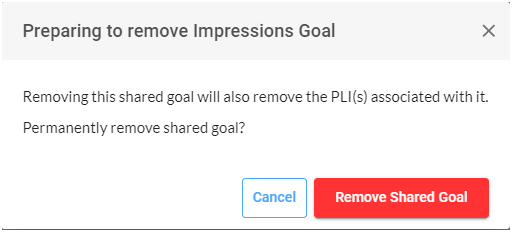This tutorial describes how to set up and use shared goals.
Tip: Typically, users with the Direct Sales or Direct Sales Coordinator role will create shared goals.
Shared Goals
Guaranteed Campaigns
The Shared Goals feature allows Sales people to fulfill a campaign request from their clients that specifies blocks of time during the day where campaigns need to be active. They can then configure the right product with its associated overall goal and check its availability to fulfill their client’s request, without the need to specify how the goal is distributed throughout the different blocks of time.
When using a shared goal, the goal is distributed across all the line items that use it. The goal distribution follows the specific of each Type of Buy allocation strategy. For example:
- For Impression-based buys, the goal distribution is done by allocating impressions across the inventory selection proportionally based on availability.
- For Play Goal-based buys, the goal distribution is done by allocating plays across the inventory selection as evenly as possible.
Enable Shared Goals
Your Admin must enable the Shared Goal feature in the Guaranteed Settings. See Shared Goal.
Workflow
In general, the workflow to use shared goals is:
- Access the Campaign Builder.
- Create a shared goal.
- Create one or more line items that will use the shared goal.
- Associate the line items with the shared goal.
Notes
When configuring shared goals, consider the following:
- Shared goals apply only to digital screens.
- Multiple line items can share a single goal.
- A line item can be associated with only one shared goal.
- A campaign can include multiple goals and line items.
- Line items sharing the same goal cannot use the same screens simultaneously.
- If any element required for holding a line item with a shared goal is unavailable, the line item cannot be held.
- Line items sharing the same goal are prioritized equally for rebalancing and treated as a cohesive unit.
- A line item with a shared goal cannot be set at a preemptible rate.
- A line item with a shared goal cannot be amended.
Shared goals are created and managed in the Set Shared Goals section of the Campaign Builder.
The goals are displayed in list form, each row representing a goal. This list form, called the Set Shared Goals Grid, offers a number of information. Each row can be expanded or collapsed.
| Item | Description |
|---|---|
| Name | Name of the goal. |
| Type | Type of Buy associated with the goal. |
| Actions | List of actions available for each goal. For more details, see Goal Actions. |
| Performance details |
When expanding a shared goal, the following performance information is displayed:
For more details, see Performance Details. |
| Goal details |
When expanding a shared goal, the following information is displayed:
You can change the priority level if: Line items that share the same goal will have the same rebalancing priority and will be treated as a unit. For more information, see Use the Rebalancing Feature. |
| Create Goal button | Click this button to create a goal. For more details, see Step 1 – Create a Shared Goal. |
The following are the possible actions for a goal.
| Action | Description |
|---|---|

|
Edits an existing goal. For more details, see Edit a Goal. |

|
Removes a goal. For more details, see Remove a Goal. |
Each goal is represented by a colored line. The color indicates the status of the goal:
- Green: The goal is on track to deliver the expected ads.
- Yellow: The goal is under performing by less than 10%.
- Red: The goal is under performing by more than 10%.
On Live line items, a dark grey on the line indicates where the item should be to be on track to deliver the expected ads.
When creating a campaign for a client, you can create a goal on your campaign that can be associated with several line items. The goal can be impression-based or repetition-based. For this example, we will create a goal to reach 30,000 Impressions.
You will be able to associate this goal when creating a campaign from the Campaign Builder.
The following procedure is summarized here:
To create a shared goal:
Guaranteed Campaigns
- Scroll down to the Set Shared Goals section of the Campaign Builder.
- Click the Create Goal button.
- Enter the name "Impressions Goal" in the Goal Name field.
- Select Impressions in the Type of Goal drop-down menu.
- Set the Enter Goal Target field with "30000" impressions.
- Click Create.
The Create a Goal window opens.
The goal can be impression-based or repetition-based.
The target will differ depending on the Type of Goal that you have selected. For instance, if you have an impression-based goal, you will need to define the target amount of impressions for your goal.
The Goal is created and listed in the Set Shared Goals section of the Campaign Builder. It can be used by any line item that is part of the same campaign.
Now that we have a shared goal, let's create a line item to which associate this goal.
The following procedure is summarized here:
To create a line item:
- Click the Select Screens Manually button.
- Select the screens that you want in the screen inventory list.
- Enable the Use Shared Goal option in the screen inventory list. Then, select the Impressions Goal shared goals in the Use Shared Goal drop-down menu.
- Click Apply & Update.
- Click Save line item.
This opens the screen inventory list.
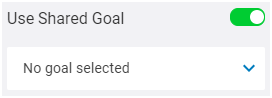
Note: When multiple line items share the same shared goal and attempt to use the same screens simultaneously, an Overlap label appears next to the Flight calendar. In this situation, you cannot save the line item until the overlap issue is resolved. See Overlapping Line Items for more information.
Notice that the Impressions tile now displays the Shared Goal label.
Notice that the shared goal lists the line item associated with it. In the Select Inventory section, the line item lists the shared goal to which it is associated.
You can modify an existing goal, but there are certain conditions to consider:
- If the goal is linked to line items, you can edit that goal only if all contributing line items are in the Saved status.
- If any associated line items are in the Booked status, you cannot edit the goal.
- If any linked line items are in the Hold Requested status, you cannot add or modify a shared goal
To edit a goal:
- In the Set Shared Goals section of the Campaign Builder, click the
 button of the goal to edit.
button of the goal to edit. -
The Update Goal window opens.
- Modify the name for the Goal in the Goal Name field.
- Change the goal that you want to achieve in the Type of Goal drop-down menu.
- Change the target for the goal in the Enter Goal Target field.
- Click Update.
The goal can be impression-based or repetition-based.
The target will differ depending on the Type of Goal that you have selected. For instance, if you have an impression-based goal, you will need to define the target amount of impressions for your goal.
The Goal is modified in the Set Shared Goals section of the Campaign Builder.
You can remove an existing goal, but there are certain conditions to consider:
- If the goal is linked to line items, removing the goal will also remove all associated line items.
- You can remove a goal associated with line items only if all contributing line items are in the Saved status. The line items are also removed.
- If any linked line items are in the Booked status, you cannot remove the goal.
To remove a goal: