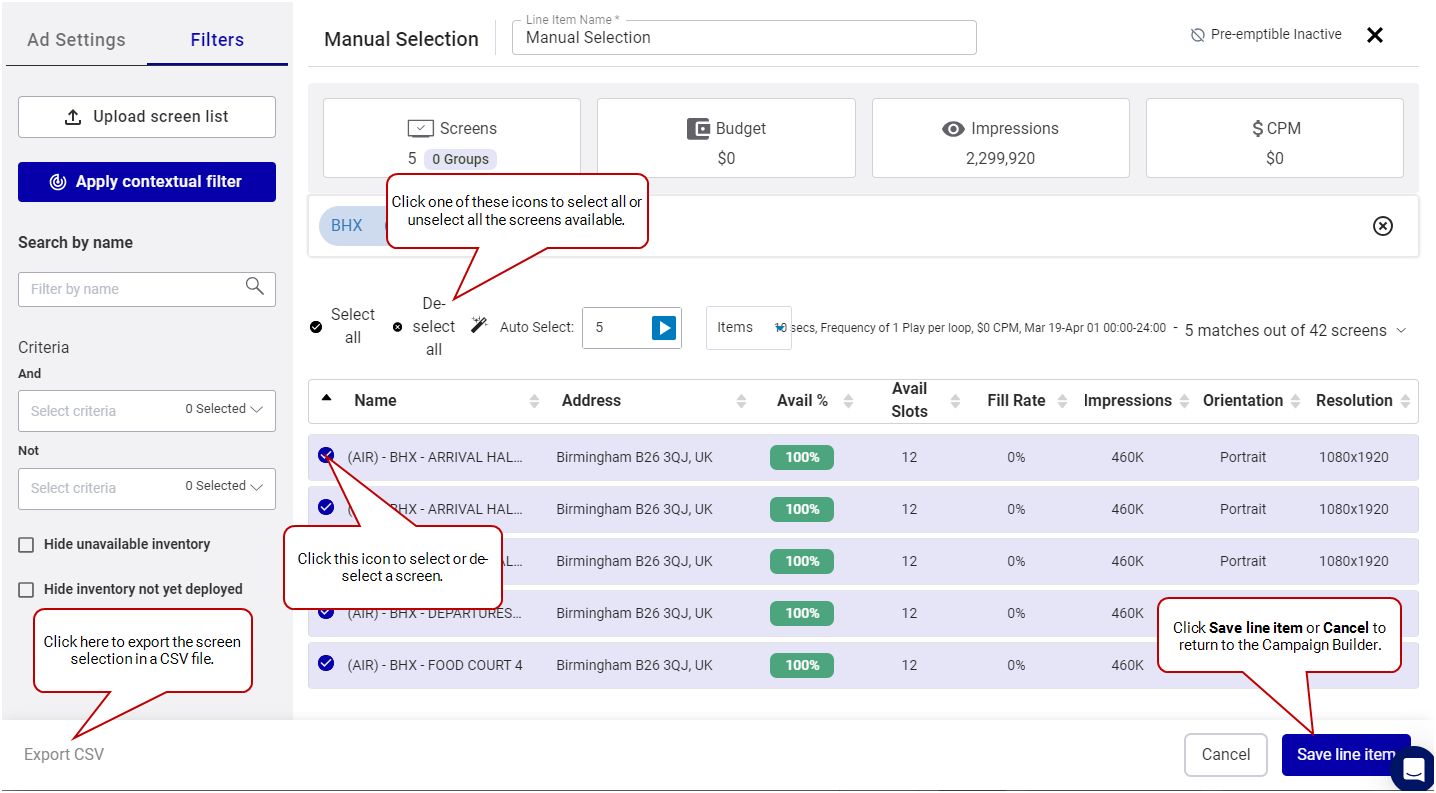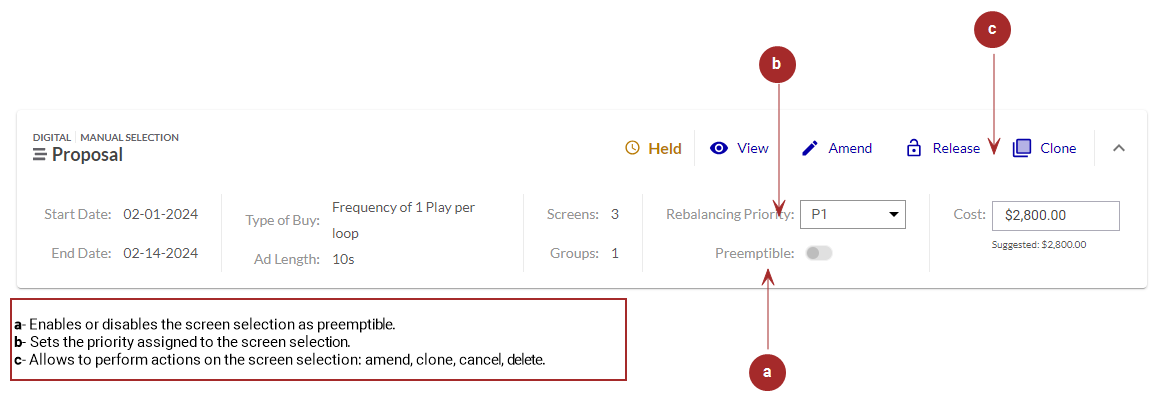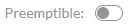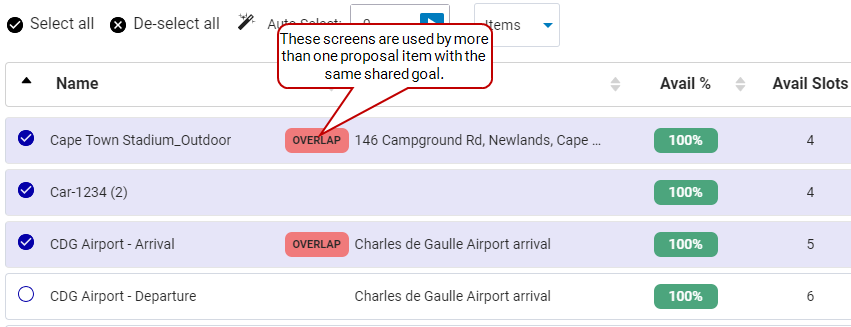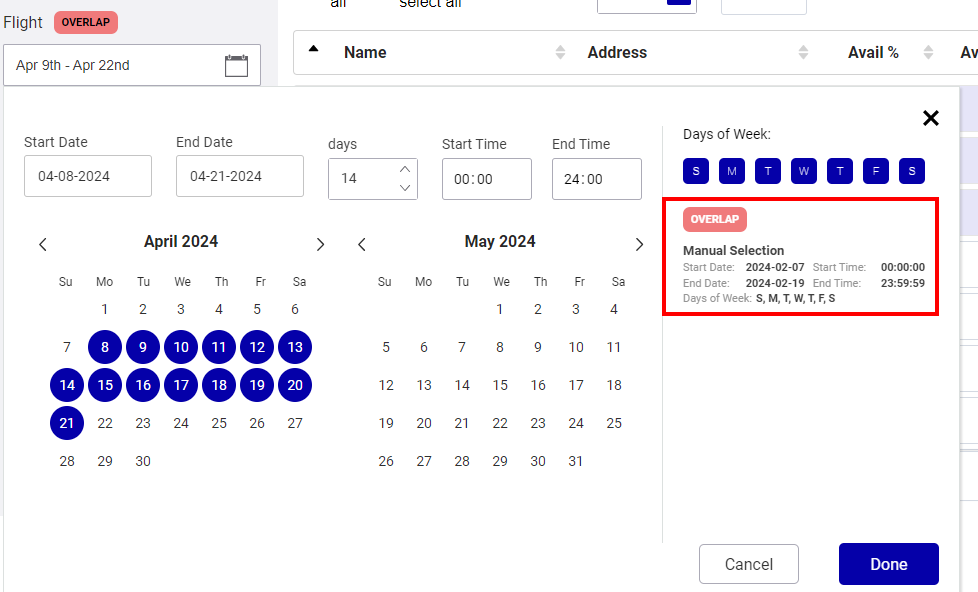This section describes how to select screens manually in the Campaign Builder, which allows you to create guaranteed campaigns![]() A campaign represents the highest level and is set up between you and the advertiser. The Broadsign Platform allows you to create the following types of campaigns: Audience, Guaranteed, Programmatic, and Static. with one or more Line items
A campaign represents the highest level and is set up between you and the advertiser. The Broadsign Platform allows you to create the following types of campaigns: Audience, Guaranteed, Programmatic, and Static. with one or more Line items![]() In the Guaranteed Campaigns module, line items are within each campaign. These are the guidelines that you give the Guaranteed Campaigns module. You can have multiple line items per campaign. and creatives
In the Guaranteed Campaigns module, line items are within each campaign. These are the guidelines that you give the Guaranteed Campaigns module. You can have multiple line items per campaign. and creatives![]() Creatives are the visual aspect of the ad. You can have multiple creatives per line order or line item..
Creatives are the visual aspect of the ad. You can have multiple creatives per line order or line item..
Clicking Select Screens Manually opens the Line Item window, where you can choose which screens or screen groups to include in your campaign.

For more information on the Line Item window, see Create a Digital Line Item.
The Line Item window allows you to manage the screens and settings associated with your advertising campaigns. Here's what you can do:
- Select screens – Choose individual screens or screen groups to include in your line item.
- Name your line item – Give your line item a descriptive name.
- Adjust parameters – Modify the settings of your line item, such as the type of buy.
- Export screen selection – Download a CSV file of your screen selection. The Export as CSV button becomes available after saving the line item at least once.
- Assign a shared goal – Link the line item to a shared goal for campaign optimization (see Shared Goal).
Tip: It is possible to auto-generate the name of a line item based on it own characteristics, such as start and end dates or a defined set of criteria attached to the inventory selected. For example, if the inventory selection includes cars that have the "New York City" and "Roadside" criteria associated with them, and those criteria are selected for the templatization of line item names on your domain, the line item name will be “New York City Roadside”. For more information on the templatization of line item names, and to activate this feature on your domain, contact Broadsign Services.
Note: Changing the Type of Buy from Frequency to another option requires the line item to be non-preemptible; disable preemption if necessary.
After you finalize your selections, the chosen screens and screen groups are displayed in a list within the Campaign Builder, with each row representing a line item.
- Creating a line item out of a selection of different individual screens will result in a single line item containing all the different screens.
- Creating a line item out of a selection of different screen groupss will result in a single line item containing all the different screen groups.
- Combining different individual screens or screen groups will result in a single line item containing all the selected elements.
- Screens within screen groups are synchronized together within their respective sets.
- Individual screens are not synchronized with other screens or screen groups.
Once you have created a line item, you can perform the following tasks in the Campaign Builder:
Edit a Digital Line Item
Click on a digital line item in the list to open the Digital Line Item window, where you can add or remove screens or screen groups from the selection. For more details, see Edit Line Items.
Set the Rebalancing Priority of Digital Line Items
Assign a priority to an existing digital line item in the Rebalancing Priority field. This determines the order in which digital line items are served. For more information, see Use the Rebalancing Feature.
Preemptible line items cannot be prioritized.
Remove Line Items
To remove a line item that has been saved but not yet submitted, click the  button.
button.
An item with the Held status cannot be removed.
Cancel Line Items
Cancel a line item that is either Submitted, Booked, or Live by clicking the  button. See Cancel a Line Item.
button. See Cancel a Line Item.
Clone a Line Item
Create a copy of an existing line item by clicking the  button. See Clone a Line Item.
button. See Clone a Line Item.
Amend a Line Item
Amend a line item by clicking the  button. This will open the digital Line Item window. For more details, see Amend Line Items.
button. This will open the digital Line Item window. For more details, see Amend Line Items.
Enable Preemptible Line Items
For line items with a Frequency Type of Buy, you can set the line item as preemptible by toggling the Preemptible option on or off. For more information on preemptible items, see About Preemptible Line Items.
Set the Priority of Preemptible Line Items
Assign a Priority value to this campaign, remembering that campaigns with higher values will be the first to be removed from the playlist.
Priority values can range between +999 and -999, excluding 0.
If the campaign is booked or managed by the Guaranteed Campaigns module, the priority value is synced between the Broadsign Platform and our Content and Network Management solution.
You can use an associated overall shared goal for your selection by enabling the Use Shared Goal option in the Line Item window. You can then select one of the defined shared goals in the Use Shared Goal drop-down menu. For more information on how to create a shared goal, see Step 1 – Create a Shared Goal.
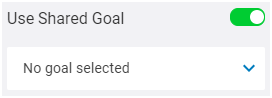
When using a shared goal, the goal is distributed across all the line items that use it. The goal distribution follows the specific of each Type of Buy allocation strategy. For example:
- For Impression-based buys, the goal distribution is done by allocating impressions across the inventory selection proportionally based on availability.
- For Play Goal-based buys, the goal distribution is done by allocating plays across the inventory selection as evenly as possible.
If a line item uses a shared goals, the Line Item grid displays it:

For more information on how to define shared goals, see Use Shared Goals.
Overlapping Line Items
Line items that use the same shared goal cannot use the same screens at the same time. That overlap can be total (sames screens at the exact same date and time), or partial (same screens at some of the same date and time).
Example 1:
Let’s assume two line items (LI_1 and LI_2), both with exactly the same inventory selected.
LI_1 has the following characteristics:
- Start Date: Jan 1st,
- End Date: Jan 31st,
- Days of week: Monday-Sunday
- Start Time: 9:00
- End Time: 17:00
LI_2 has the following characteristics:
- Start Date: Jan 1st,
- End Date: Jan 31st,
- Days of week: Monday-Sunday
- Start Time: 9:00
- End Time: 17:00
LI_1 and LI_2 cannot share the same goal, since both have the same inventory selected, with the same dates, hours, and days of the week.
Example 2:
Let’s assume two line items (LI_1 and LI_2), both with exactly the same inventory selected.
LI_1 has the following characteristics:
- Start Date: Jan 1st,
- End Date: Jan 31st,
- Days of the week: Monday-Saturday
- Start Time: 9:00
- End Time: 17:00
LI_2 has the following characteristics:
- Start Date: Jan 1st,
- End Date: Jan 31st,
- Days of the week: Saturday-Sunday
- Start Time: 9:00
- End Time: 17:00
LI_1 and LI_2 cannot share the same goal, since both have the same inventory selected, with the same dates, and both playing on Saturdays.
When line items overlap, an Overlap label is displayed next to the Flight calendar and you will be unable to save the line item.
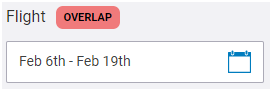
The Overlap label is also displayed in the Line Item window next to the screens that are used by more than one line item.
If you are in the Flight calendar and you select dates that are used by another line item with the same screen selection, the Overlap label is displayed, with the name of that other line item.