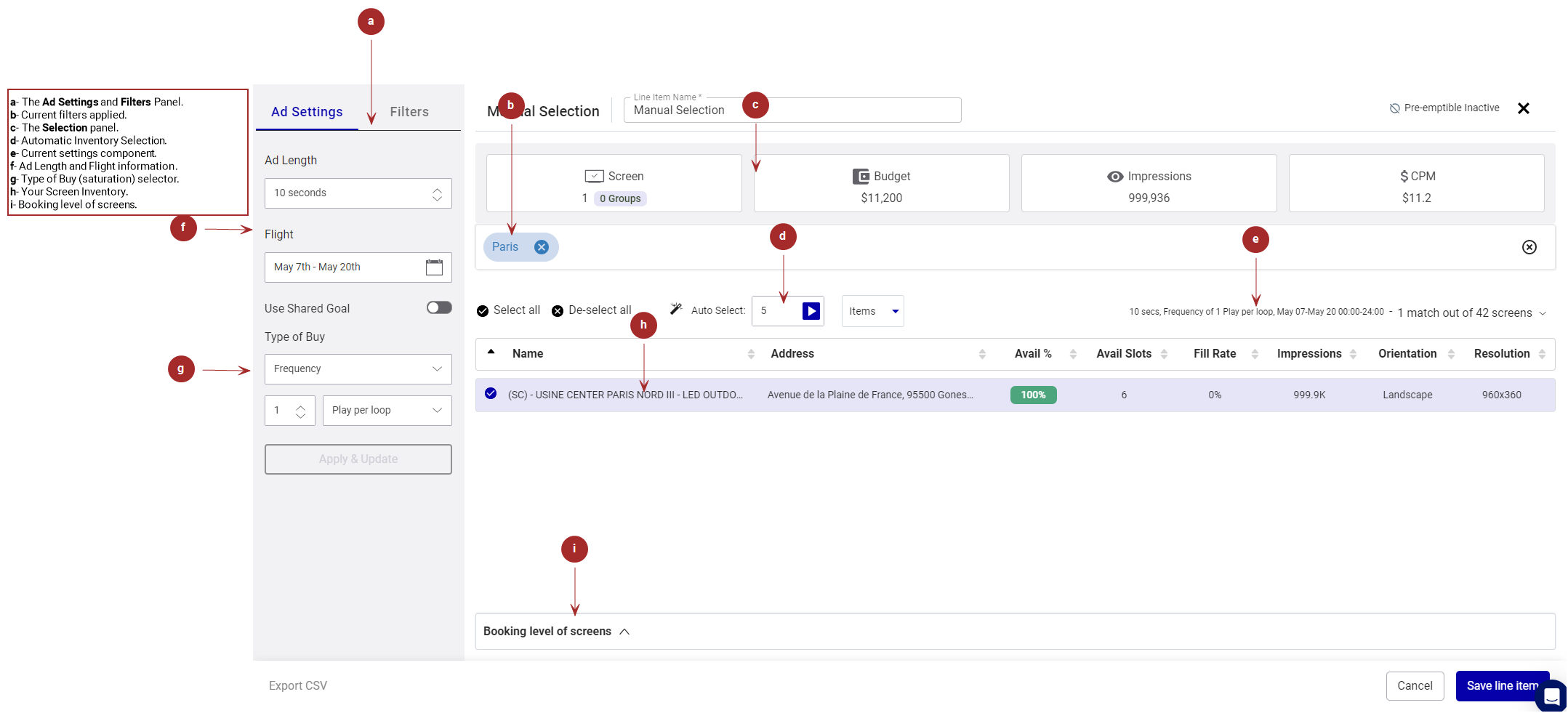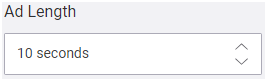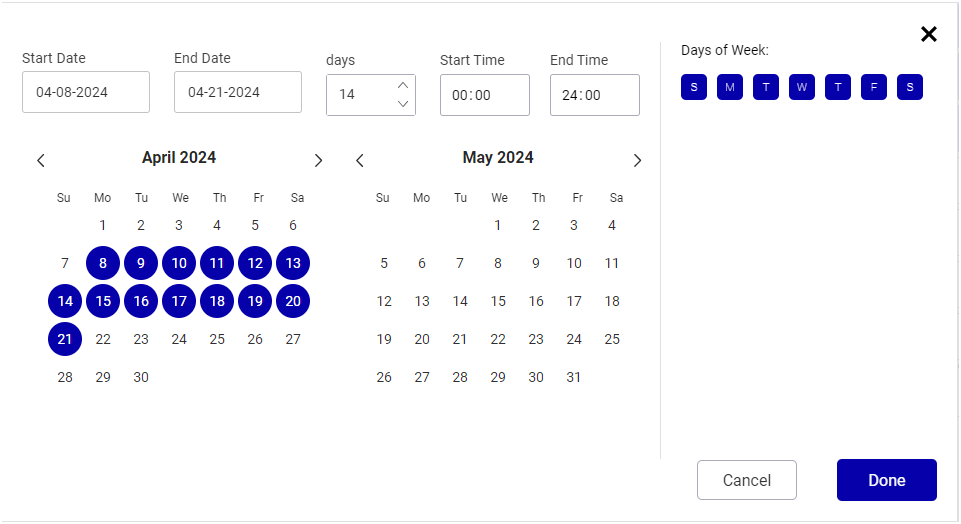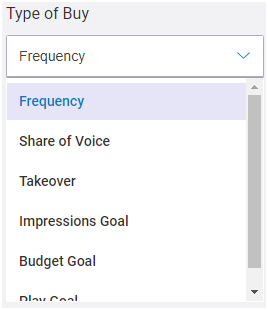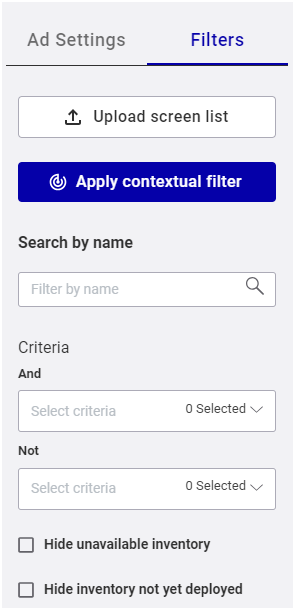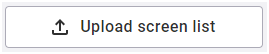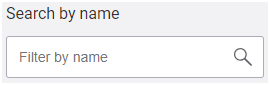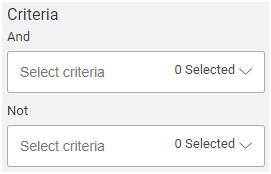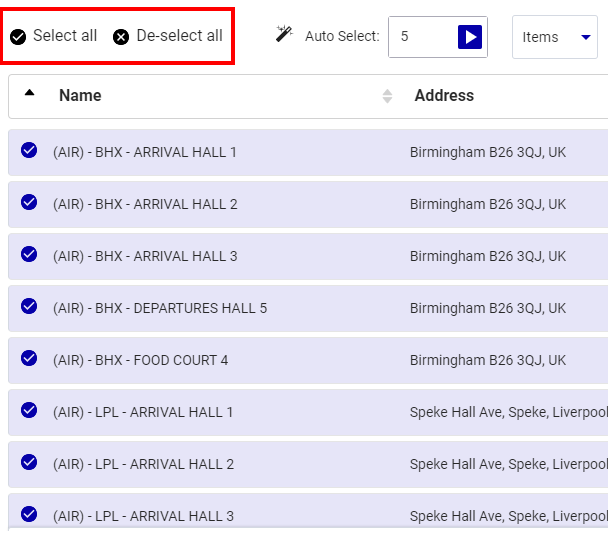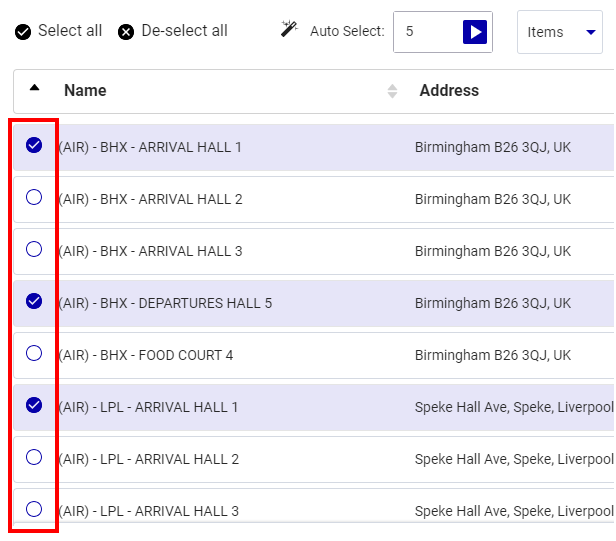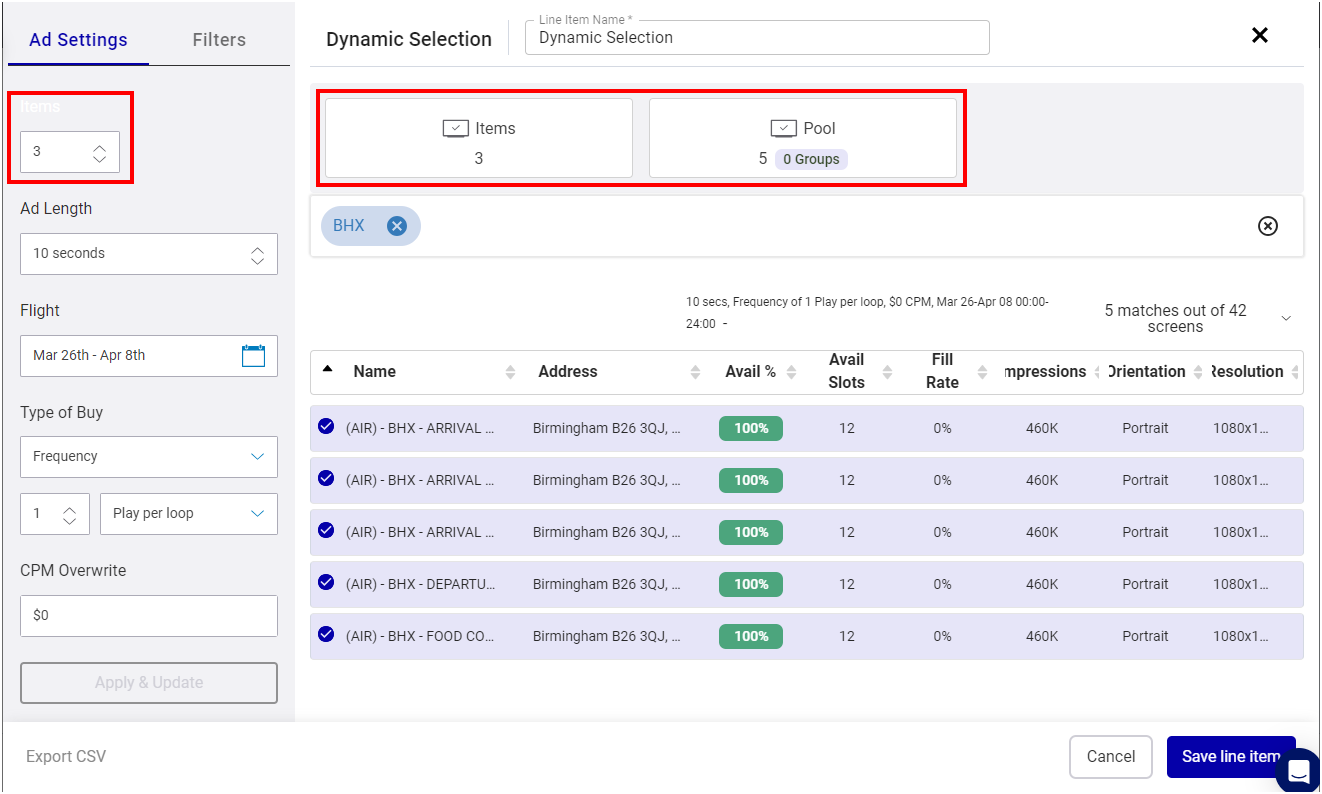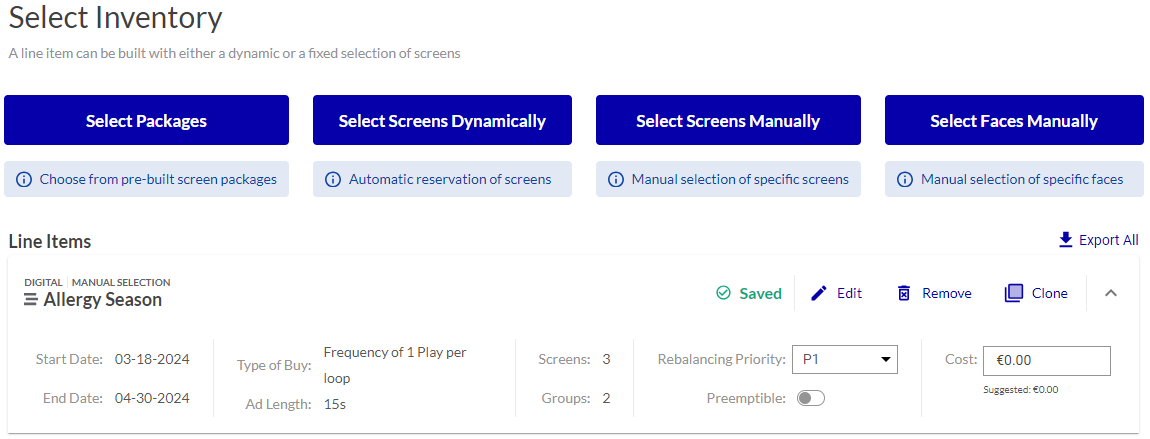This page details Step 4 – Create a Line Item of the new campaign creation process.
Note: The Guaranteed Campaigns module is available to users with the Admin, Direct Sales Admin, Direct Sales Manager, Direct Sales Coordinator, or Direct Sales role.
To create a digital line item:
Guaranteed Campaigns
Creating a digital line item in the Campaign Builder involves the following steps:
Your Admin must add digital inventory that includes the location of all of the screens in your network before you can proceed with creating a digital line item. For more information, see Update the Screens or Faces Inventory.
Add content to your campaign by creating one or more line item.
Line items are created and managed in the Select Inventory section of the Campaign Builder.
To create a digital line item, select individual digital screens or screen groups by selecting either one of the following options:
- Select Screens Dynamically – Dynamic screen selection involves choosing available space from a targeted pool of screens while respecting the campaign criteria. The selected screens are displayed in list form on the builder, each row representing a line item.
- Select Screens Manually – Manual screen selection allows you to select the screens that you want in your campaign. The selected screens are displayed in list form on the builder, each row representing a line item.
- Select Packages – A package is a ready-to-sell bundle of screens. You can select packages that contain digital screens. The selected packages are displayed in list form on the builder, each row representing a line item.
The Line Item page is displayed.
Set the information when you want your line item to run.
To set the Ad Length and Flight information:
Select the type of buy.
- Frequency – The number of times that an ad will play during the ad flight. Used in conjunction with the Saturation. For more information, see Frequency Type of Buy.
- Share of Voice (SoV) – The Share of Voice (SoV) is a type of ad revenue model that focuses on the percentage of activities for one specific brand. If an advertiser wants to increase the chances of their content to be seen, they can increase their SoV. When selecting Share of Voice (SoV), a second drop-down menu offers you a choice of SoV types:
- Fixed – SoV ad revenue model that ensures a fixed SoV at all times. It offers the ability to commit to a specific share of voice on every loop if available. This is the most rigid of the share of voices since there is no distribution involved.
- Daily Average – SoV ad revenue model that ensures campaigns that have been contracted maintain the specified SoV every day of the flight duration regardless of the screens where the SoV is allocated. You can thus sell a SoV that will be spread as evenly as possible on all screens while maintaining the desired average.
- Daily Average per screen – SoV ad revenue model that allows the booking of average SoV to achieve a specific daily SoV on each screen regardless of the times the ad plays. You can thus sell a daily SoV on every screen that will be spread as evenly as possible throughout all hours of the day.
- Campaign Average – SoV ad revenue model that ensures the requested Share of Voice is achieved on average across the duration of the campaign.
- Takeover – Used for "domination" campaigns that take over a set of screens for a specific point in time.
- Impressions Goal – The total number of times that people are likely to notice an ad. For more information, see Impressions Goal Type of Buy.
- Budget Goal – The amount that you are prepared to pay for the ad flight. For more information, see Budget Goal Type of Buy.
-
Play Goal – The total number of times that an ad will play. For more information, see Play Goal Type of Buy.
For more information, see Share of Voice Types of Buy.
This step applies if you have selected Select Screens Manually.
If you want to use associated overall shared goals for your selection, enable the Use Shared Goal option. Then, select one of the predefined shared goals in the Use Shared Goal drop-down menu.
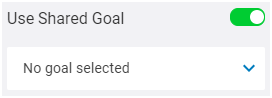
See Use Shared Goals for more information.
Your Administrator may have defined which types of buy you can use. In that case, some of the types of buy listed in the drop-down menu may not be available for you. For more information, see Rebalancing Types of Buys in the Platform Settings.
Your Administrator may have set a maximum saturation value, which prevents you from having a saturation that is too high. The maximum saturation value applies to the Impressions Goal, Budget Goal, and Play Goal types of buy. For more information, see Digital Inventory Section in the Platform Settings.
Fixed vs. Flexible Campaign Types
Guaranteed Campaigns
Campaigns can be categorized in two primary campaign types: Fixed and Flexible, each offering distinct approaches to advertising.
- Fixed Campaign Types – These campaigns offer a more rigid structure, focusing on guaranteed placements and frequency:
- Flexible Campaign Types – These campaigns offer more adaptability and focus on achieving specific goals:
The filters are like tags. They will have imported details like screen addresses, criteria, audience information and the like. Select a "tag" to narrow down your screen inventory. Your admin will have imported criteria from the Content and Network Management solution. For more information, consult your domain Admin.
The Line Item page offers different filtering options to filter your inventory:
| Filter | Description |
|---|---|
|
|
Upload a list of screens or screen groups to filter the digital inventory. See Upload a Screen List. |
|
|
Use contextual screen filtering to filter your screens based on geographic and demographic data. See Use Contextual Filtering. |
|
|
Enter part (or all) of a screen name. Press Enter or click away from the box to apply the filter. |
|
|
Use criteria to filter the list of available screens. See Search Digital Screens by Criteria. |
|
|
Select Hide unavailable screens to narrow your screen list to only those that are available. Note: This feature works within the date range that you set in the Ad Settings. See Step 2 – Set the Ad Length and Flight Information. |
|
|
Select Hide screens not yet deployed to narrow down your screen list to only those that you have deployed. For example, with this filter you could hide screens that are in beta or testing mode. To hide a screen not yet deployed, edit the day part of the display unit in the Content and Network Management solution and set the start date to the value of the actual date the screen will be deployed. For more information, see Day Parts in the Content and Network Management documentation. |
You can use one or more of these options at the same time.
Select the screen inventory that you want from the screen inventory list. For more information, see Screen Inventory.
You can:
- Select all screens in your inventory by clicking Select all. You can also deselect all screens by clicking Deselect all.
- Select specific screens by clicking the circle next to them.
- Make an automatic selection of inventory that allows you to sell inventory based on a specified quantity of targeted inventory. It is used to spread out the selection on the most available inventory. For more information, see Automatic Selection of Inventory.
- if you have selected Select Screens Dynamically, specify the number of screens to use from the Pool of available screens via the Screens drop-down menu. This defines the Pool of screens the campaign can be automatically allocated to. Select or deselect screens to include in the Pool of screens via a combination of filtering criteria and/or manual selection.
It is now time to review your line item.
Use the Summary panel of the Line Item page to review the summary of the information for your selections:
The following information is available, depending on your screen selection:
- Screens – Total number of screens and screen groups selected.
- Budget – Approximate price for a campaign made up of your selection.
- Impressions – Total number of people that your selection can target.
- CPM – "Cost per Thousand" (CPM) information for your selection.
- Total Plays –Total plays that your selection can provide for the Play Goal type of buy.
- Share of Voice – Average Share of Voice for the Impressions Goal and Budget Goal types of buy.
For more information on each tile, see Summary Panel.
When everything is ready, you can select an action to perform with the current filters and screen selection.
| Section | Description |
|---|---|

|
Export your filtered screens or your selected screens in CSV format.
|
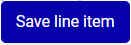
|
Save your screens selection and the ad flight information you have entered. You can go back to the remaining steps of Create a Guaranteed Campaign. |

|
Cancel line item creation or editing. |
Once the line item is created, it is listed in the Campaign Builder.
There are a number of information that you can adjust:
- Rebalancing Priority level – You can change the priority level of the line item if the line item status and Type of Buy allows it, and if you have the necessary privileges. For more information, see Use the Rebalancing Feature.
- Saturation Freeze – If Saturation Freeze is enabled on a line item, you can freeze the saturation on all the screens selected from the date that you pick in the calendar. This item will not be rebalanced or reallocated. For more information, see Use the Saturation Freeze Feature.
- Preemptible status – You can set a line item as preemptible. For more information, see About Preemptible Line Items.
- Cost – You can change the Cost if:
- The line item status allows it
- You have the necessary privileges
- You are the owner
- Submitted
- Booked
- Live
- Ended
- Cancelled
Assign a Priority value to this campaign, remembering that campaigns with higher values will be the first to be removed from the playlist.
Priority values can range between +999 and -999, excluding 0.
If the campaign is booked or managed by the Guaranteed Campaigns module, the priority value is synced between the Broadsign Platform and our Content and Network Management solution.
Your Admin can prevent the cost of a line item from being updated if that line item is modified and thus changes the Suggested price. This can be done by checking the Prevent Price Change option in the Guaranteed Campaigns Settings.
In that case, the Cost of the line item cannot be updated after it has been submitted for booking and has one of the following statuses: