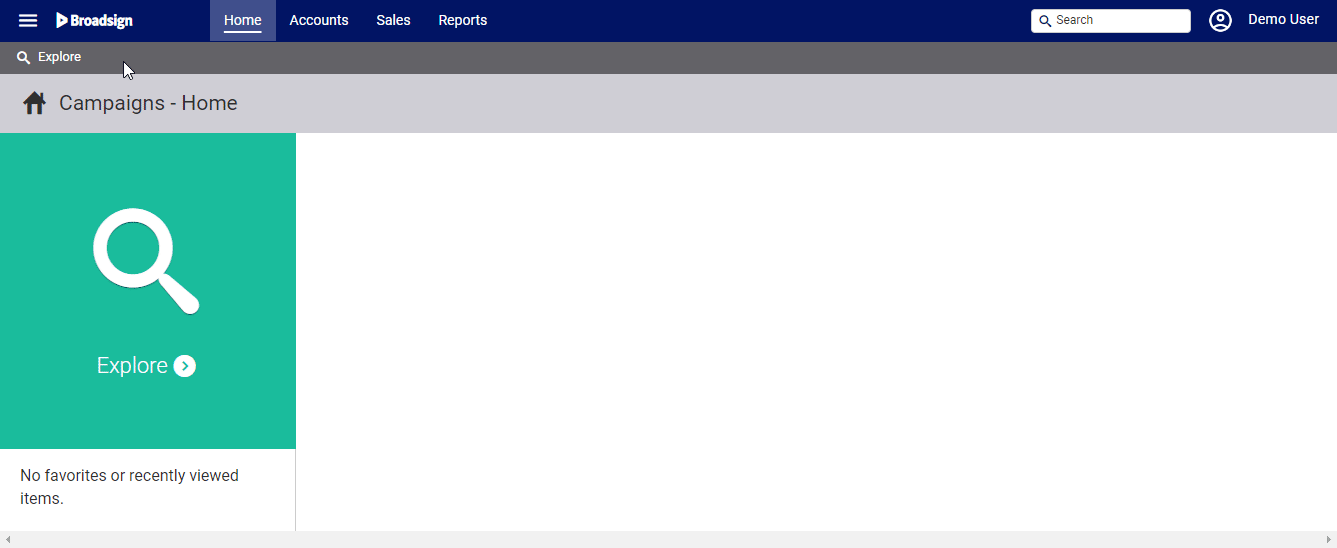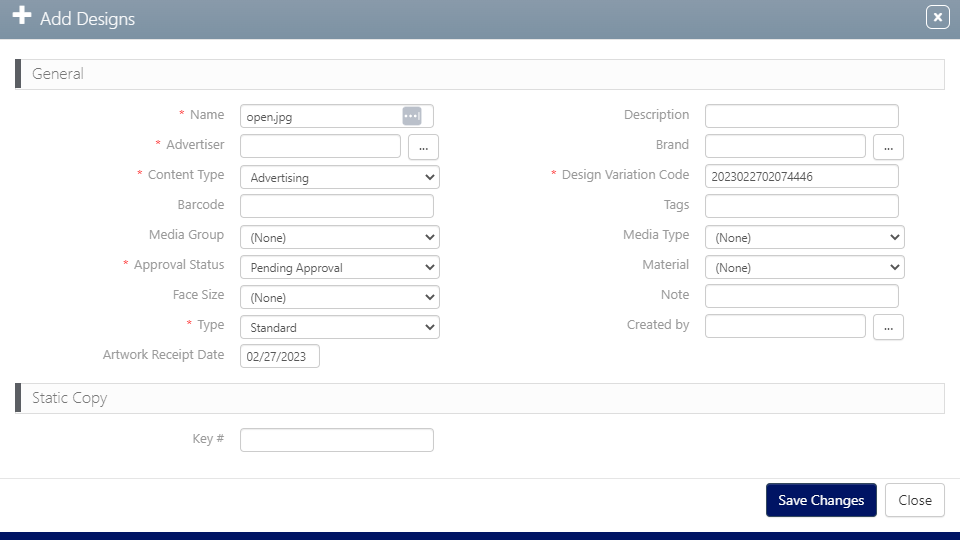The Copy work must only be done for Campaigns that have been signed and contracted. See Getting Started – Sales Setup.
Note: The Static Campaigns module is available to users with the Admin, Static Admin, or Static Campaign Manager role.
The following prerequisites must be done before proceeding with Copy work.
Plants
Plants are warehouses in which copies are printed or at least stored and from which installers will be managing their work orders.
You can create as many as you wish. Make sure that the Active? box is selected.
See Locate Plants
Bins
Once Plants are created, you can add addresses but also Bins.
Bins
Static Campaigns
Bins are specific locations of Plants, and can be useful when Plants are very big and have different entrances.
Make sure that the Active? box is selected.
See Add a Bin to a Plant.
Materials
There are two default materials: Paper and Vinyl.
You can add your own material. Make sure that the Active? box is selected.
See Materials.
Tip: Materials can be directly linked to Faces. See Getting Started – Operations Setup.
Copy Management Users can upload all their static Designs in the Static Copies list.
After the upload, users can also see to which campaign the designs have been linked (Getting Started – Charting Setup).
To add a static copy:
Static Campaigns
- Access Operations in the top-left menu, click the Operations tab, and then the Static Copies tile.
- Click Search.
- Click the
 button to add a new Static Copy.
button to add a new Static Copy. - Click Choose a file to select the media file to upload.
- Select the media file to upload, then click Open.
- Enter the following mandatory information:
- Name – Identifies the Static Copy.
- Advertiser – Specifies for which client or company the Static Copy is uploaded.
- Content Type – Select between Advertising, Editorial or Filler.
- Design Variation Code – This is used to identify designs that may have alternates.
- Approval Status – This is used to mark the Static Copy as ready for scheduling.
- Type – Identifies the design advertising type display. The options are:
- Standard – Static
- Digital – Electronic display
- Extension – Some designs include props that must be installed on the billboard.
- Snipe – A sticker applied to a billboard. These are used to make corrections, change dates or add new information without reprinting and reposting the entire billboard.
- If applicable, define the type of Material for the Design.
- If applicable, specify that the Design is Static (or Transit) in the Media Group.
- Click Save changes.
This presents the filter search window.
You can filter Static Copies according to many different characteristics:
The screen will refresh to show the list of Static Copies available.
Tip: Broadsign suggests to upload .jpg, .png, or .jpeg files.
This presents the Add Designs dialogue box.
Design activities allow Copy Management Users to identify their copy orders and other copy instructions related to each of their Static Designs.
You can report that you have ordered copies for a specific Design.
To order copies:
Static Campaigns
- Access Operations in the top-left menu, click the Operations tab, and then the Static Copies tile.
- Click Search.
- Click the Static Copy name that you want to open.
-
Click the Design Activities tab in the left navigation bar.
- Click the
 button to add a Design Activity.
button to add a Design Activity. - Enter the following mandatory information:
- Type – Identifies the type of design activity. Select Order from the drop-down menu.
- Date – Date of the order.
- Quantity – Quantity of Static Copies ordered.
- If applicable, enter the following optional information:
- Expected Delivery – Expected delivery date.
- Plant – Plant to which the order will be delivered.
- Bin – Plant's Bin to which the order will be specifically delivered.
- Vendor – Vendor from which copies have been ordered.
- Click Save Changes.
This presents the filter search window.
You can filter Static Copies according to many different characteristics:
The screen will refresh to show the list of Static Copies available.
This opens the Static Copy record on the Basic Info tab.
![]()
This presents the Add Design Activity window.
Tip: Work Orders for postings with this design will not be created until the design is approved.
You can print the Copy Order by selecting the order in the list and clicking the  icon.
icon.
You can indicate that you have received the copies that you have ordered.
To receive copies:
Static Campaigns
- Access Operations in the top-left menu, click the Operations tab, and then the Static Copies tile.
- Click Search.
- Click the Static Copy name that you want to open.
-
Click the Design Activities tab in the left navigation bar.
- Click the
 button to add a Design Activity.
button to add a Design Activity. - Enter the following mandatory information:
- Type – Identifies the type of design activity. Select Receive Copy from the drop-down menu.
- Date – Date at which you have received the copies.
- Quantity – Quantity of Static Copies received.
- If applicable, enter the following optional information:
- Plant – Plant to which the order will be delivered.
- Bin – Plant's Bin to which the order will be specifically delivered.
- Vendor – Vendor from which copies have been ordered.
- Click Save Changes.
This presents the filter search window.
You can filter Static Copies according to many different characteristics:
The screen will refresh to show the list of Static Copies available.
This opens the Static Copy record on the Basic Info tab.
![]()
This presents the Add Design Activity window.
The received number of copies and their location are added to the Inventory tab of the Static Copy.
The Transfer In and Transfer Out activities allow you to manage your copy stock within your bins and plants.
- Transfer In – Increases the quantity in stock by transferring copies to one of your plants or bins.
- Transfer Out – Decreases the quantity in stock by transferring copies out of one of your plants or bins.
To transfer copies:
Static Campaigns
- Access Operations in the top-left menu, click the Operations tab, and then the Static Copies tile.
- Click Search.
- Click the Static Copy name that you want to open.
-
Click the Design Activities tab in the left navigation bar.
- Click the
 button to add a Design Activity.
button to add a Design Activity. - Enter the following mandatory information:
- Type – Identifies the type of design activity. Select Transferred In or Transferred Out from the drop-down menu.
- Date – Date at which you have transferred the copies.
- Quantity – Quantity of Static Copies transferred.
- If applicable, enter the following optional information:
- Plant – Plant to which the order will be transferred.
- Bin – Plant's Bin to which the order will be specifically transferred.
- Vendor – Vendor from which copies have been transferred.
- Click Save Changes.
This presents the filter search window.
You can filter Static Copies according to many different characteristics:
The screen will refresh to show the list of Static Copies available.
This opens the Static Copy record on the Basic Info tab.
![]()
This presents the Add Design Activity window.
According to the number of copies that is being transferred in or out, the quantity in stock will be updated in the Inventory tab of the Static Copy.
You can indicate the number of copies that you destroy, which will impact the quantity in stock.
To destroy copies:
Static Campaigns
- Access Operations in the top-left menu, click the Operations tab, and then the Static Copies tile.
- Click Search.
- Click the Static Copy name that you want to open.
-
Click the Design Activities tab in the left navigation bar.
- Click the
 button to add a Design Activity.
button to add a Design Activity. - Enter the following mandatory information:
- Type – Identifies the type of design activity. Select Destroyed from the drop-down menu.
- Date – Date at which you have destroyed the copies.
- Quantity – Quantity of Static Copies destroyed.
- If applicable, enter the following optional information:
- Plant – Plant from which the order will be destroyed.
- Bin – Plant's Bin from which the order will be specifically destroyed.
- Vendor – Vendor from which copies have been destroyed.
- Click Save Changes.
This presents the filter search window.
You can filter Static Copies according to many different characteristics:
The screen will refresh to show the list of Static Copies available.
This opens the Static Copy record on the Basic Info tab.
![]()
This presents the Add Design Activity window.
According to the number of copies that is being destroyed, the quantity in stock will be updated in the Inventory tab of the Static Copy.
Copy management related reports are available in Operations.
They include:
- Copy Activity by Plant
- Materials Received
- Materials Received Summary
Copy Management Users can also export their list of designs via Excel.
For more information, see Reports.
Now that you have set up copies, you can manage operations tasks. See Getting Started – Operations Setup.