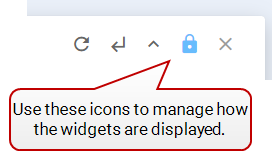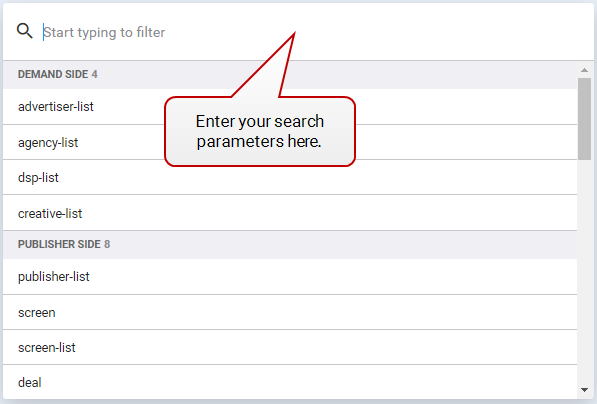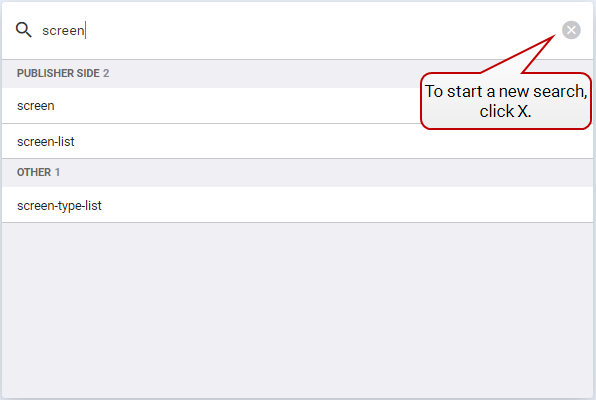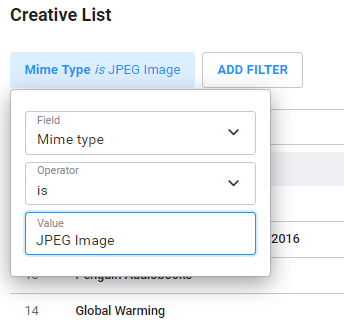Tour the Broadsign SSP (Reach) Interface
Broadsign SSP (Reach) offers an interface that allows you to sell the inventory of your choice to buyers of your choice in a programmatically-efficient workflow.
This page introduces the different sections of the Broadsign SSP (Reach) interface.
The following are the main sections used when working with Broadsign SSP (Reach):
| Section | Description |
|---|---|
| Workspace |
Upon logging in, you are redirected to your very own personal Workspace. To personalize your view, use the search tool to browse through different cards, and add them to your Workspace by clicking the For an overview of these features, see Workspace. |
| Creatives |
All creatives that have been submitted to you are listed here. You will also receive an email notification about new creative submissions. For an overview of the Creatives section interface, see Creatives. |
| Screens |
This section lists all screens that have been on-boarded to Broadsign SSP (Reach). For an overview of the Screens section interface, see Screens. |
| Audience |
This section displays all imported screen audience schedules. For an overview of the Audience section interface, see Audience. |
| Deals |
This section lists all deals that have been created for your company account. By clicking the deal name, you will see further details about the deal. For an overview of the Deals section interface, see Deals. |
| Reporting |
This section offers various reports that you can use on your domain. For an overview of the Reports section interface, see Programmatic Reporting. |
Broadsign SSP (Reach) offers several tools on the right side of the page.
| Icon | Name | Description |
|---|---|---|

|
Refresh | Refreshes the current view. |

|
Pin View | Pins the card to the Workspace section. If you cannot use the Pin View feature, the icon is as follows:  |
  |
Toggle Width | Clicking this icon changes the widget layout from all verticals to window width. |
  |
Toggle Height | Clicking this icon hides or shows the widgets. |

|
Close | Closes the window. |
In the top-right corner of the Broadsign SSP (Reach) interface, you can find the following:
| Icon | Description |
|---|---|
|
|
User icon. If you click this icon, the following actions are available:
|
|
|
Create icon. Allows you to quickly access the Create New Creative and Create New Deal cards. |
|
|
Search icon. Brings you to the Search feature. For more information, see Search Feature. |
The boxes that are displayed in the interface sections are called cards. The following tools are available to manage them:
| Icon | Description |
|---|---|
|
|
Clicking this icon clears all the cards in a section except the section's main card. For instance, in the Creatives section, the Creative List card is kept. Any other opened cards are cleared. |
|
|
Clicking this icon displays the following actions:
|
|
|
You can add a card in any of the interface sections. When clicking the button, you can select from a list of entities. The selected entity is displayed in a new card below the current one. For more information on entities, see Use the List of Available Cards. |
The search feature lists all available cards and makes it easy to look up and open them.
The feature also allows you to do a quick search in the interface by typing an entity name, ID or a word.
For example, you can use it to look for cards having "screen" in their name:
The search result is then displayed:
You can start a new search by clicking  .
.
You can add a custom filter to display the information in the current workspace or section.
Broadsign SSP (Reach) supports the following browsers:
Note: Broadsign recommends that you use the latest version of your preferred browser.