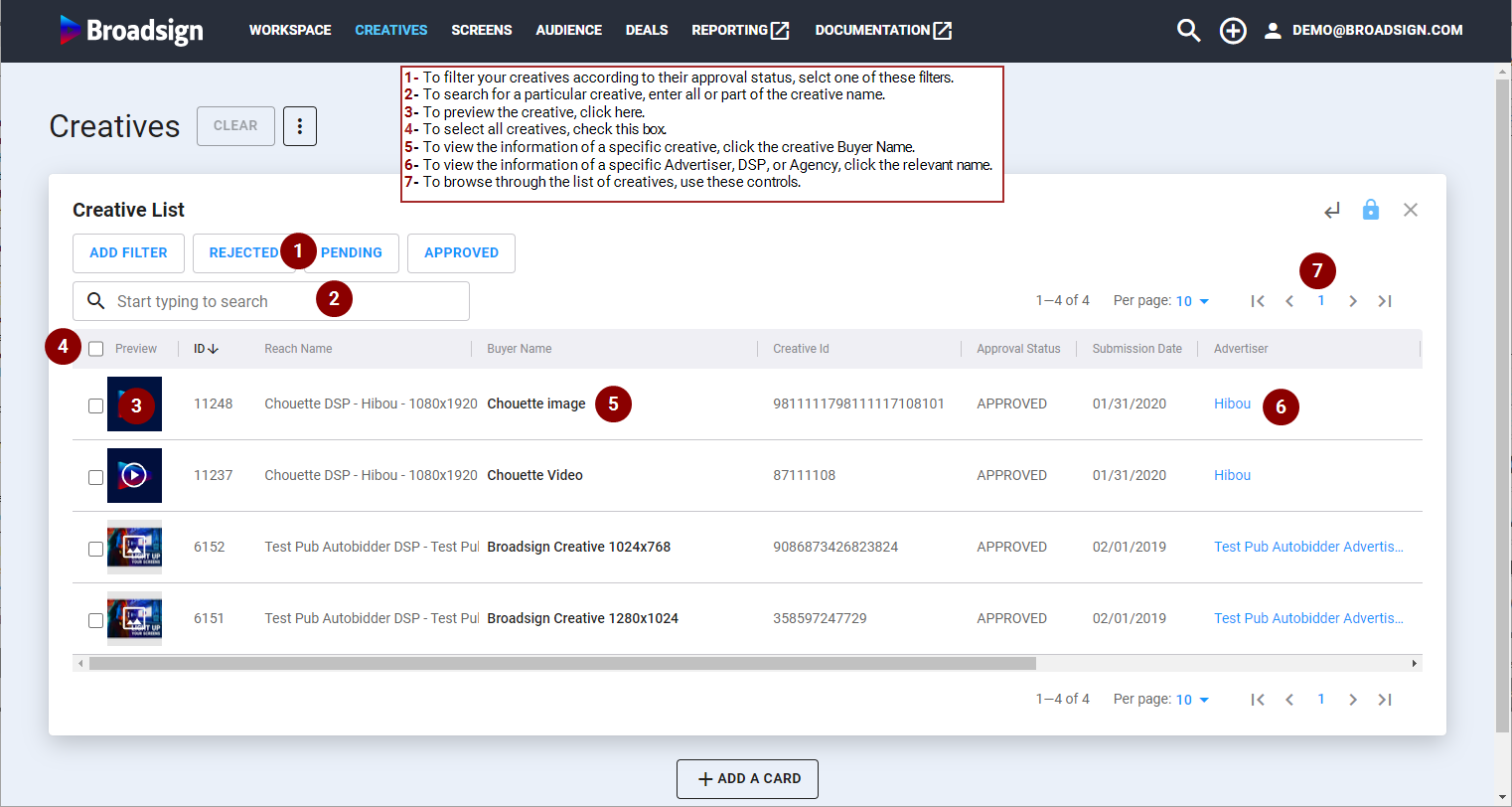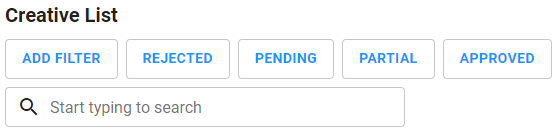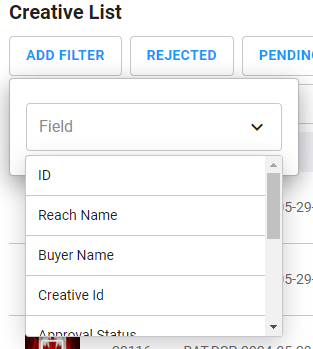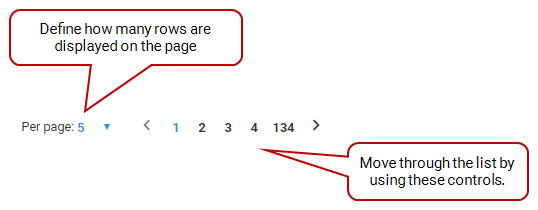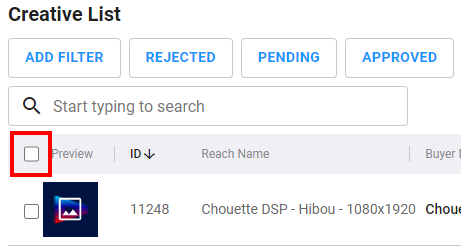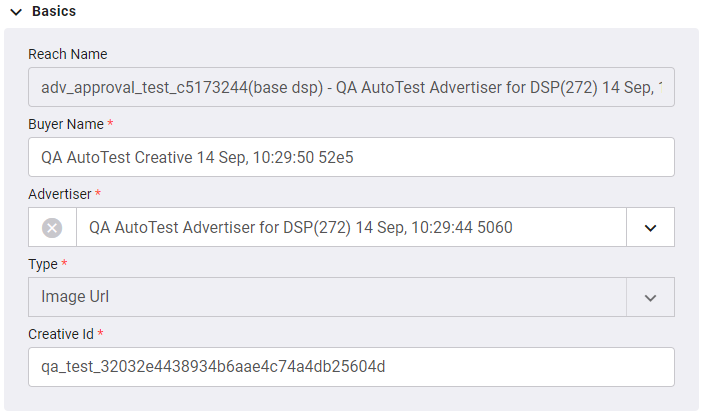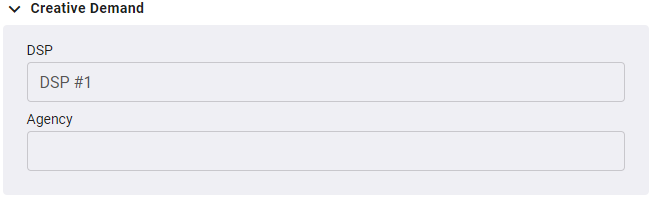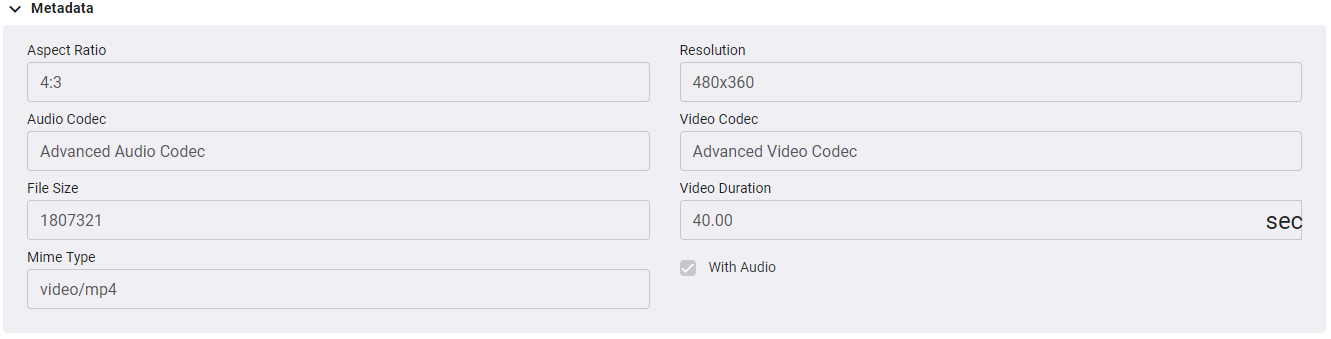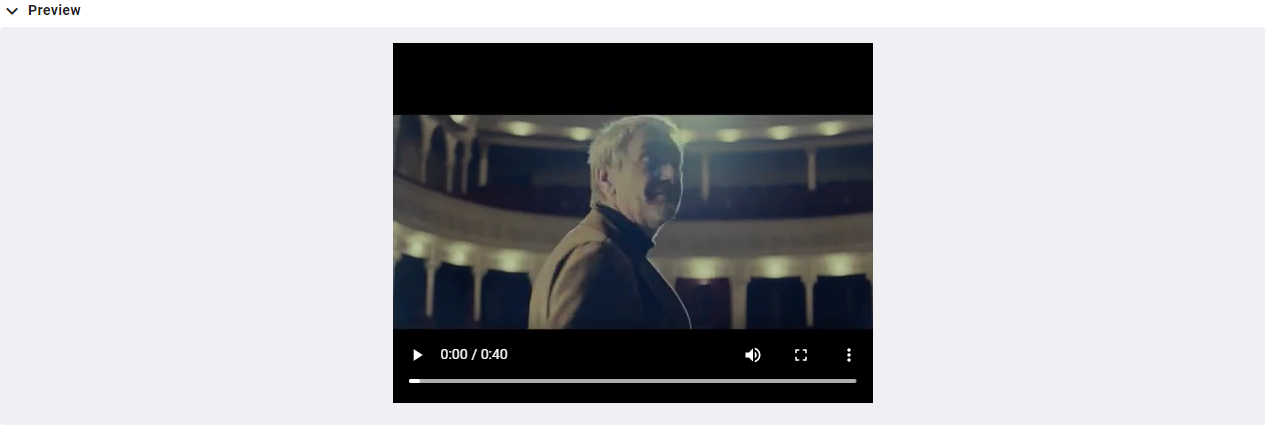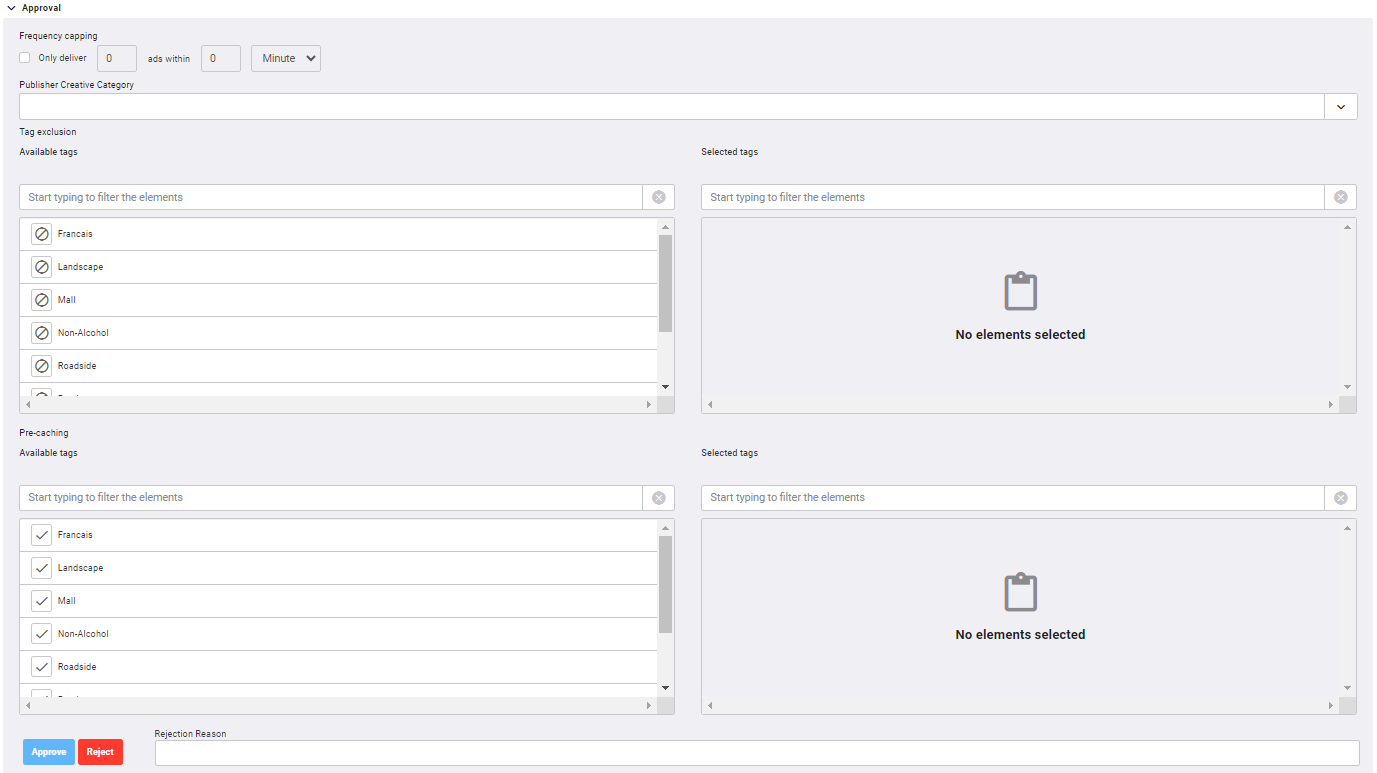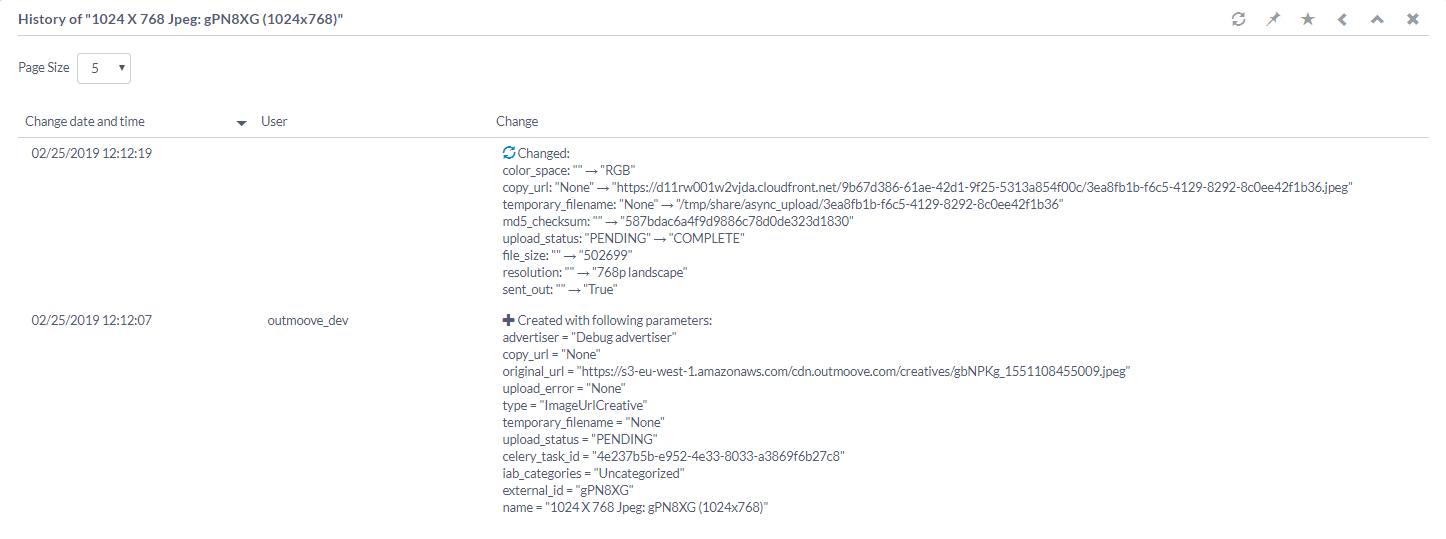Creatives List
The Creatives section displays all the creatives that have been submitted to you. You will also receive an email notification about new creative submissions.
Programmatic buyers can upload HTML5 packages through Broadsign SSP (Reach) to easily deploy dynamic content and benefit from responsiveness. HTML5 allows buyers to save time by removing the need to manually render multiple versions of the same content.
On the Creatives section, you can perform a number of tasks:
- Preview the creative and some of its information.
- Narrow down the list of creatives
- Approve or reject a creative
- View the details of a creative, advertiser, DSP, or Agency
- Change the volume level of a video creative
The following are some features of the Creatives section interface:
- Search: In the Search box, enter part (or all) of the creative name or creative ID that you want to find.
- Filter by Creative Approval Status: Click the filter buttons at the top of the Creative List to filter your creatives according to their Approval Status: Rejected, Pending, Partial, or Approved.
- Filter by Specific Fields: Click the Add Filter button at the top of the Creative List to filter your creatives according to a specific field (column) that you want to filter.
- ID
- Reach Name
- Buyer Name
- Creative Id
- Approval Status
- Submission Date
- Advertiser
- DSP
- Mime type
- Submitted to (visible to Admins only)
- Define Page Size: You can define how many creatives are displayed at a time on the page.
- Sort by Column Heading: By default, Broadsign SSP (Reach) sorts creatives in the order that they have been submitted. To sort the items in a specific column, click the column heading. To reverse the sort order, click the heading again.
- Review, approve, and reject a creative from the Preview thumbnail: You can check a creative by clicking its thumbnail, which opens the creative preview window, where you can see and play the creative. You can also approve or reject it. See Reviewing, Approving and Rejecting Creatives for more details.
- View a creative: You can preview a creative by clicking its name, which opens a new view, where you can see and play the creative. See the Preview section for more details.
- Approve or Reject a creative: You can approve or reject a creative by clicking its name, which opens a new view, and then scroll down to see the Approve and Reject buttons. See the Approval section for more details.
- Block the creative from specific screens: You can use your tags as exclusion criteria. For more details, see Tag Exclusion Feature.
- Pre-cache a creative: Only pre-cache the creative to specific screens by using your tags as inclusion criteria. For more details, see Creative Pre-Caching Feature.
- Select all creatives: Check the box next to Preview to select all creatives in the list.
You can filter by using one of the following fields:
See The Creative List for a description of the columns.
After selecting a field, apply an Operator to create the filter. For more information, see Add a Filter.
The Creative List provides details about each creative on your network.
| Column | Description |
|---|---|
| Preview |
Thumbnail representation of the creative. Clicking the thumbnail opens the Preview window. To bulk approve or reject creatives, select their check boxes in this column. |
| ID | Unique Broadsign SSP (Reach) creative ID. |
| Reach Name |
Automatically-generated name of the content. This field will always be named with the following structure: (DSP Name) - (Advertiser Name) - (Resolution) - (Creative Format) |
| Buyer Name | Submitted name from the DSP. |
| Creative Id | Creative ID also used in the DSP. |
| Approval Status | Whether the creative is approved, rejected, or pending. |
| Submission Date | Date and Timestamp of when the DSP submitted the creative to the publisher. |
| Advertiser | Name of the advertiser. |
| DSP | The Demand Side Platform submitting the creative. |
| Agency | Depending on how the DSP is set up, the creative may go through the agency seat or solely the advertiser. |
| Mime type |
The file extension (.jpg, .mp4, etc.) that determines whether the creative is an image or a video. |
| Configuration | A green check mark indicates that the creative configuration is complete. |
| Actions | Allows you to delete the corresponding creative. |
When clicking a creative, a number of sections are displayed. They list the information sent with the creative, that is, the DSP that sent it and the creative specifications.
| Field Name | Description |
|---|---|
| Reach Name |
Automatically-generated name of the content. This field will always be named with the following structure: (DSP Name) - (Advertiser Name) - (Resolution) - (Creative Format) |
| Buyer Name | Submitted name from the DSP. |
| Advertiser | Name of the advertiser. |
| Type | Video or static URL. |
| Creative ID | Creative ID also used in the DSP. |
| Field Name | Description |
|---|---|
| Aspect Ratio | Proportional relationship between a video creative's width and height. |
| Audio Codec | Codec used to encode the audio of the video creative. |
| File Size | File size of the creative in bytes. |
| MIME Type |
The file extension (.jpg, .mp4, etc.) that determines whether the creative is an image or a video. |
| Resolution | Resolution of the creative. |
| Video Codec | Codec used in the digital video creative. |
| Video Duration | Duration, in seconds, of the video creative. |
| Color Space | Color model describing the range of the creative's color. |
| With Audio | Whether the creative uses audio. |
This section is not read-only. It allows you to approve or reject a creative. After a creative is approved, the DSP can start buying screens with it. An approved creative can be rejected afterward. For more details, see Reviewing, Approving and Rejecting Creatives.
| Field Name | Description |
|---|---|
| Frequency Capping | Restricts how often a creative is shown for a specific time frame (per minute, hour, day, or week). For more details, see Frequency Cap Feature. |
| Publisher Creative Category |
Publishers can select from a list of categories to apply to their creatives when approving them. The categories will be included in the ad response and Broadsign CMS (Control) will use them to separate content based on those categories. For more information, see Competitive Separation. You can add categories. For more information, see How to Use and Create Creative Categories. |
| Tag Exclusion | Exclude creatives from running on specific screens using selected tags. If approved, the creative can be served to screens that do not have the tags listed in the Selected Tags column. For more details on tag setup, see Tag Exclusion Feature. |
| Pre-Caching | When a Publisher uses the pre-caching tool and selects specific tags, the creative is only pre-cached to screens that have those tags. The creative will play only if the buyer subsequently purchases the screen. For more details, see Creative Pre-Caching Feature. |
| Audio Volume |
Change the volume level of a video creative by changing the percentage value. |
When clicking an advertiser, the Basics section is displayed. It lists the advertiser information.
When clicking a DSP, the Basics section is displayed. It lists the DSP information.

The Editing DSP card that is displayed has a menu on top that you can use to quickly navigate to the following sections:
When clicking an agency, the Basics section is displayed. It lists the advertiser information.

The Editing Agency card that is displayed has a menu on top that you can use to quickly navigate to the following sections:
After exploring the Creatives section, you could move on to: