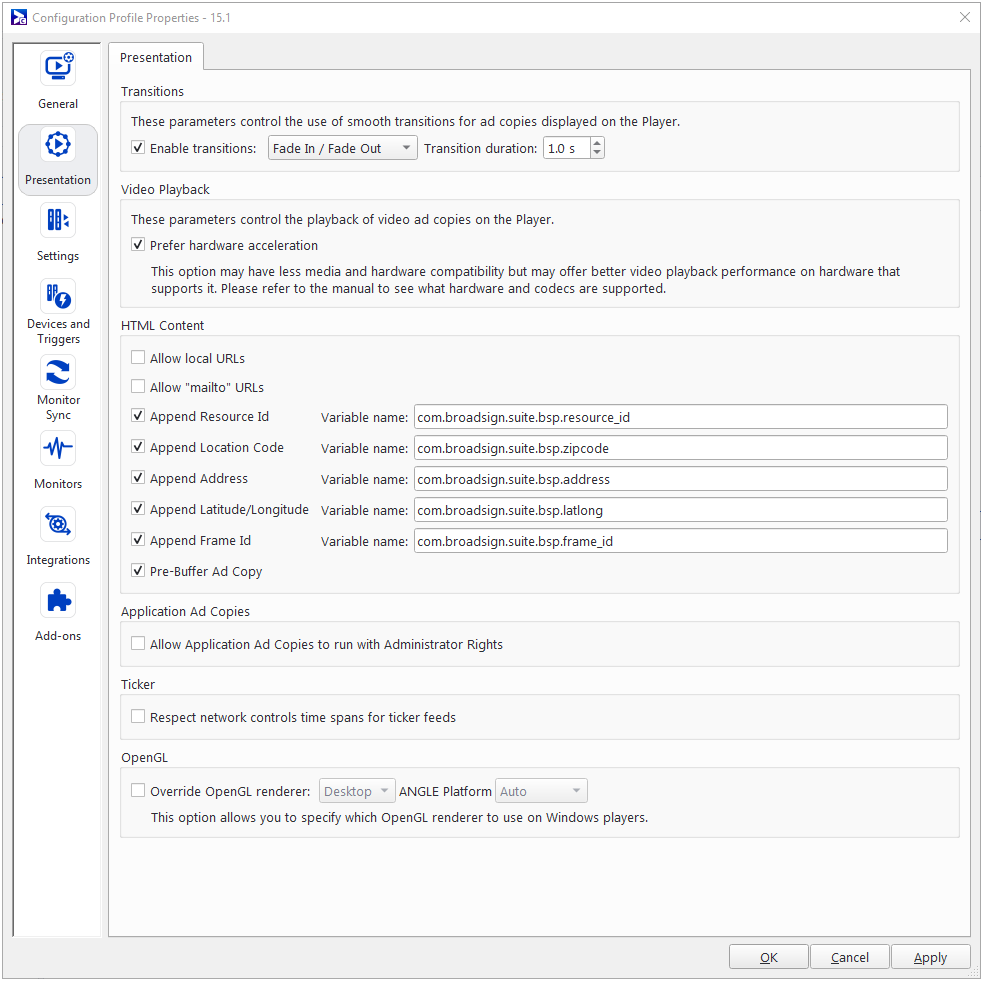The Presentation section applies exclusively to player configuration profiles. The settings in this section control the behaviours of the various media products used to display content on-screen.
Note: This section is one of several under Configuration Profile Properties for players. For general information, see Configuration Profiles - Players. For edge server profiles, see Configuration Profiles - Edge Servers.
The Presentation section has only one tab, also called Presentation, which contains several parts:
You can control the use of smooth transitions between consecutive image or video ad copies displayed on the player.
The supported types of transitions are:
- Fade In / Fade Out
- Fades the ad copy in from black and fades it back to black.
- Crossfade
- Fades one ad copy out while the other one fades in. This only works if you have two ad copies back-to-back; otherwise, the transition will not be applied.
- Page Turn
- The corner of the ad copy curls up in 3D and the current ad copy is pulled off the screen revealing the ad copy underneath. This transition only works if you have two ad copies back-to-back; otherwise, the transition will not be applied.
Note: Ad copy transitions are dependent on OpenGL to achieve smooth animation and good performance. If you experience poor quality or high CPU usage, check the Diagnostics Report to see if your system has OpenGL installed and that it is hardware accelerated. To achieve optimum performance, always install the latest GPU driver from your video card vendor. Microsoft drivers delivered through Windows Update typically have very poor OpenGL implementations.
Note: We advise against using transitions with both frame synchronization and custom geometry at the same time, because this combination might produce unexpected playback.
The Video Playback controls the playback of video ad copies on the Player.
The Prefer hardware acceleration option enables the GPU hardware acceleration on hardware that support it to offer better video playback performance. GPU hardware acceleration may provide better performance in specific cases, while disabling it may provide better stability.
For more information on the hardware and codecs supported, see Content Formats.
Here you can configure the parameters that control the usage of HTML content on the player. For more details about variables and how to use them, see Content Variables.
- Allow local URLs
- Allow links to local URLs (for example, C:somefile.html).
- Allow "mailto" URLs
- Allow “mailto:” hyperlinks to email addresses.
- Append Resource ID / Append Location Code / Append Address
- Optionally appending dynamic variables (Player Resource Id, Display Unit Location Code or Display Unit Address) to URLs fetched by the player’s browser. Appending these variables allows intelligent server-side logic to work out which player is requesting a resource and customize its response. Appending the player’s resource ID with the default variable name is required for use with Broadsign Publish. For example, if the URL requested is http://sample.com and the HTML product is configured to append the Resource ID and the variable name is set to “player_id”, the actual request the server receives will be http://sample.com?player_id=12345.
- Append Latitude/Longitude
- You can configure Broadsign Control Player to dynamically adjust its content to the latitude and longitude of the screen.
- Append Frame Id
- Allows to dynamically adapt web redirect content based on the frame it is targeting. With web content, appending the frame id to the URL allows more flexibility and an easier way to manage dynamic content per frame. This feature is available on Broadsign Control Player Configuration Profile version 13.2+.
- Pre-Buffer Ad Copy
-
- This setting controls whether or not HTML content should be pre-buffered in advance of when it should be displayed. This is highly recommended, as some web pages take several seconds to load. However, in some cases, a web page might have animations or sounds that should not start until the content is actually displayed. In this case, you can disable pre-buffer content. If you control the source of the webpage, you can also start your animations in a javascript function called BroadSignPlay(). If this JavaScript function exists in the page, it will be invoked by Broadsign Control Player just before the HTML page is displayed. This will give the best of both worlds: pre-buffered HTML content and animations that start only when shown. For more information, see BroadSignPlay().
Note: The Append ... variables are automatically appended to all web redirects.
Here you can control whether a player is allowed to run application ad copies with administrator rights. See Application Ad Copy.
Note: When an application ad copy runs as an administrator, the player does not control the end of the process and the application can therefore run indefinitely if it does not have a mechanism to end itself.
Warning: If you do not enable this option, and you have scheduled an application ad copy to run as an administrator, it will not run at all.
Here the Ticker product can be configured to respect or ignore network control time spans with respect to fetching ticker feeds. See Ticker File Ad Copy.
OpenGL
Introduced in v15.1.0.
Here you can specify which OpenGL renderer to use on Windows players. This setting can impact Chromium and video playback performance.
- ANGLE – Provides better performance balance for mid-range hardware. When selecting ANGLE, you can select a specific platform:
- Auto – Selects the best platform based on your system.
- Direct3D9 – Provides better compatibility with older hardware.
- Direct3D11 – Provides better performance on newer hardware supporting Direct3D11.
- Desktop – Provides better video performance on low-end or older hardware.
Tip: Different GPUs and different content will produce different results in terms of performance. Broadsign recommends experimenting with these settings on your player hardware with the latest drivers installed and a representative mix of content types (videos + HTML).
This option is available for Configuration Profiles v15.1 or newer.