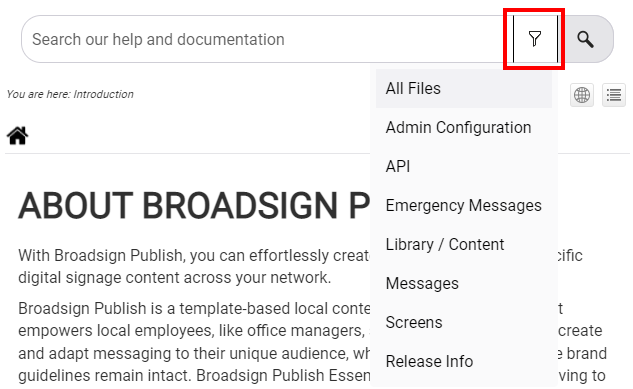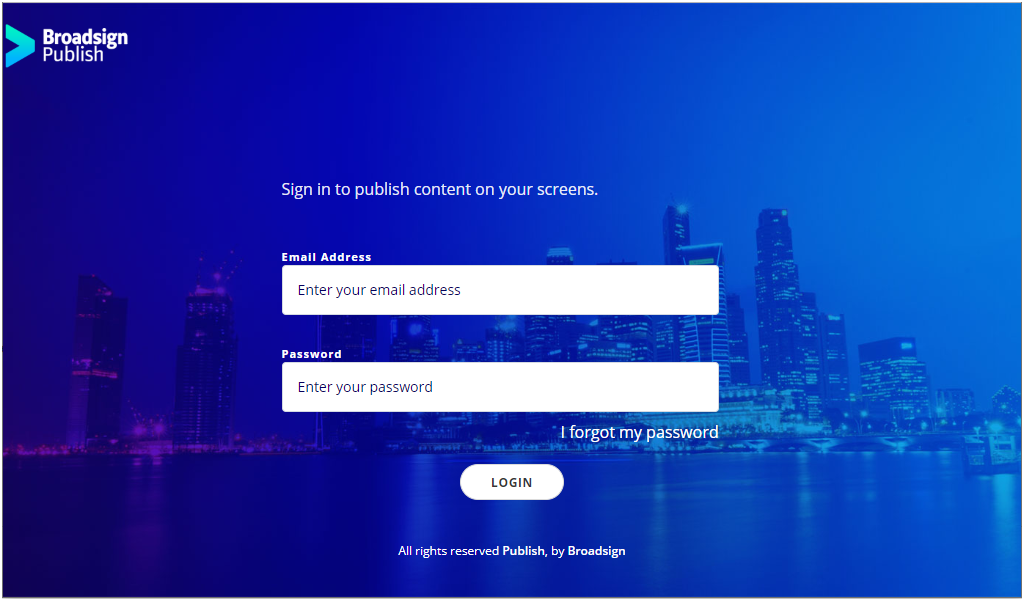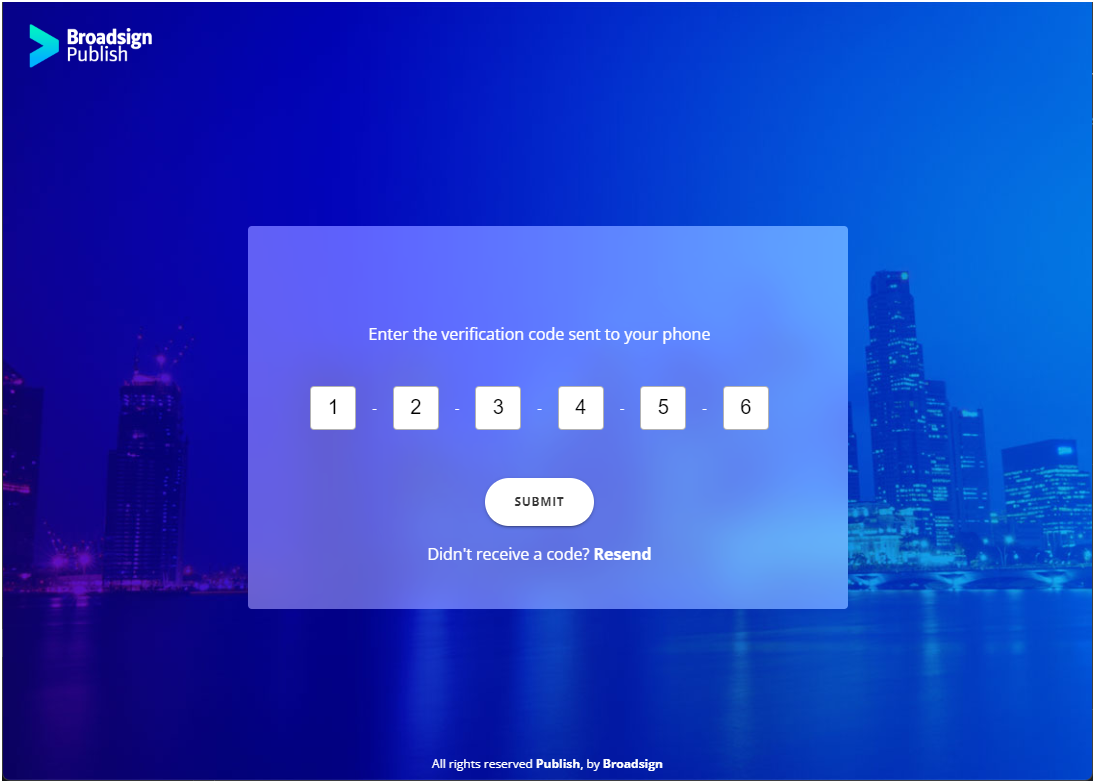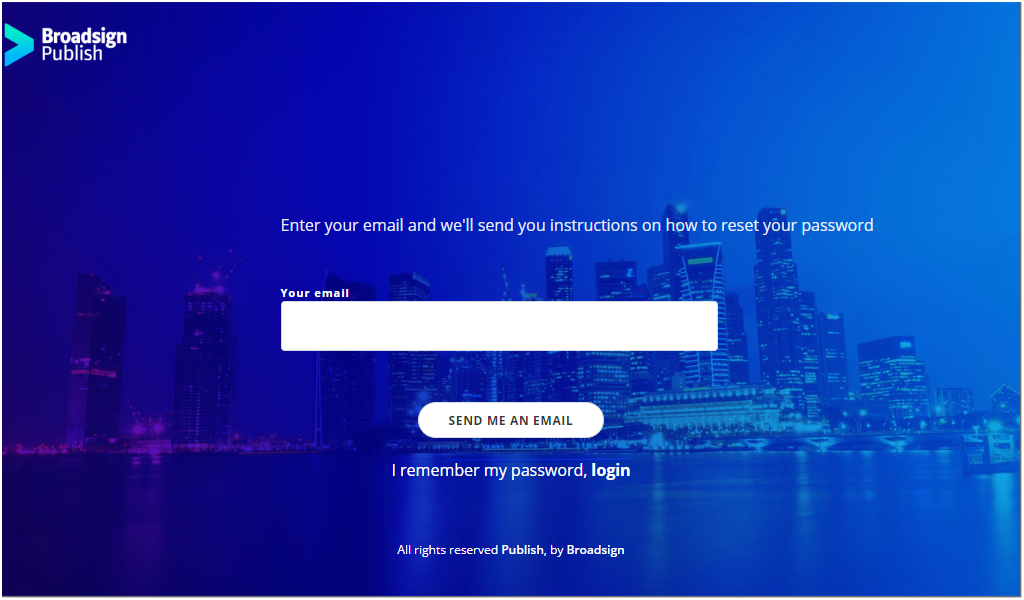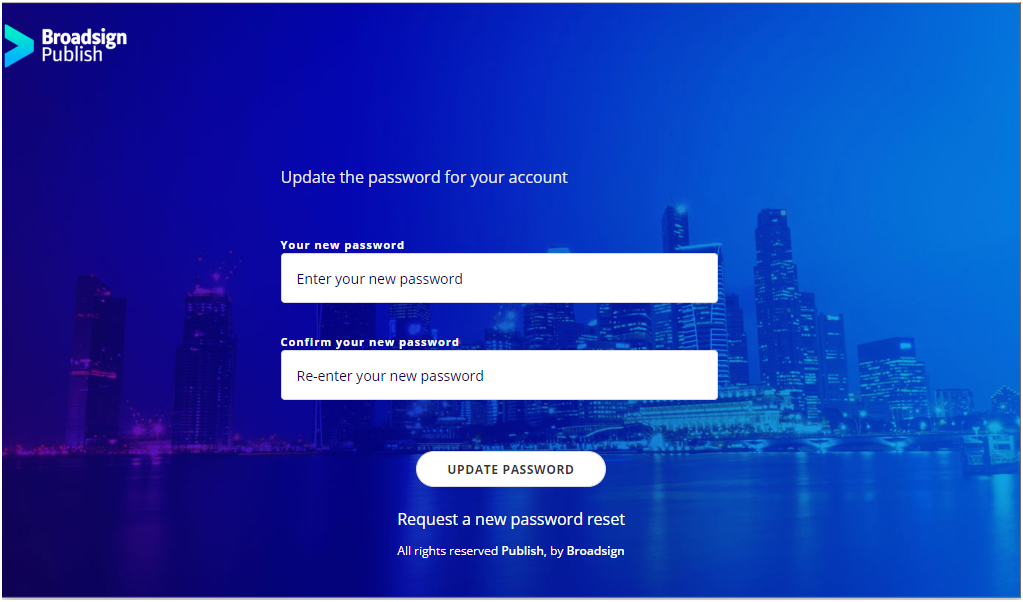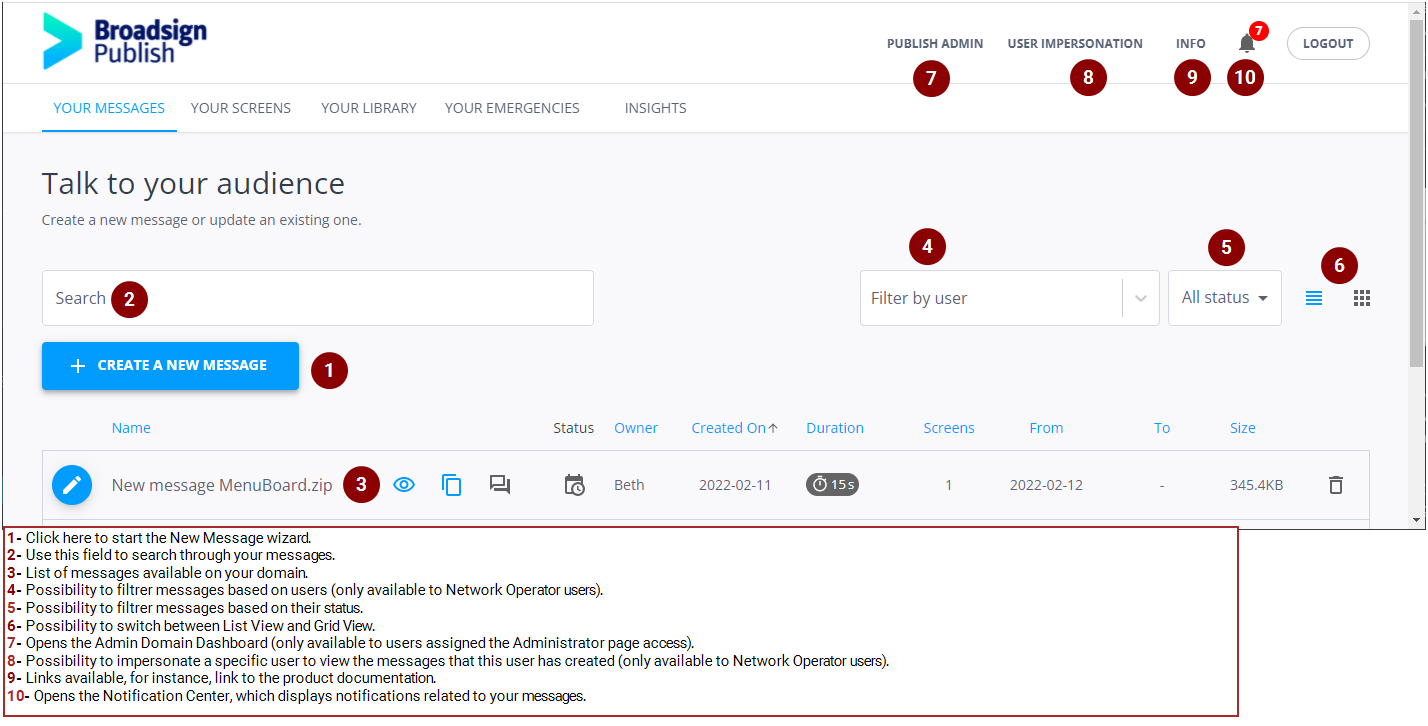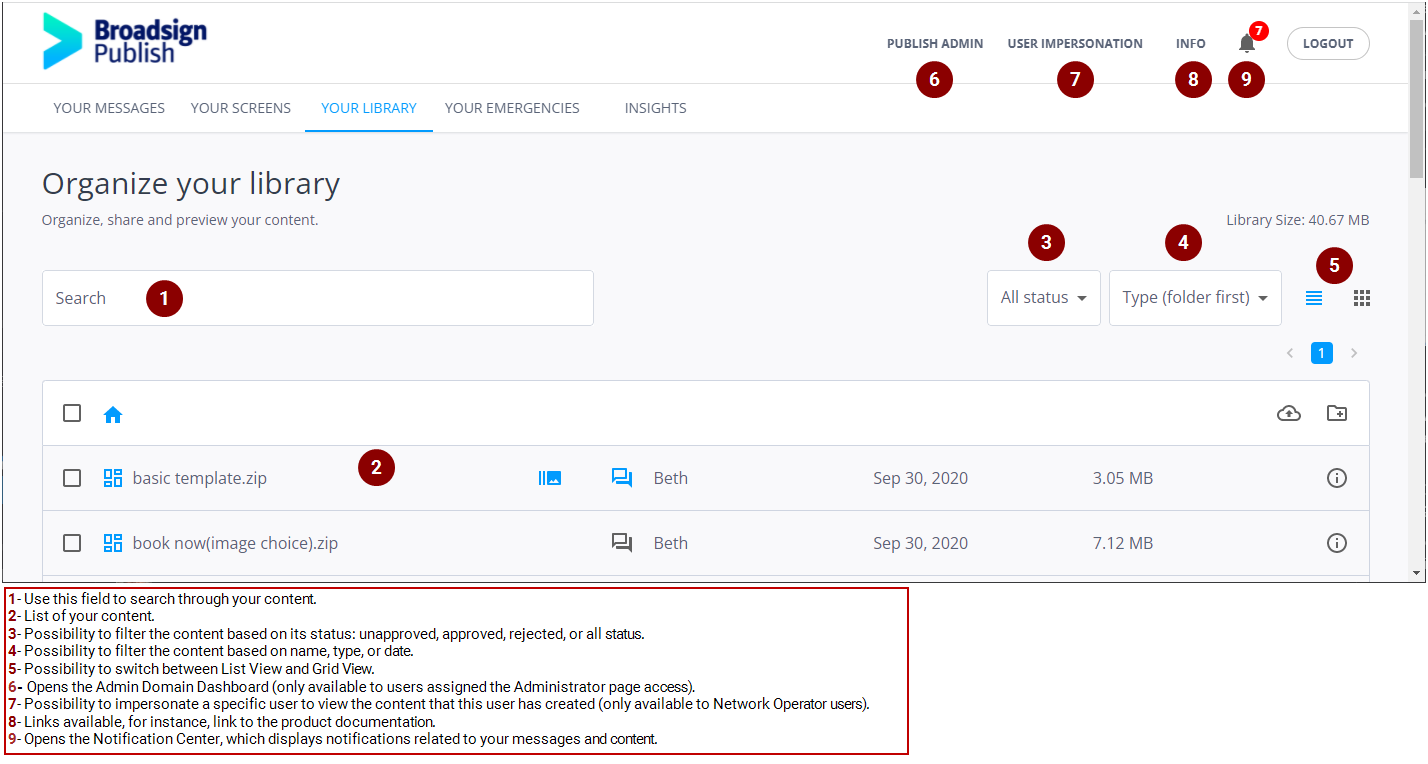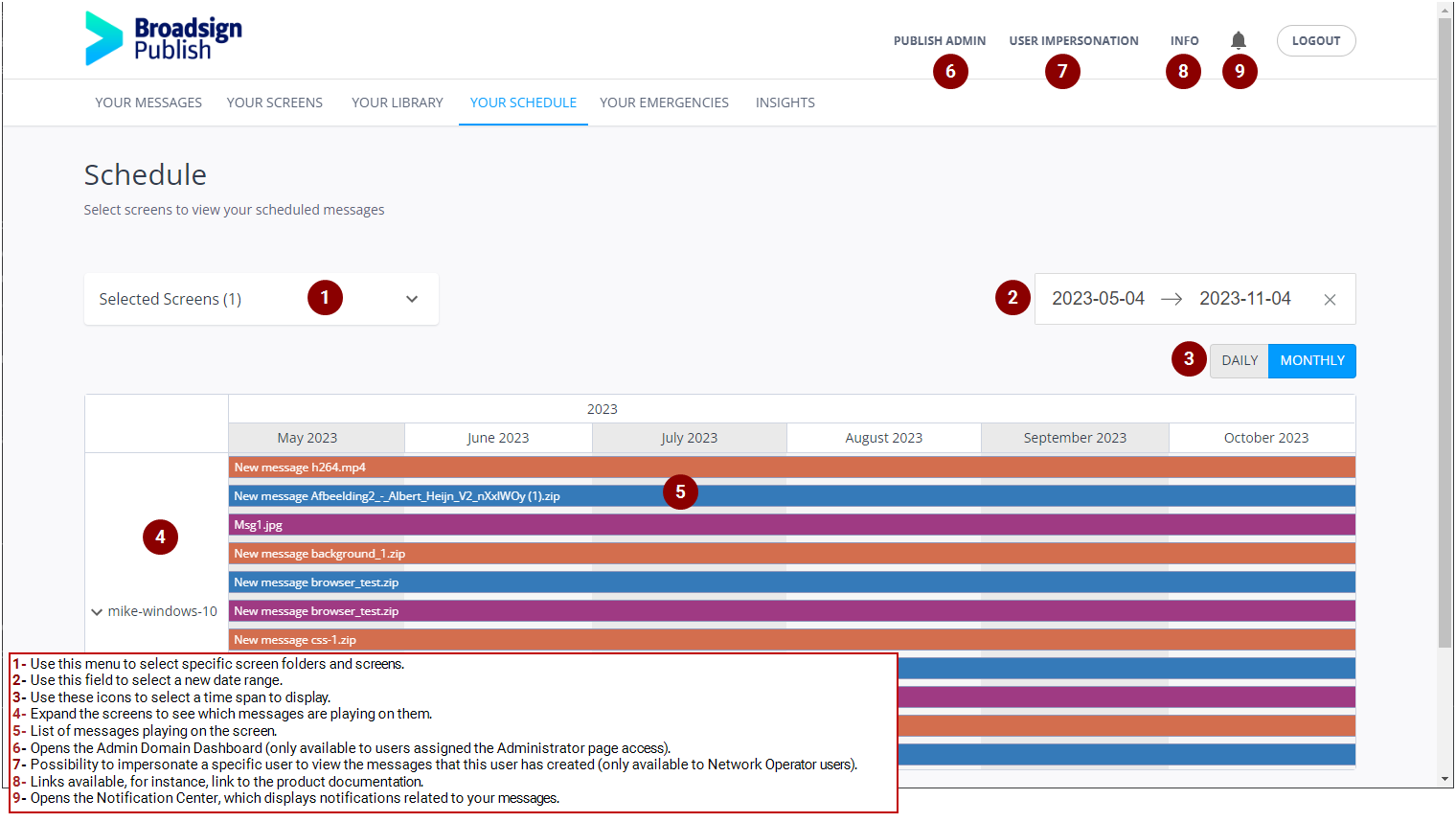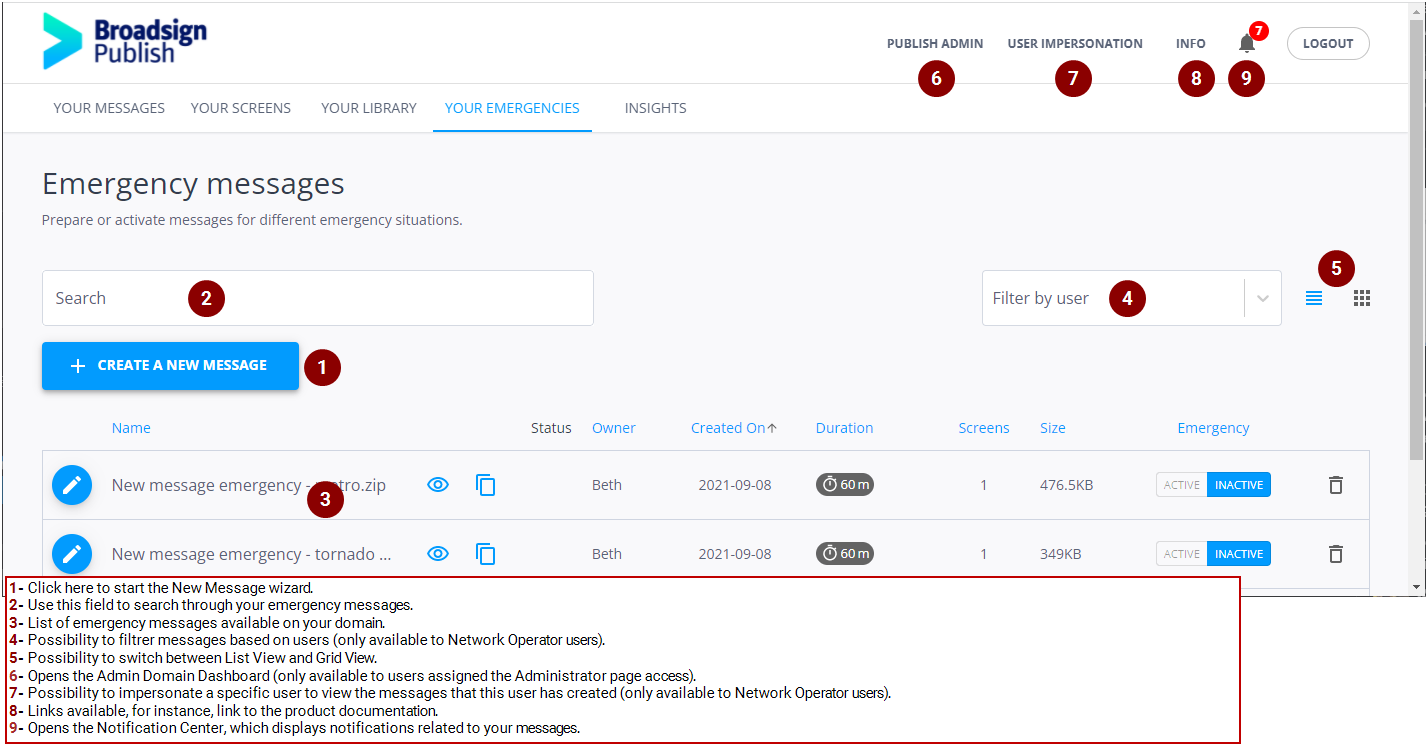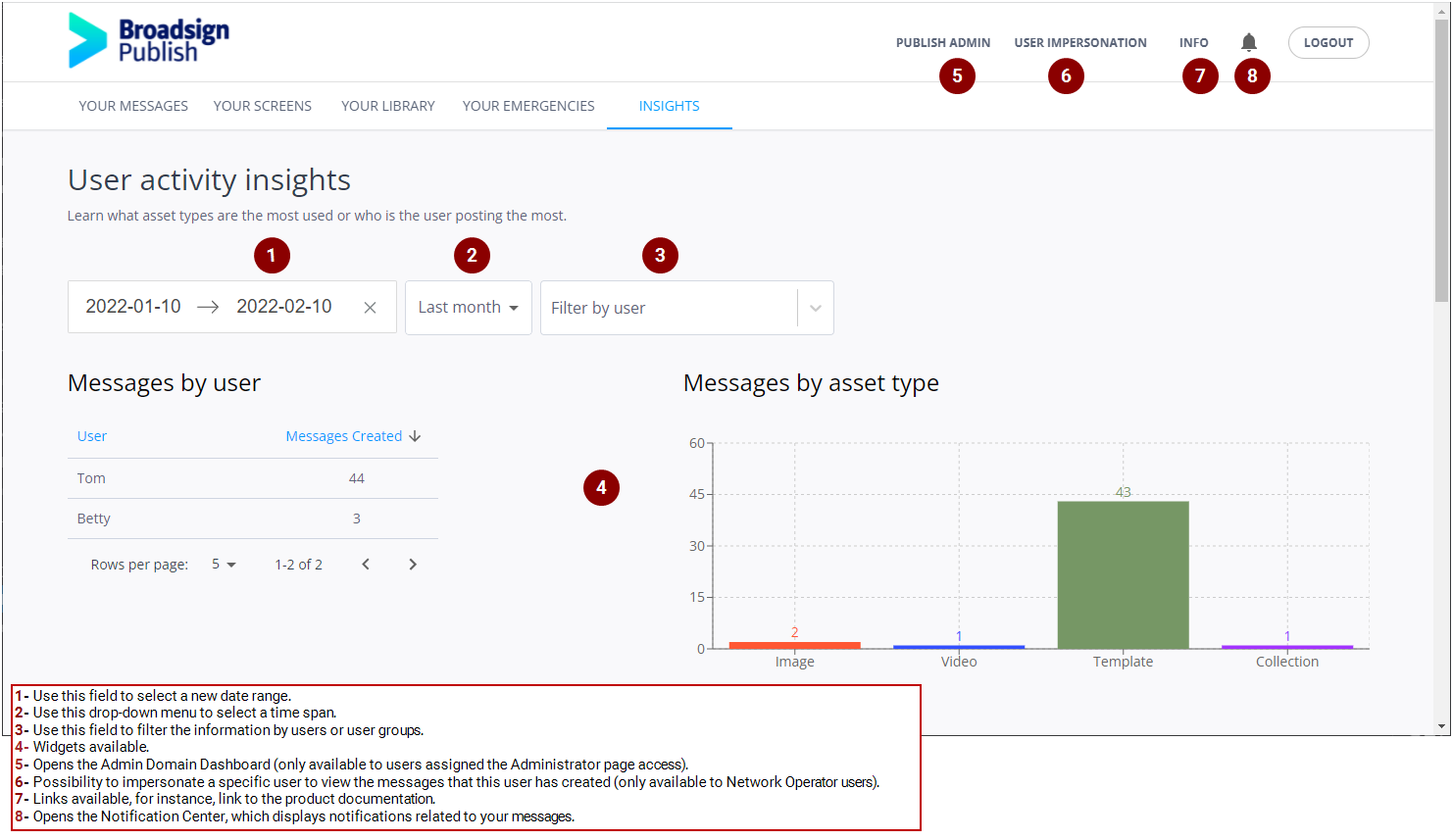Tour the Broadsign Publish Interface
Broadsign Publish showcases a clear interface that is intuitive to use. You can effortlessly create and display location-specific digital signage content across your network.
This page introduces the sections of the Broadsign Publish interface.
To access the login page for Broadsign Publish, go here.
It is possible that a custom URL has been created. In that case, ask your domain Administrator about the proper URL to use.
Enter the address and password that your domain Administrator provided you, then click Login. The address (username or email) is not case sensitive.
Tip: You are presented with the Your Messages page. However, if you are a Network Operator, you are presented with the Insights page.
Note: If you are inactive for more than 30 minutes in Broadsign Publish, you will be automatically logged out. You can log back in and continue where you left off.
To log in with MFA:
If your Administrator has enabled MFA for enhanced security, you will be prompted to enter a phone number after you have logged in with your credentials.
- The system will send a one-time verification code to the provided number via SMS.
- You will need to enter this code to complete the login and access your account.
- You are allowed three failed attempts.
- After three unsuccessful attempts, your account will be locked.
- An administrator will need to reset your MFA status before you can try again.
You have a limited number of attempts to enter your MFA code correctly:
Warning: Standard carrier fees may apply depending on your region or contract.
Make sure you have access to the phone number you provide, as you will need it each time you log in.
If you encounter any issues with receiving the code, contact your Administrator for assistance.
If you forgot your login password, you can reset it.
To reset your password:
- Access the login page for Broadsign Publish.
- Click I forgot my password.
- In the window that opens, enter your email address, then click Send me an Email.
- In the email that you have received, click the password reset link.
- Type your new password.
- Click Update Password.
An email will be sent to the email address.
Note: If you get a message stating that you are not allowed to reset your password, contact your administrator.
This brings you to a page where you can choose a new password.
Broadsign Publish supports the following browsers:
Note: Broadsign recommends that you use the latest version of the Google Chrome browser.
When logging in to Broadsign Publish, the first section you see is the Your Messages page. It provides a list of existing messages. On this page, you can create new messages and update existing messages. For an overview of the interface, see Your Messages Page.
This page lists the screens that have been shared with you by your Administrator. From this list, you can share screens with other users or select a screen to see what's playing on it. For an overview of the interface, see Your Screens Page.
This page lists the content that has been shared with you by your Administrator and content that you have uploaded. From this list, you can organize, share, and preview your content. For an overview of the interface, see Your Library Page.
The Your Schedule page allows you to view your messages on a horizontal schedule based on the message schedule dates. The schedule visualization of the screen content allows you to manage your schedule and find gaps in your playlist by knowing what is playing on a given screen at a given time. This is especially useful if you have large networks of screens and many messages to manage.
For an overview of the interface, see Your Schedule Page.
This page provides a list of existing emergency messages. You can prepare or activate messages for different emergency situations. The emergency messages will appear within seconds on your player. For an overview of the interface, see Your Emergencies Page.
This page lists information about your domain's usage. For an overview of the interface, see Insights Page.
Note: Only users with the is network operator level of access can view the Insights page. If you need this level of access, contact your domain administrator. For more information, see Level of Access.
The following table lists the icons available in Broadsign Publish and their use.
| Icon | Description |
|---|---|
|
|
Indicates that the file is image content. |
|
|
Indicates that the file is an asset collection content. |
|
|
Indicates that the file is video content. |
|
|
Indicates that the file is template content. |
|
|
Indicates that the file is audio content. |
|
|
Indicates that the message or content item can be viewed. |
|
|
Indicates that the message or content item does not have any comment yet. |
|
|
Indicates that the message or content item already has comments. |
|
|
In Message preview mode, rotates the message in landscape mode. |
|
|
In Message preview mode, rotates the message in portrait mode. |
|
|
Indicates that the message is approved and scheduled to play in the date range and with screens assigned. |
|
|
Indicates that the message is scheduled to play later. |
|
|
Indicates that the message has ended. |
|
|
Indicates that the message is not scheduled on any screen. |
|
|
Indicates that the message or content item is waiting for approval. |
|
|
Indicates that the message or content item has been rejected. |
|
|
Indicates that the message is read-only. |
|
|
Indicates that the content is discontinued content. |
|
|
Lists information about the content item. |
|
|
Indicates that this content is used in at least one message. |
|
|
Deletes a message, folder, screen, or content item. |
|
|
Allows to edit content. |
|
|
Switches between List view and Grid view. |
|
|
Moves a screen or content item to a folder. |
|
|
Uploads multiple content items in the Your Library page. |
|
|
Downloads multiple content items from the Your Library page to your computer. For Network Operators, downloads message history data. |
|
|
Creates a folder. |
|
|
Indicates that the messages on a screen are played in a random order. |
|
|
Renames a screen, content item, or folder. |
|
|
Shares content or screens with users or groups of users. |
|
|
Removes a message from playing on a screen. |
|
|
Clones an existing message. |
|
|
Locates the folder containing the selected item or screen. |
|
|
Indicates that all assets in the folder can be used in messages (Admin only). |
|
|
Indicates that all assets in the folder cannot be used in messages (Admin only). |