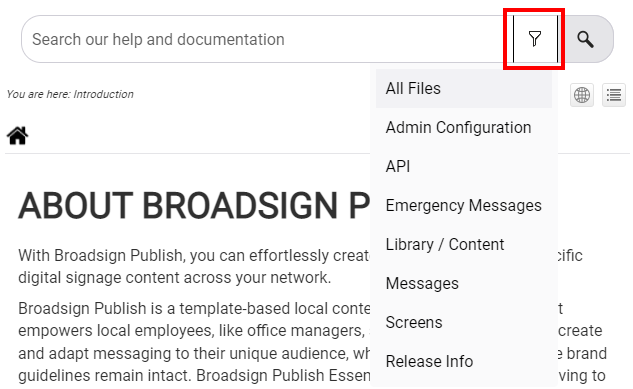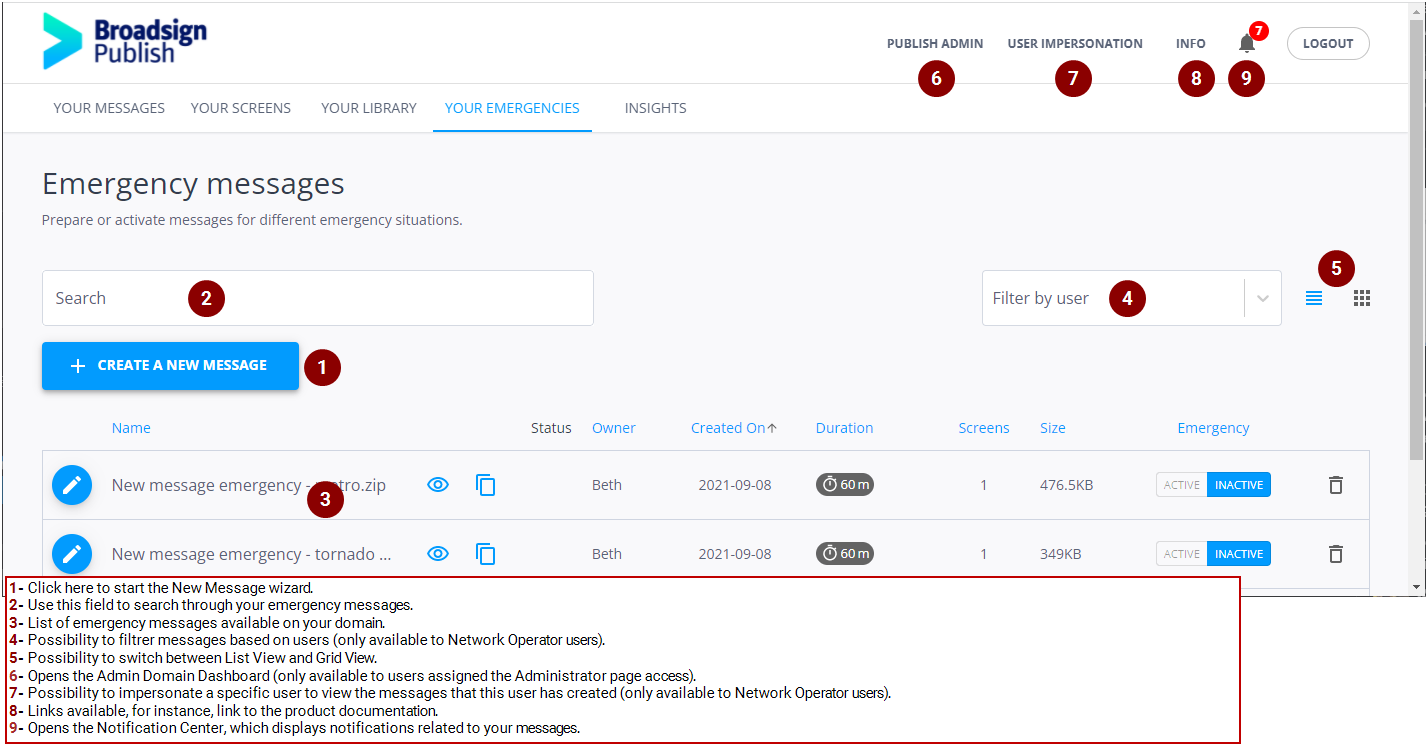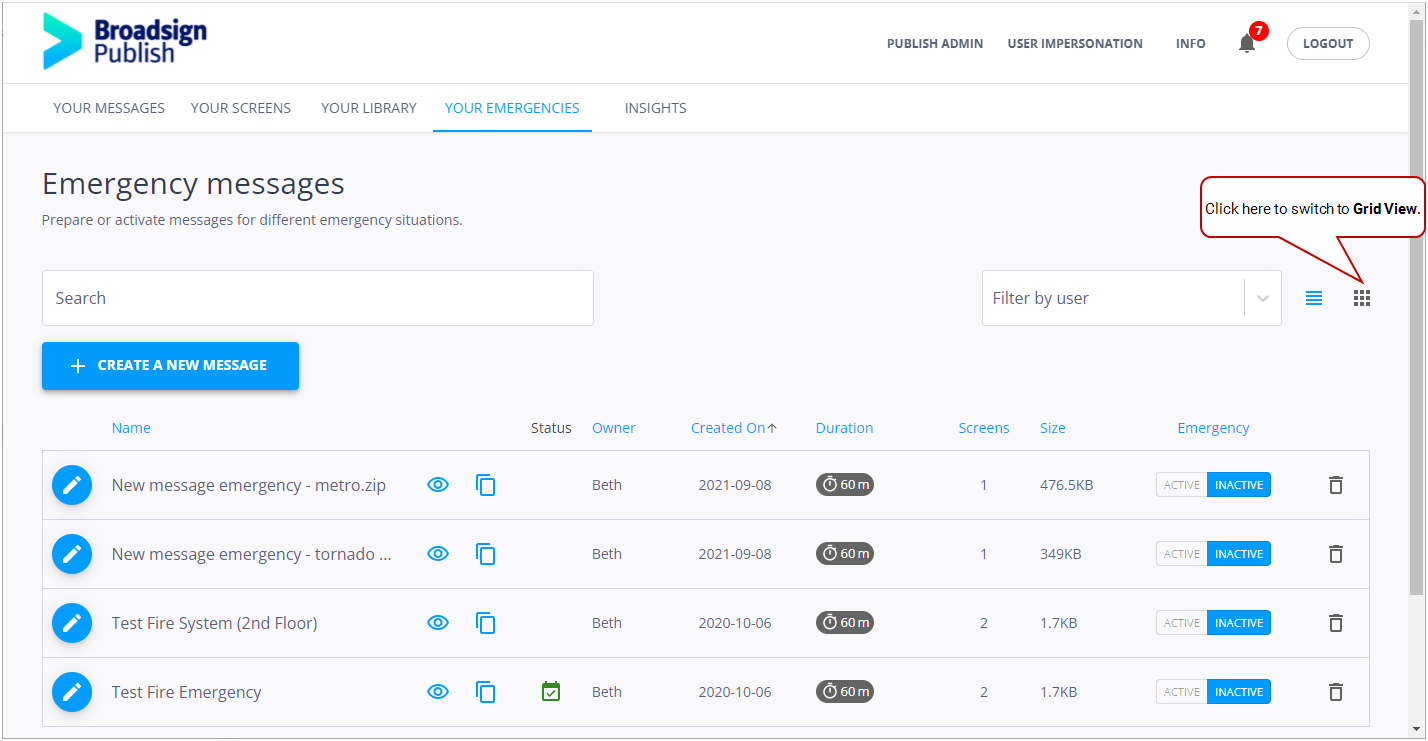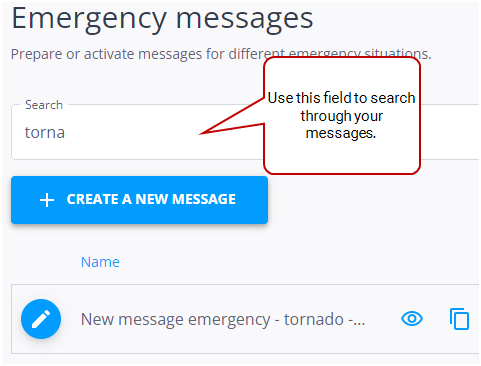Your Emergencies Page
The Your Emergencies page provides a list of existing emergency messages. You can prepare or activate messages for different emergency situations. The emergency messages will appear within seconds on your player.
Note: Only users with the Can prepare an emergency message permission can view the Your Emergencies page. If you need this permission, contact your domain administrator. For more information, see Users and Groups Permissions.
Broadsign suggests to put emergency content in a folder that you can then easily share with the users who have the right to prepare or activate emergency messages.
For information on how to configure Broadsign Control for emergency messaging, see Configure the Emergency URL.
An emergency message is a specific instance of a message. For example, such a message could be for a fire, flood, or earthquake-type emergency.
Tip: It is a good idea to pre-build a series of standard emergency messages so that they can be activated quickly without having to type any text or upload images.
On the Your Emergencies page, you can perform a number of tasks:
- Display the list of emergency messages in either List View or Grid View (see List View vs. Grid View)
- Sort emergency messages (Sort Emergency Messages by Column Headings)
- Search for an emergency message (see Search for an Emergency Message)
- Create a new emergency message (see Prepare an Emergency Message)
- Edit an existing emergency message (see Message Creation Tutorial)
- Preview an emergency message (see Preview an Emergency Message)
- Activate an emergency message (see Activate an Emergency Message)
- Delete an emergency message (see Delete an Emergency Message)
- Clone an emergency message (see Clone an Emergency Message)
- Filter emergency messages based on users (only available to Network Operator users) (see Filter by Users or Groups)
- Free up disk space on Broadsign Server by deleting the largest emergency messages (see Free up Disk Space on Broadsign Server)
Note: Some of these actions may not be available to all users, depending on the permissions that have been granted to them. For more information, see Users and Groups Permissions.
The Your Emergencies page offers two views to display the list of emergency messages: List View and Grid View. Click one of the ![]()
![]() icons to switch the view.
icons to switch the view.
List View displays your emergency messages in a table, each message having its own row. List View displays message information such as Status, Duration, and Owner.
Grid View displays your emergency messages in thumbnails, so that it is easy to identify them at a glance.
Both views display a list of all your emergency messages. You can narrow down the list by using the filters (see Filter by Users or Groups) or search feature (see Search for an Emergency Message).
Note: If you apply filters to your emergency messages or perform a search while in List View, and then select Grid View, the same filters and search parameters apply. In other words, those emergency messages that appear in List View will also appear in Grid View.
By default, Broadsign Publish sorts emergency messages by Name. However, you can sort your emergency messages by using any of the information columns headings except Status. To resort the emergency messages in a particular column, click its heading. To reverse the sort, click the heading a second time.
You can edit an existing emergency message by clicking the ![]() icon. This will open the Message Creation wizard. For more information, see Message Creation Tutorial.
icon. This will open the Message Creation wizard. For more information, see Message Creation Tutorial.