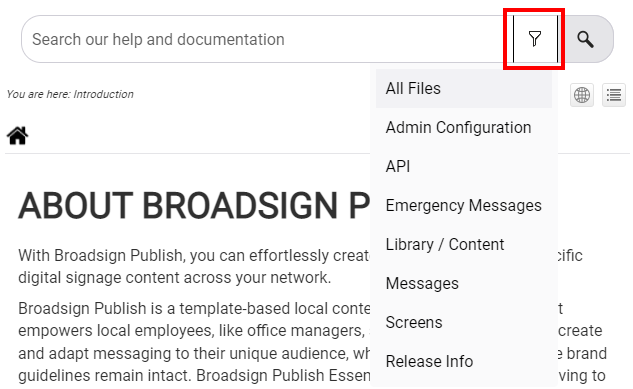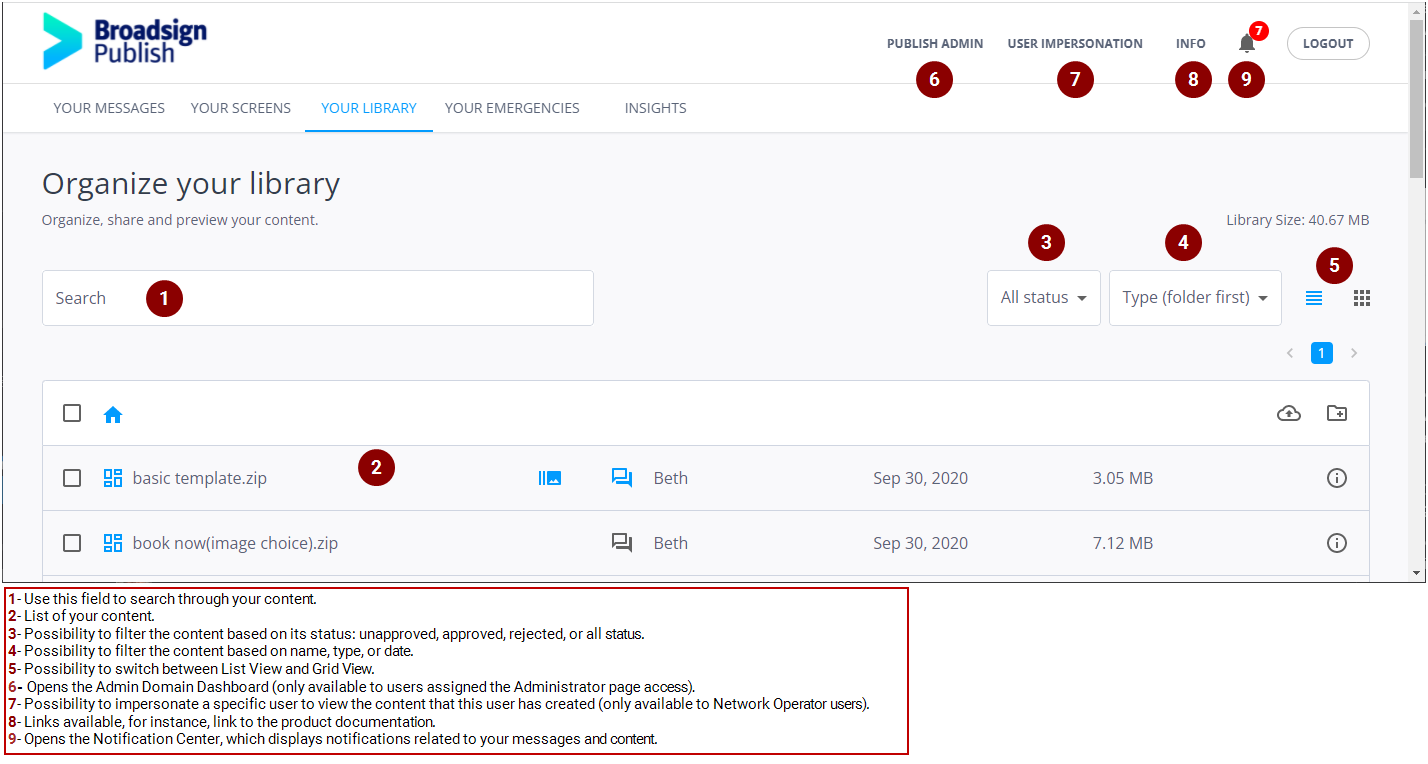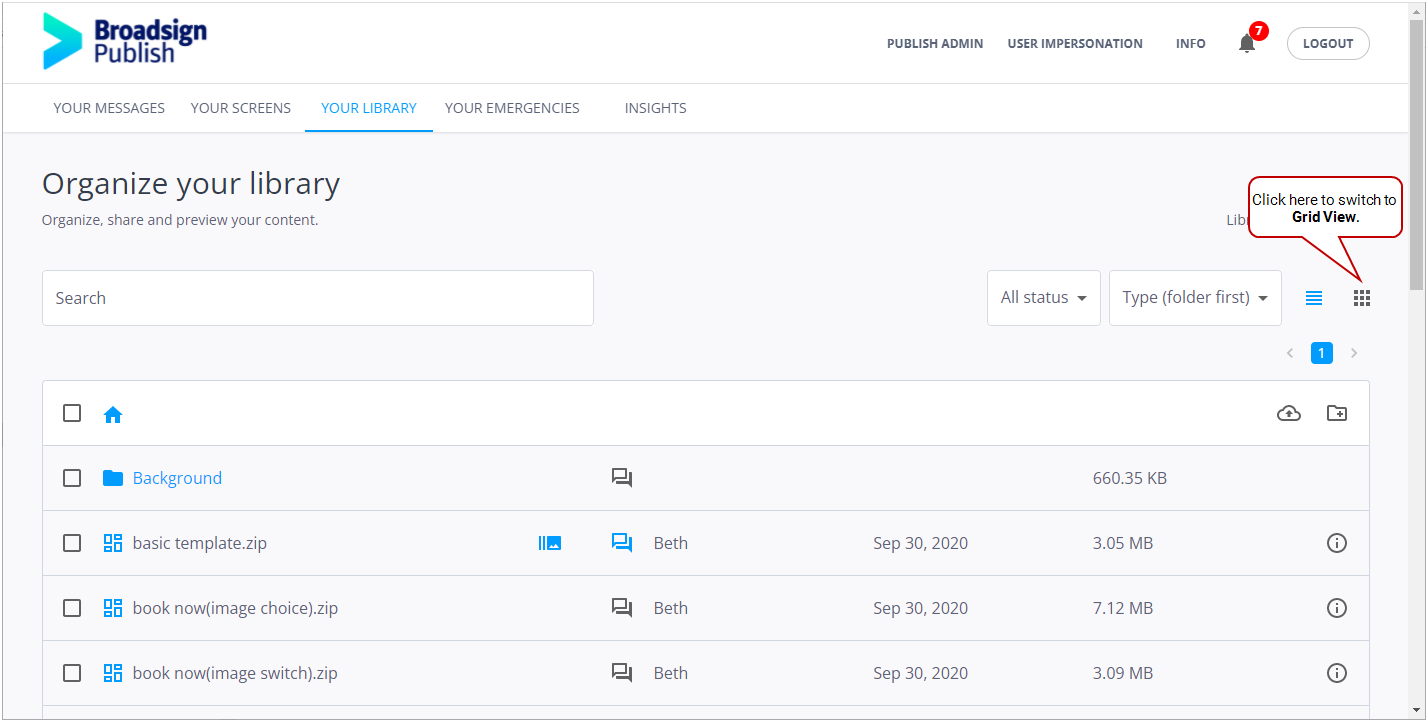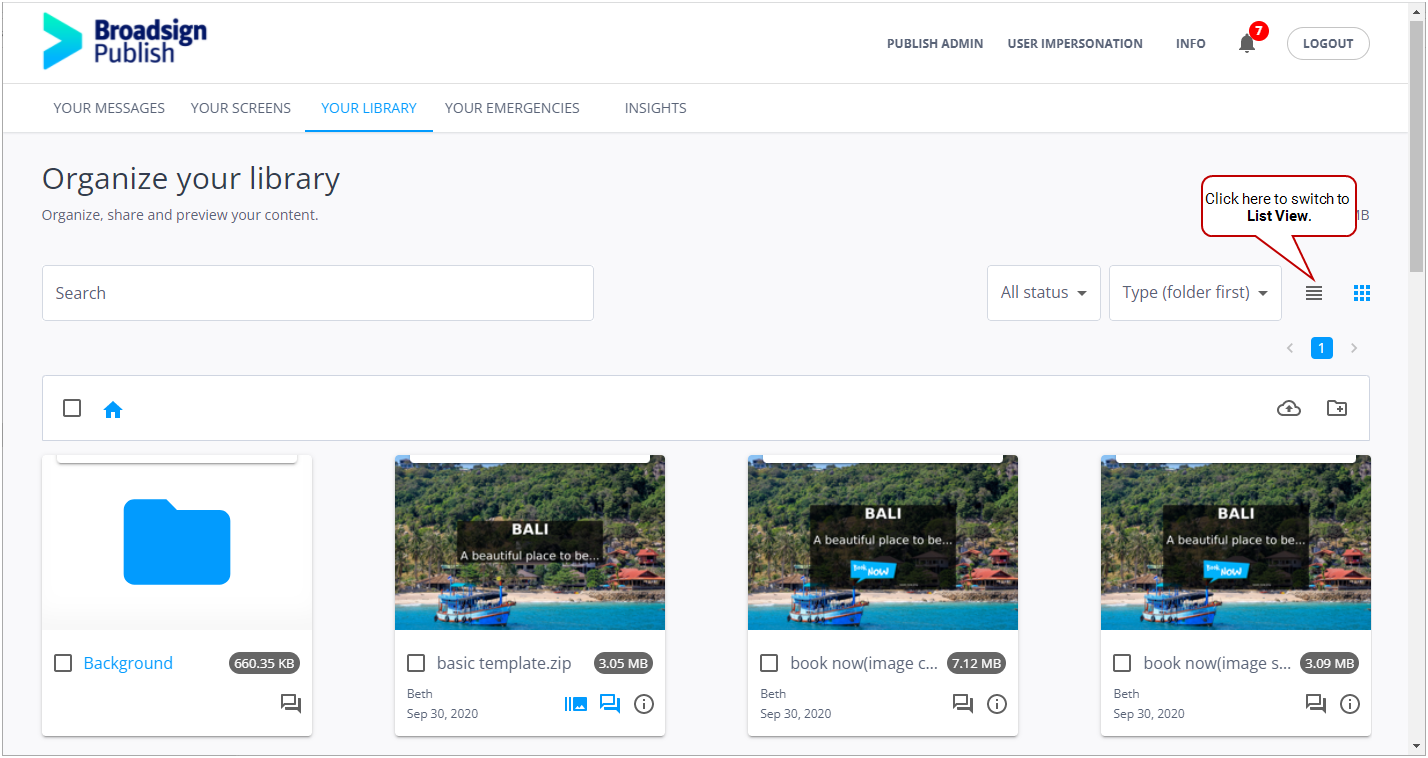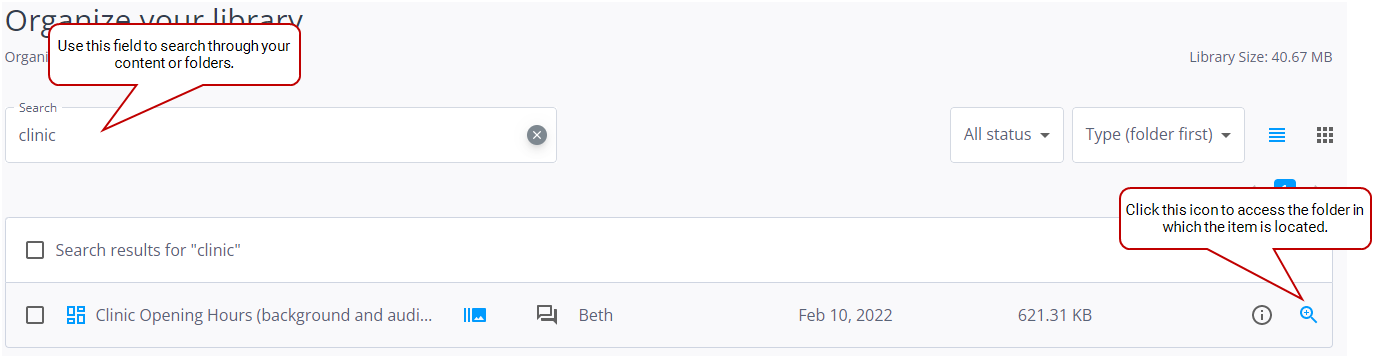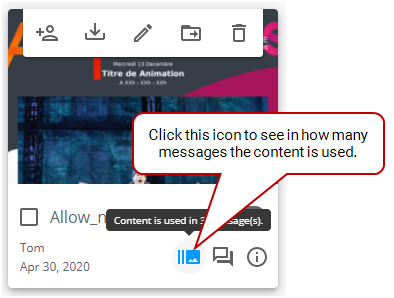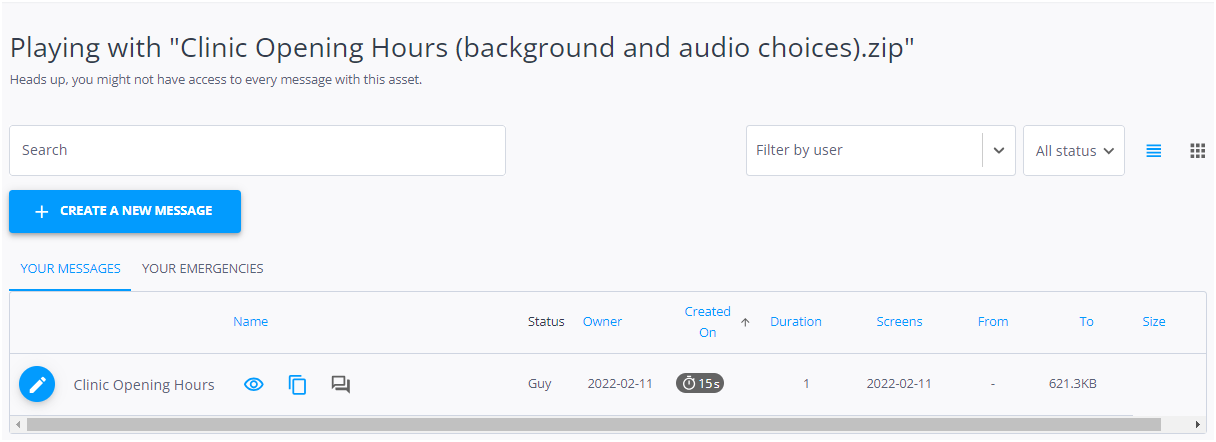Your Library Page
The Your Library page lists your content. This content can be templates, image files, or video files. From this list, you can organize, share, and preview your content.
On the Your Library page, you can perform a number of tasks:
- Display the list of messages in either List View or Grid View (see List View vs. Grid View)
- Search for content (see Search for Content)
- Filter content list by status (see Filter Content by Status)
- Filter content list by name, date, or type (see Filter Content by Order)
- Preview what your content looks like (see Preview Content)
- Approve or reject content (see Approve or Reject Content)
- Upload new content (see Upload Content)
- Share content with other users (see Share Content)
- Rename content (see Rename Content)
- Delete content (see Delete Content)
- Add a folder (see Add a Folder for Library Content)
- Move content to a folder (see Move Content to a Folder)
- Comment on content, or read comments that have been added to content (see Comments Panel)
Note: Some of these actions may not be available to all users, depending on the permissions that have been granted to them. For more information, see Users and Groups Permissions.
The list of content available differs for each user. Who can see an asset is defined by the permissions that have been granted to each user. For more information, see Users and Groups Permissions.
- If you have Admin privileges, you can see all content.
- If you manage users or groups of users, you can see the content uploaded by the users that you manage (see Define Groups and Users Management).
- If you are a Local Operator, you can see your content or content that was shared with you.
The following table lists the icons available to differentiate content type.
| Icon | Description |
|---|---|
|
|
Indicates that the file is image content. |
|
|
Indicates that the file is an asset collection content. |
|
|
Indicates that the file is video content. |
|
|
Indicates that the file is template content. |
|
|
Indicates that the file is audio content. |
If you have Admin privileges, you can see the total size of all content in your domain.
All videos and templates used in messages and emergency messages are uploaded to Broadsign Server.
To optimize Broadsign Server disk space, Broadsign Publish automatically:
- Deletes unused videos and templates.
- Deletes the videos and templates associated with expired messages.
The Your Library page offers two views to display the list of content: List View and Grid View. Click one of the ![]()
![]() icons to switch the view.
icons to switch the view.
List View displays your content in a table, each item having its own row. List View displays content information such as Owner, Size, and Date.
Grid View displays your content in thumbnails, so that it is easy to identify them at a glance.
Both views display a list of all your content. You can narrow down the list by using the filters (see Filter Content) or search feature (see Search for Content).
Note: If you apply filters to your content or perform a search while in List View, and then select Grid View, the same filters and search parameters apply. In other words, the content that appears in List View will also appear in Grid View.
It is possible to get information about a specific content item by clicking the ![]() icon for this item. This icon is available in both List View and Grid View.
icon for this item. This icon is available in both List View and Grid View.
The following information is displayed:
Images:
- Name
- Width
- Height
- Mime type
Videos:
- Name
- Height
- Bss_id
- Width
- Duration (in seconds)
- Mime type
- Checksum
Templates:
- Name
Asset Collection:
- Name
- Asset Type
Broadsign Publish provides a visual indicator (![]() ) next to content that is used in one or more messages.
) next to content that is used in one or more messages.
- Hover over the
 icon – A tool tip indicates how many messages the content is used in.
icon – A tool tip indicates how many messages the content is used in. - Click the
 icon – A list of messages in which the content is playing is displayed.
icon – A list of messages in which the content is playing is displayed.
This information helps users verify if their content is used or scheduled to the correct number of messages.