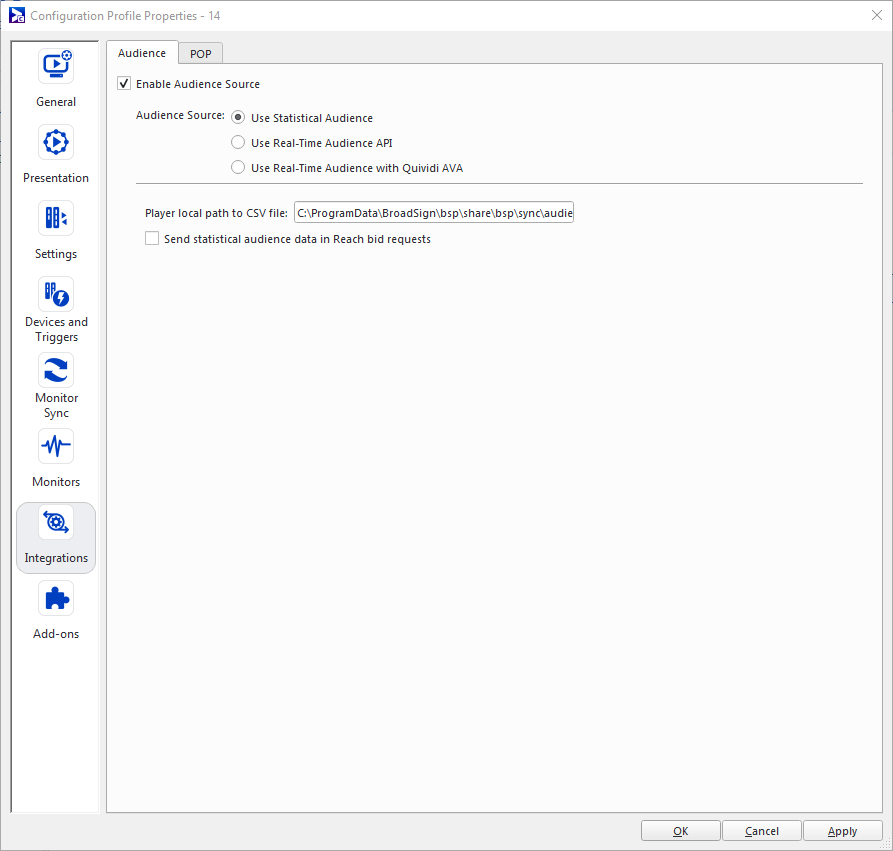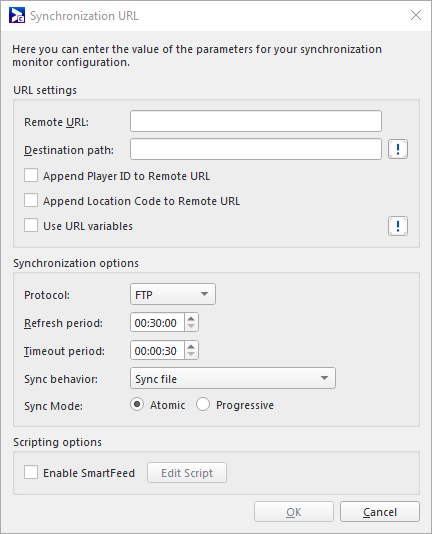The Statistical Audience source allows you to import data from statistics audience modeling (for example, Route, Geopath, etc.). Each playback statistic is then compared against your audience data. As a result, you can generate reports that reflect delivered impressions.
Note: The total number of impressions is cumulative when the players are configured with the statistical audience files per time range. This also applies for the gender and age ranges. See Broadsign POP Log.
Note: The Statistical Audience source is ideal for users of Broadsign Direct or Broadsign Reach.
The Statistical Audience source is an advanced feature of Broadsign Control Administrator.
Before configuring this feature, ensure that you are familiar with the following:
Your audience file must be in .csv format.
Note: You must follow the format of the audience data file. Otherwise, Broadsign Control Player will consider the file to be invalid.
The .csv file can include up to 30 columns and has the following rules:
- Columns A-N are mandatory (Mandatory Columns) – You can leave columns C-F empty to represent fallback data.
- Columns M-AD are optional (Optional Columns) – You can omit these columns or leave them blank.
- The Header row must be present in the .csv file or Broadsign Control Player will consider the file to be invalid.
- Do not add blank rows between rows with data or Broadsign Control Player will consider the file to be invalid.
- Numbers must not contain spaces.
- Numbers must use the dot "." decimal format.
- Escaping (with quotes) is not supported.
- The column separator is the comma ",".
Note: The .csv file must use the ASCII encoding format.
Mandatory Columns
The following columns are mandatory. They must be in the .csv file and contain relevant data.
Columns C-F contain scheduling information for your screens. It is possible to have more than one schedule per screen.
Note: You can leave columns C-F empty to represent fallback data. If you supply data to columns C-F, they will take precedence.
If using a schedule per screen (you have audience tied to a schedule):
- Keep the default row that does not have any schedule information (the C-F columns must be empty). This row helps to fall back if your start or end date expired or if you forgot a breakdown.
- Create another row with all the schedule columns C-F filled. The Start Date, End Date, Start Time, and End Time fields are mandatory.
| Column Letter | Column Name | Content |
|---|---|---|
| A | Display Unit Id | The unique ID# of the display unit (see Display Units). |
| B | Frame Id | The unique ID# of the frame (see Frames). Enables you to specify different audiences for each frame. |
| C | Start Date |
The date from which the audience data schedule begins. Note: Date format is "yyyy-mm-dd". |
| D | End Date |
The date from which the audience data schedule ends. Note: Date format is "yyyy-mm-dd". |
| E | Start Time |
The time from which the audience data schedule begins. Note: Time format is "hh:mm:ss". |
| F | End Time |
The time from which the audience data schedule ends. Note: Time format is "hh:mm:ss". |
| G | Monday |
Enter "1" if the schedule is active for this day of the week; enter "0" if the schedule is inactive for this day of the week. |
| H | Tuesday |
Enter "1" if the schedule is active for this day of the week; enter "0" if the schedule is inactive for this day of the week. |
| I | Wednesday |
Enter "1" if the schedule is active for this day of the week; enter "0" if the schedule is inactive for this day of the week. |
| J | Thursday |
Enter "1" if the schedule is active for this day of the week; enter "0" if the schedule is inactive for this day of the week. |
| K | Friday |
Enter "1" if the schedule is active for this day of the week; enter "0" if the schedule is inactive for this day of the week. |
| L | Saturday |
Enter "1" if the schedule is active for this day of the week; enter "0" if the schedule is inactive for this day of the week. |
| M | Sunday |
Enter "1" if the schedule is active for this day of the week; enter "0" if the schedule is inactive for this day of the week. |
| N | Total impressions per hour |
Total impressions per hour. Note: You cannot enter the value "0". You cannot enter the character "-" or any other special character. |
Optional Columns
The following columns contain the audience impression data for your screens. You may omit these columns or leave them blank.
A few things to consider:
- The total cannot be "0", but at least "0.01".
- You cannot enter the character "-" or any other special character.
- Numbers must not contain spaces.
- Numbers must use the dot "." decimal format.
- Make sure that the sum of the breakdown matches the audience total and the female/male total.
Note: We do not map the "child" age group.
| Column Letter | Column Name |
|---|---|
| O | Total male impressions per hour |
| P | Total female impressions per hour |
| Q | Total 12-17 Male impressions per hour |
| R | Total 18-24 Male impressions per hour |
| S | Total 25-34 Male impressions per hour |
| T | Total 35-44 Male impressions per hour |
| U | Total 45-54 Male impressions per hour |
| V | Total 55-64 Male impressions per hour |
| W | Total 65+ Male impressions per hour |
| X | Total 12-17 Female impressions per hour |
| Y | Total 18-24 Female impressions per hour |
| Z | Total 25-34 Female impressions per hour |
| AA | Total 35-44 Female impressions per hour |
| AB | Total 45-54 Female impressions per hour |
| AC | Total 55-64 Female impressions per hour |
| AD | Total 65+ Female impressions per hour |
To include audience data in your reports, you must enable the Audience source in a configuration profile for your player and select the Statistical Audience source. Then, enable and configure Broadsign's Monitor Sync feature (see Configure Monitor Sync).
To configure the Statistical Audience source:
- Create a configuration (see Configurations).
- Create a player configuration profile (see Configuration Profiles - Players).
- Open the Configuration Profile Properties, and go to Integrations > Audience (see The Audience Tab).
- Configure the Audience source settings:
- Enable Audience Source – To enable the source, select this box.
- Audience Source – Select Use Statistical Audience.
- Player local path to CSV file –A mandatory path (absolute or relative) and file name from which Broadsign Control will read the audience file.
- Windows 11 – C:\ProgramData\BroadSign\bsp\share\bsp\sync
- Windows 10 – C:\ProgramData\BroadSign\bsp\share\bsp\sync
- Windows 7 – C:\ProgramData\BroadSign\bsp\share\bsp\sync
- Linux – /opt/broadsign/suite/bsp/share/bsp/sync
- Send statistical audience data in Reach bid requests – If enabled, the audience URL is queried and submitted as part of the Broadsign Reach Ad Request. Statistical impression count per slot (as computed by either the “prorated” or “dwell” formulas) are submitted in the Ad Request sent to Broadsign Reach for bidding. The prorated audience algorithm computes a value based on the real duration for which an ad plays. Therefore, no special consideration is required if the Ad Response fills less than the expected slot duration because the prorated audience algorithm will compute the correct value based on the real duration.
- Click OK or Apply.
The path can be relative to the sync folder or absolute.
If the path is relative, it is in one of the following locations:
Broadsign recommends using a relative path.
The Audience API feature simplifies the integration between Broadsign Control Administrator and an audience data provider like Broadsign Direct or a 3rd party platform. To do so, you can use variables that dynamically change in the URL. As a result, your playback data will vary depending on the audience data you provide during configuration.
You can update these variables in either of the following locations:
- Configuration Profiles – Monitor Sync section (see Enable the Synchronization Monitor Using a Configuration Profile)
- Ad Copy Properties – The URLs tab (see URLs Tab)
The following variables are accepted (see Content Variables):
- display_unit_id
- display_unit_address
- display_unit_lat_long
- display_unit_location_code
- display_unit_resolution
- player_id
Note: The delimiters for your variables are “{{” and “}}”.
Note: The variable replacement can happen anywhere in the URL except the protocol. Also, you can have multiple variables in the same URL.
To use content variables with the Audience API:
For this example, we will set the variables using our configuration profile. To achieve the same results, you can also use the URLs tab in ad copy properties (see URLs Tab).
- In your configuration profile, go to Monitor Sync > URLs (see The URLs Tab).
- Click Add.
-
Configure the Synchronization URL (see Enable the Synchronization Monitor Using a Configuration Profile).
- Click OK.