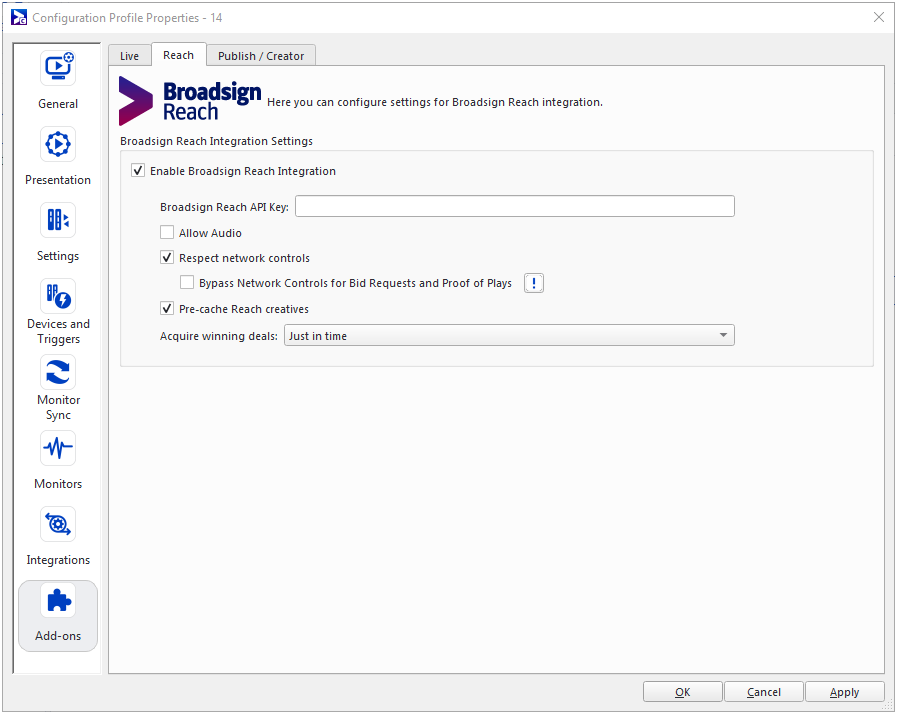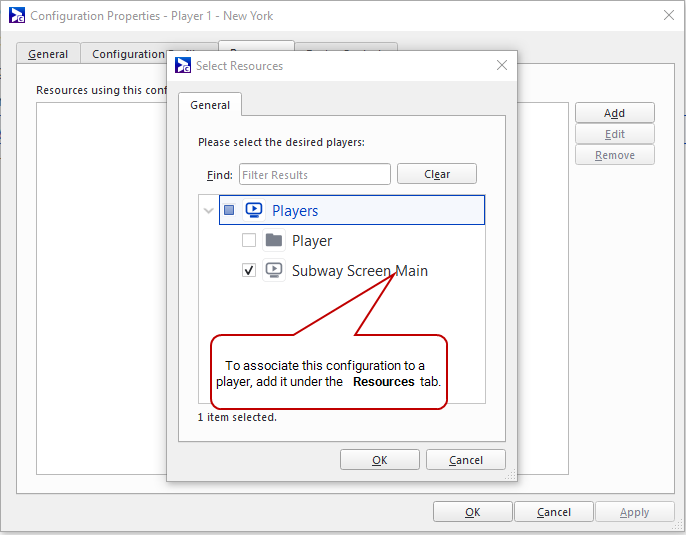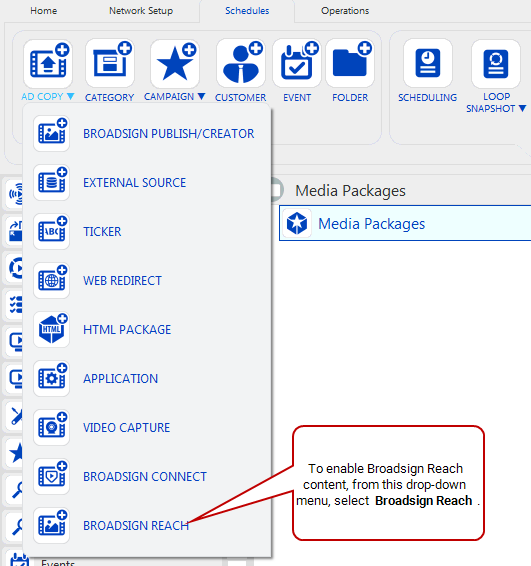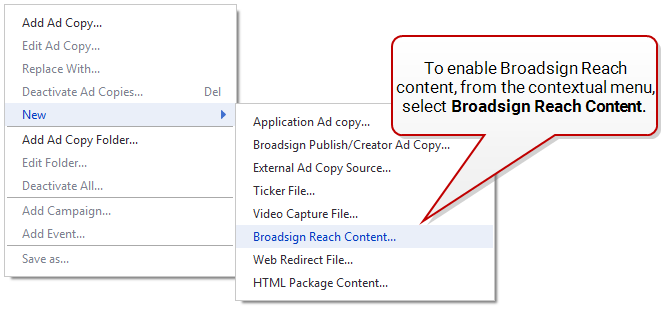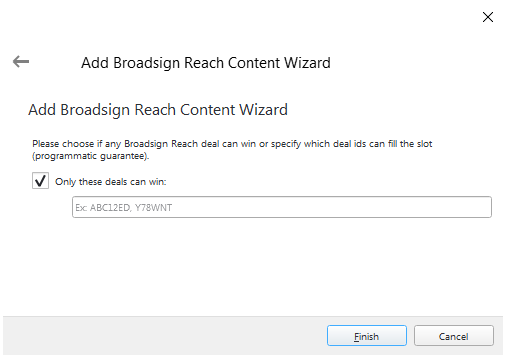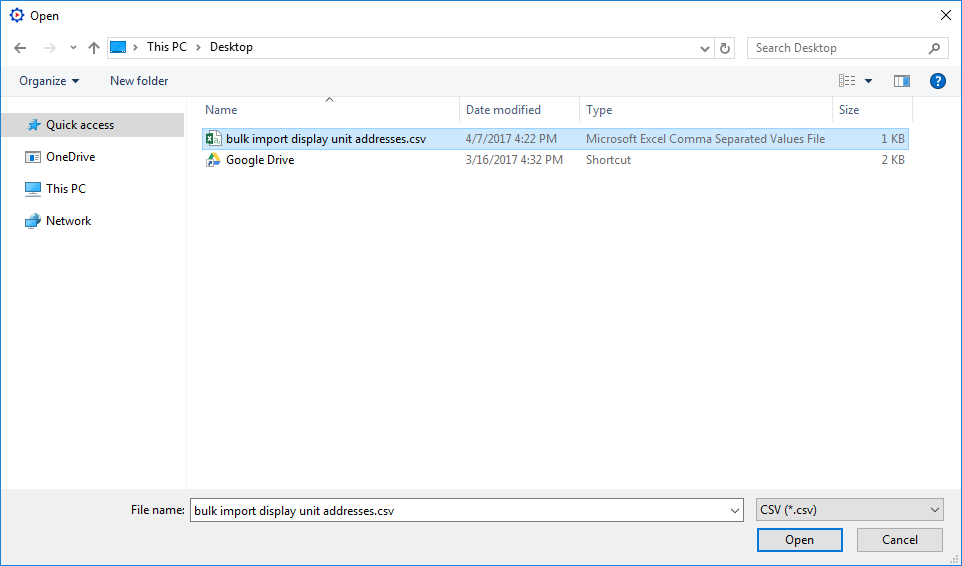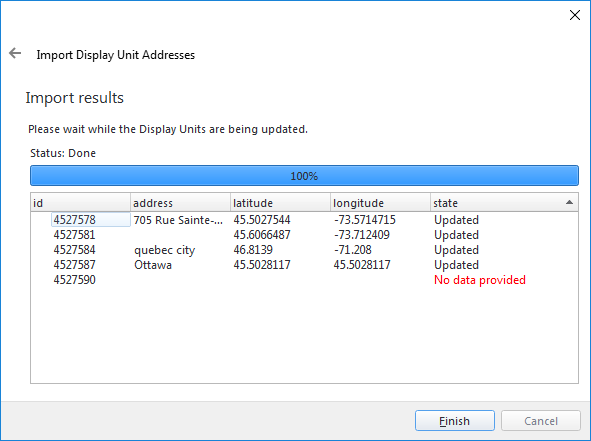Broadsign Reach
For digital out-of-home media owners who want to increase their organization’s profitability, Broadsign Reach is a programmatic DOOH sales platform that complements existing DOOH sales by automating ad sales transactions and helping publishers more effectively access digital online ad budgets and buyers. Broadsign Reach is natively integrated with Broadsign Control, providing greater control and transparency over programmatic sales transactions and ad delivery.
To see the product-specific documentation, go to the Broadsign Reach documentation.
This tutorial provides steps for setting up Broadsign Control Administrator and Broadsign Control Player to support your Broadsign Reach domain.
Note: If you have yet to get started with Broadsign Reach, please contact Broadsign Services.
Note: If you are already a Broadsign Reach client, then you have access to its product-specific documentation. This tutorial focuses only on those elements that require setup in Broadsign Control Administrator.
Prerequisites
Broadsign Reach requires that you be familiar with the following resources in Broadsign Control Administrator:
Workflow
In general, the workflow to enable Broadsign Reach in Broadsign Control Administrator is the following:
In order for Broadsign Control Player to grab content from Broadsign Reach, you need to configure your player.
To configure the player:
- Create a configuration.
-
Create a player configuration profile.
Note: Ensure that both your player and your player configuration profile are v12.0 or higher.
- Open the Configuration Profile Properties, and go to Add-ons > Reach. See The Reach Tab.
- Configure the Broadsign Reach settings. For our example, we will configure the following:
-
Select Enable Broadsign Reach Integration.
Note: If Broadsign has yet to enable this service on your domain, you will be unable to select this option.
- Enter your Broadsign Reach API key. For more details, see Find the Broadsign Reach API Key in the Broadsign Reach documentation.
- If you want to control audio at the ad copy level, select Allow Audio. See Step Two: Create Broadsign Reach Content.
- If you want Broadsign Control Player to respect existing network controls, select Respect network controls. See Network Control.
- If you want to allow pre-caching of approved Broadsign Reach creatives (ad copies), select Pre-cache Reach creatives.
- Select when the Ad Requests should be sent to Broadsign Reach in the Acquire winning deals drop-down menu.
- Click OK or Apply.
- In the Configuration Properties, go to the Resources tab.
- To associate this configuration to a player, click Add.
- From the Select Resources dialogue box, select the player or players that will play your programmatic Broadsign Reach content.
If Bypass Network Controls for Bid Requests and Proof of Plays is selected, players can send requests to the Broadsign Reach server to get winning bids during restricted hours. Players can also send Proof of Plays while blocking pre-caching requests. This can be used, for example, to restrict downloads of creatives (both pre-caching and on-demand) to occur only during off hours, while still allowing Broadsign Reach Ad Requests and Broadsign Reach Proof of Plays at all times.
You have the choice between Just in Time (which is the default value) and At the beginning of the loop. This feature is available on Broadsign Control Player Configuration profiles v13.2+. For more information, see Sending a Broadsign Reach Ad Request and Ad Request in Broadsign Reach.
This player can now receive content from Broadsign Reach.
The Broadsign Reach bidding configuration allows you to specify when to send the Ad Requests to Broadsign Reach. The configuration can be set to either Just in Time or At the beginning of the loop. See Ad Request in Broadsign Reach
Just in Time
If the bidding is set to Just in Time, then the Ad Requests are sent when the next slot is pre-buffered. This is the default behavior.
Note: Just in Time bidding is not compatible with Broadsign Control Live Synchronization.
The following describes the behavior of the Just-In-Time configuration:
- Broadsign Reach bid requests for which the creative is not yet fully downloaded will trigger an immediate download of the creative.
- Broadsign Reach bid requests for which the creative is available will pre-buffer the content as a normal slot would.
- Broadsign Reach content supports transitions (that is, crossfade).
- The beginning of loop bidding works with both trigger-based and time-based network sync.
- If the slot goes unfilled by Broadsign Reach, if possible, it is replaced from pre-emptible campaigns.
At the Beginning of the Loop
If the bidding is set to At the beginning of the loop, then the Ad Requests are sent at the beginning of the loop.
Broadsign Reach ad copies create a holding place which a DSP (demand-side platform) will fill during real-time-bidding. The creation of this ad copy is required for integration with Broadsign Reach.
For more information, see Broadsign Reach Content.
To add Broadsign Reach content:
To add Broadsign Reach content, use one of the following methods:
-
Go to the Schedules ribbon and select the arrow on the Ad Copy icon. Then, from the drop-down menu, select Broadsign Reach.
-
From the resource tabs on the left, select Ad Copies. Then, right-click anywhere in the work area. From the contextual menu, select New, then select Broadsign Reach Content.
By default, the Add Broadsign Reach Content Wizard contains the following pages:
-
Welcome – Name the Broadsign Reach content.
-
Add Broadsign Reach Content Wizard – The default value is to allow any Broadsign Reach deals to win a bid.
If you want only specific Broadsign Reach deals to win a bid, check the Only these deals can win option and enter the allowed Broadsign Reach deals IDs in the field. The deals IDs must be comma-separated. When scheduled to play, the specific deal ID ad copies can only fill a slot with bidders responding to those deals.
In Broadsign Reach, the location of your screens and display units is very important. To save you time setting up your domain, you can bulk import display unit location data.
You will need to import .csv files containing the following information:
- Display Unit ID
- Display Unit Name
- Folder Name
- External ID
- Location Code
- Address (in Google format)
- Latitude
- Longitude
Ensure that your .csv files are in the following format:
[Display Unit ID#], [Display Unit Name], [Folder Name], [External ID#], [Location Code], [Address], [Latitude], [Longitude]Here is a sample .csv file:
4527458, JFK Terminal 1, Folder Name?, 6080, Location Code?, "705 Rue Sainte-Catherine, Montreal, QC H3B 4G5", 45.5027544, -73.5714715To bulk import display unit addresses:
Note: The process for exporting display unit addresses is basically the same. From the contextual menu, select Export Addresses.
- Select a display unit from your domain.
-
In the Work Area, right-click anywhere. The contextual menu appears. From the menu, select Import Addresses.
-
The Import Display Unit Addresses wizard opens. To import your .csv file, click Select CSV File.
- Windows File Explorer opens.
- Click Open. On the Import Display Unit Addresses page, click Next.
- In this example, of the five display units we tried to update, all but one were successful. For more details, click OK.
Navigate to the location of your .csv file.
The Import Results page appears, along with a status of the import.
Note: If you are a client of Broadsign Direct or Broadsign Reach, display units with complete address details (i.e., display unit ID#, address, latitude, and longitude) will appear in your domain.