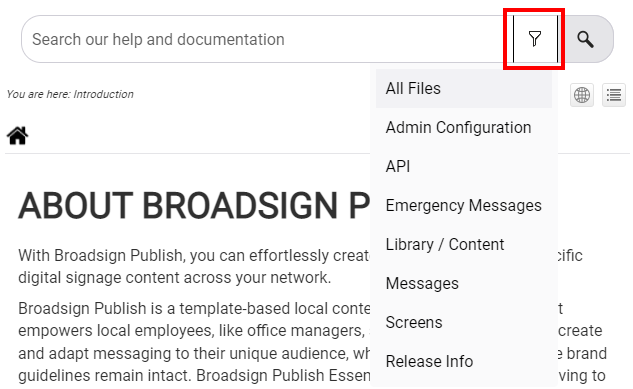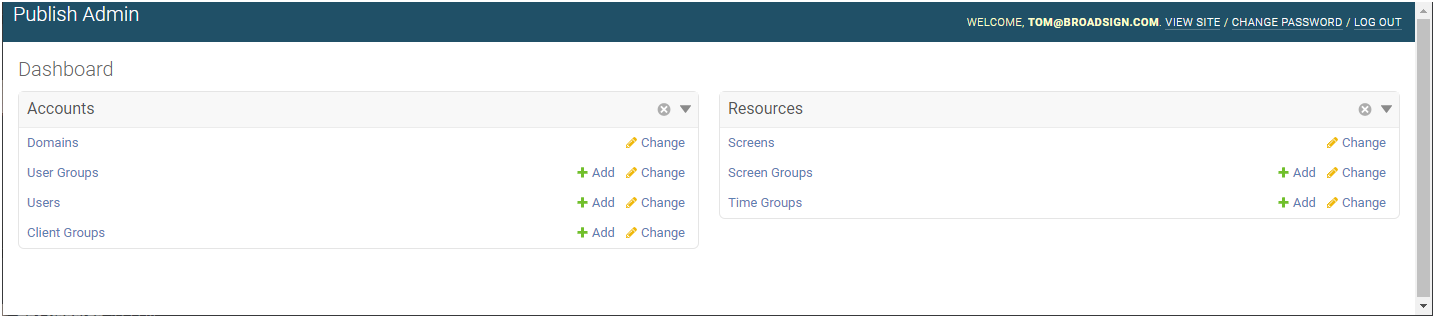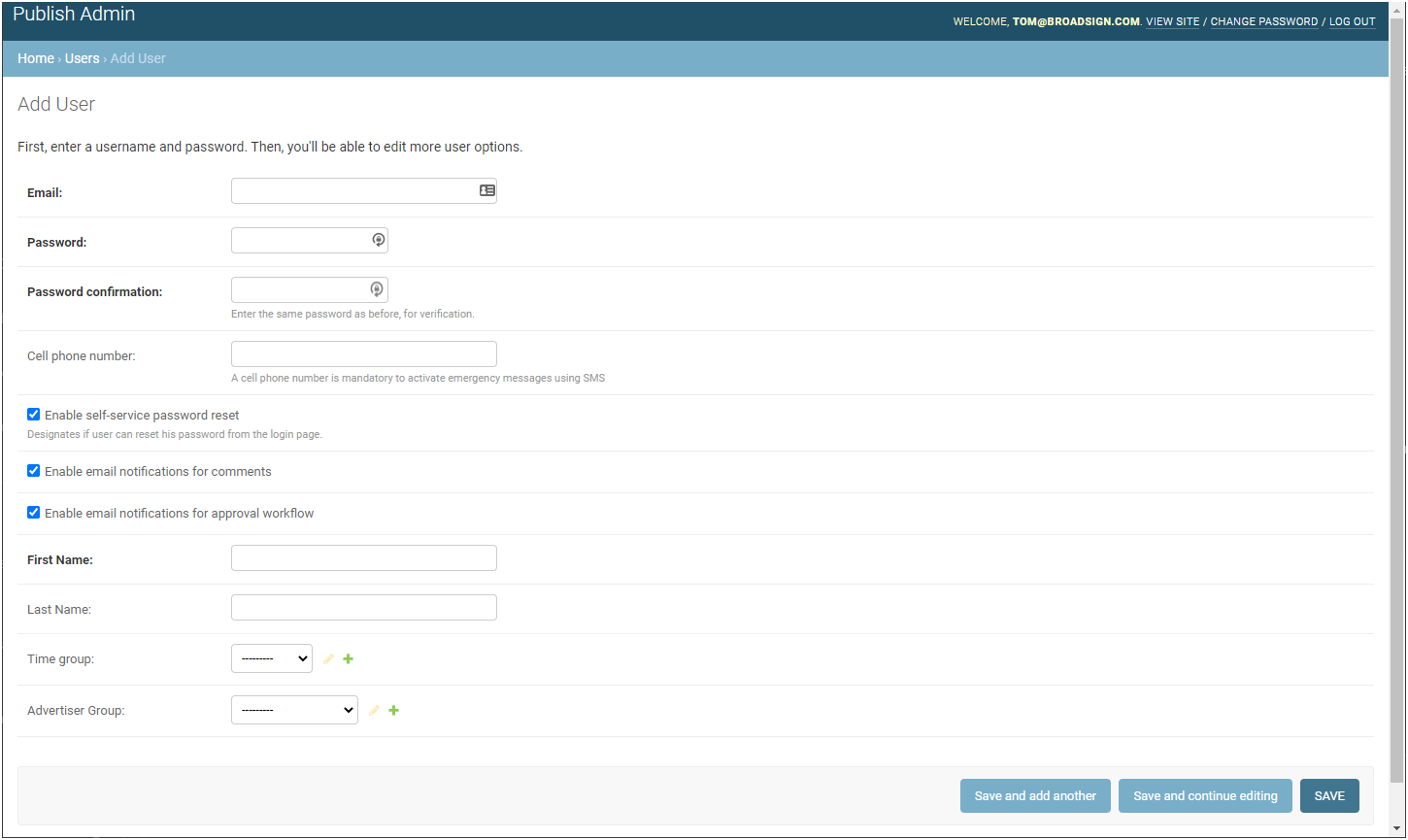Note: The Domain Admin page can only be accessed by users assigned the Administrator page access. See Level of Access.
As a user with Admin credentials, you can add new application users and edit other existing users. You can also provide a user Admin credentials.
To add an application user:
-
On the Broadsign Publish interface, click the Publish Admin link at the top right of the window.
The Domain Dashboard opens:
-
Under Accounts, click Users.
- To add a user, in the top-right corner click Add User. The Add User page opens.
- Enter the following details:
- +15143991184
- +33123456789
- Do one or more of the following:
- Assign this user to one or more groups (see Assign a User to User Groups)
- Assign this user to one or more client groups (see Assign a User to Client Groups)
- Assign specific permissions to this user (see Assign Permissions to a User)
- Define any user or group management (see Define Groups and Users Management)
- Click one of the Save buttons:
- Save and add another – Saves the current user settings and prompts you to add another.
- Save and continue editing – Saves the current user settings and allows you to continue editing it.
- Save – Saves your changes and returns you to the Users page.
The Users page opens.
| Parameter | Description |
| User's email address. | |
| Password | User's password. |
| Password confirmation | Same password as before, for verification. |
| Cell phone number |
Mobile number that will only be used to activate emergency messages by SMS. The number must use the International Dialing format, without spaces or special characters: [country code][area code][phone number] For example: For more information, see Enable Emergency Message Activation by SMS. |
| Enable self-service password reset |
Whether this user can reset their own password. This option is checked by default. If you choose to uncheck this box, the user will no longer have the capability to initiate the Reset Password procedure independently. Instead, they will be required to contact you for assistance with password recovery. |
| Enable email notifications for comments | Enables this user to receive email notifications when comments are posted. If you uncheck the box, that user will not receive email notifications. However, comments notifications will still be published in the Notification Center. |
| Enable email notifications for approval workflow | Enables this user to receive email notifications when the approval workflow is required. If you uncheck the box, that user will not receive email notifications. However, approval workflow notifications will still be published in the Notification Center. |
| First name | First name of the user. |
| Last name | Last name of the user. |
| Time group | If applicable, add the user to a specific time group. A time group allows network operators to allocate time to different users on the same screen. For more information, see Manage Time Groups. |