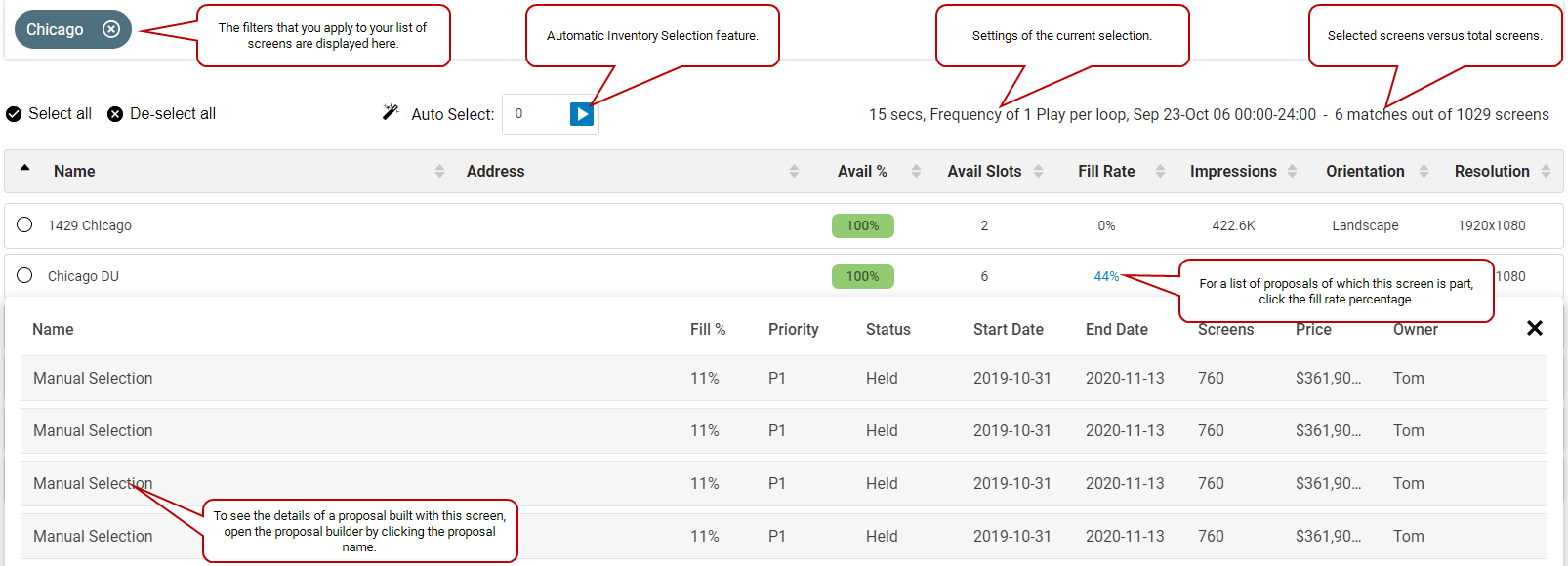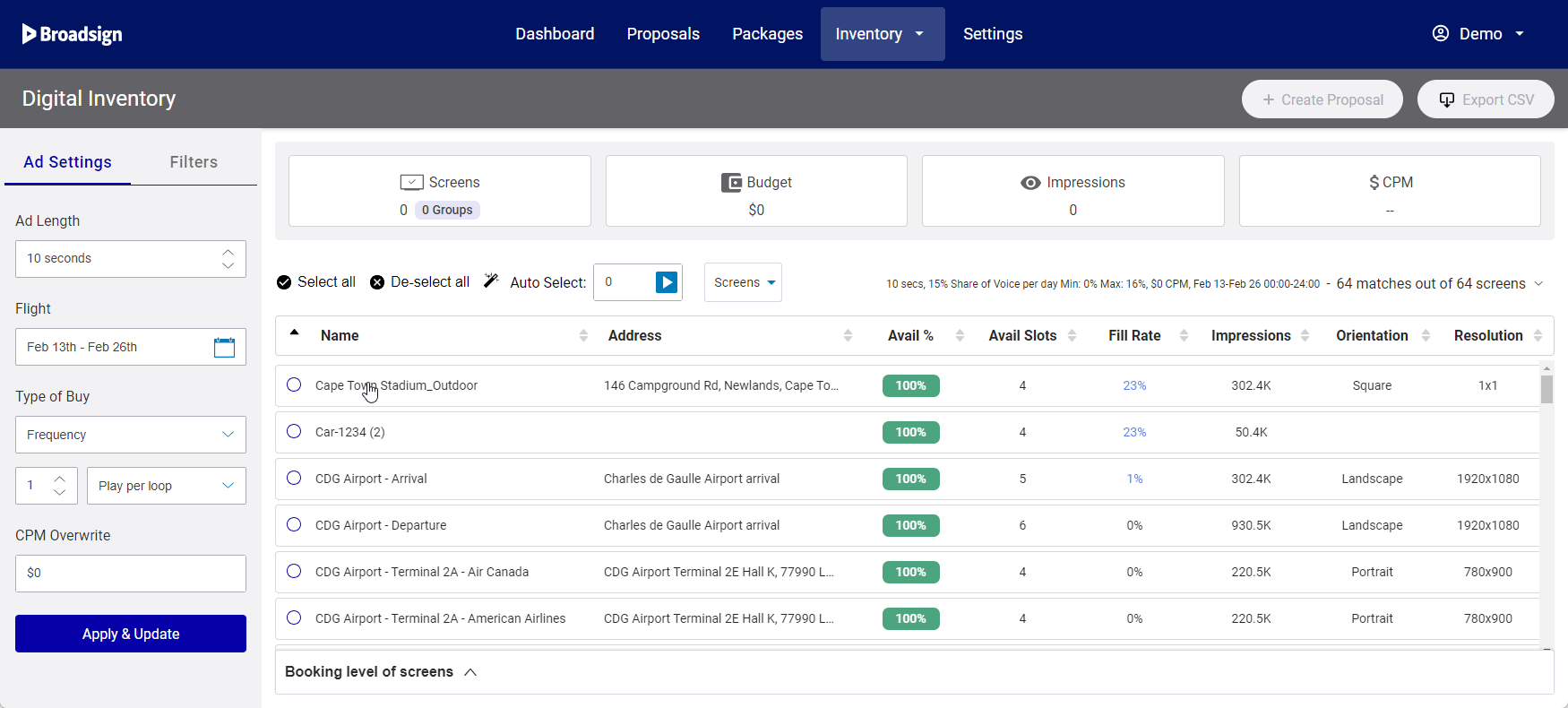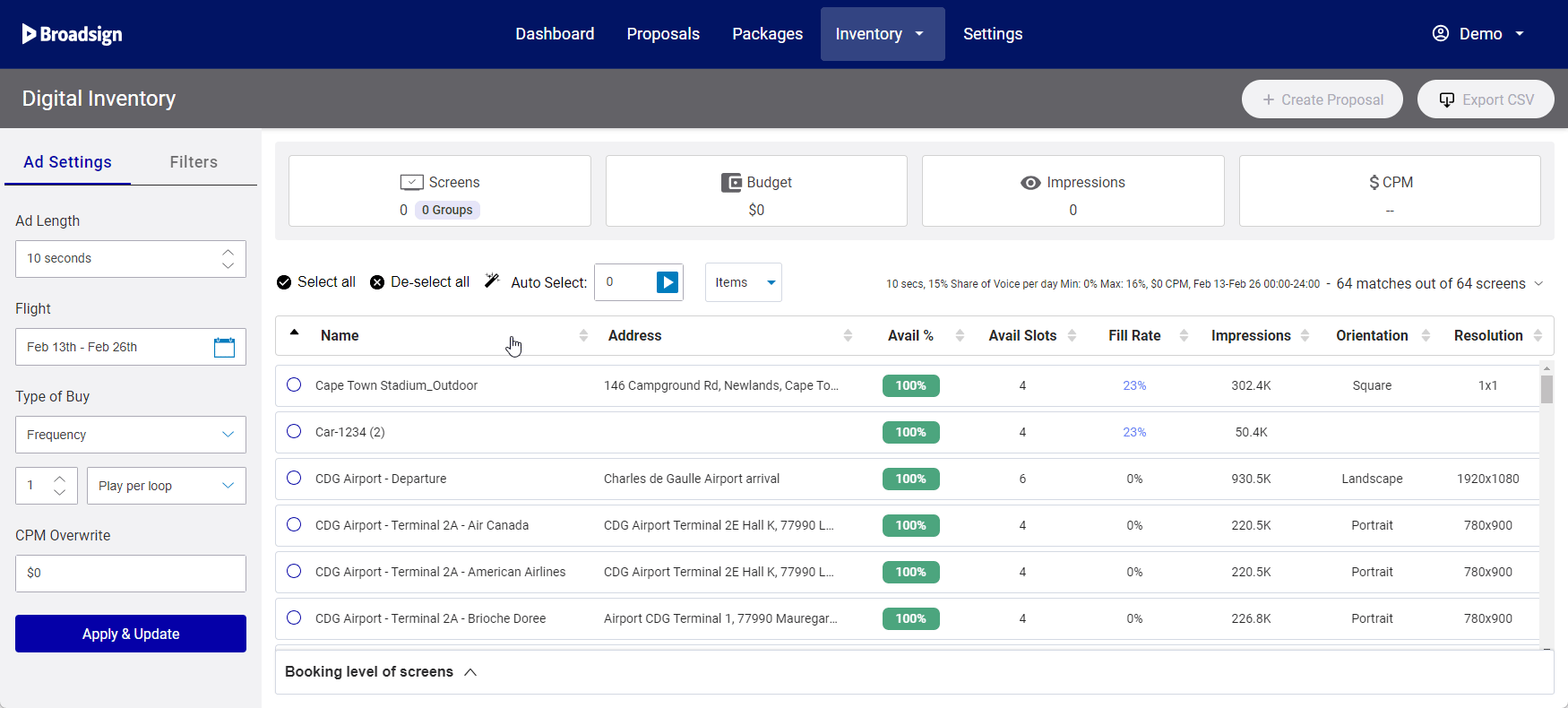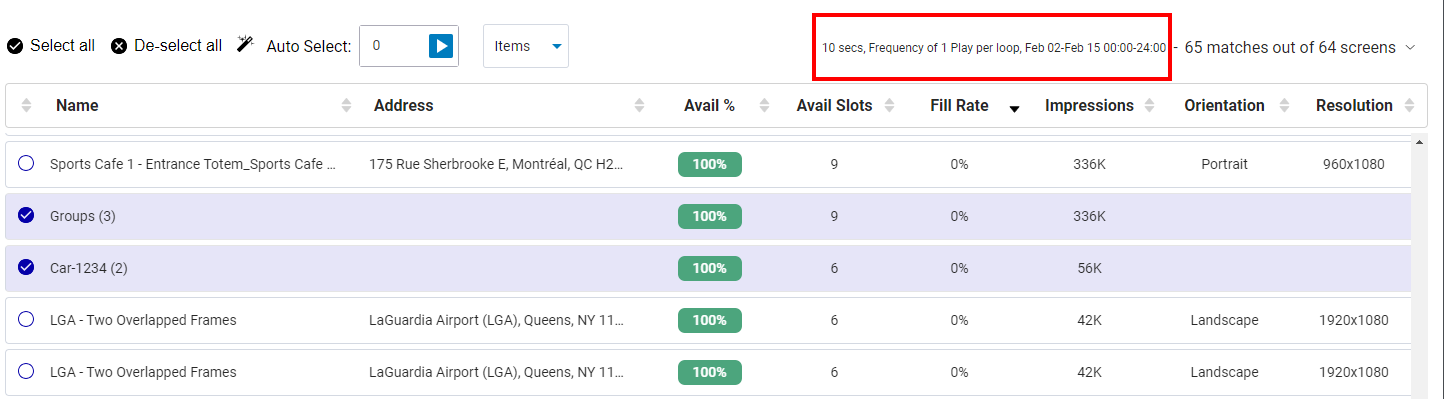The screen inventory section of the Digital Inventory page displays a list of all screens and screen groups on your network. You can narrow down the list by using The Filters Panel).
Screen Groups
Screen groups allow you to sell multiple screens as a single entity rather than individually. This enables selling based on quantity over specific screens and selling inventory as groups.
- Screen groups cannot be created in Broadsign Direct. They are created in and imported from Broadsign Control.
- A screen group consists of display units (screens) assigned the Grouping display unit criteria type. All other criteria types are not supported for creating screen groups.
Note: If a screen is assigned to a Grouping Criteria, it will stop appearing as an individual screen in Broadsign Direct.
For more information on how to create a screen group, see the Screen Groups tutorial in the Broadsign Control documentation.
Multiple Screens
- All screens must be associated with the same Grouping display unit criteria type in Broadsign Control.
- The screens are named using the convention: Display Unit Name.
For example, the grouping criteria could be called Car 12345.
Grouping with Multiple Frames – Single Screen
A Display Unit (screen) in Broadsign Control can have one or more Frames (different content areas within a single physical display). It is possible to group these frames as one group.
- If all frames have identical Opening Hours and Loop Length settings:
- Broadsign Direct treats the frames as separate screens in the screen group.
- The frames can be grouped together as one group.
- The screens are named using the convention: Display Unit Name _ Frame Name. This helps maintain clarity and traceability.
- For more information, see Multiple Frames or Day Parts in One Display Unit Scenario and Screen Group Scenario.
Grouping with Multiple Frames – Multiple Screens
A Display Unit (screen) in Broadsign Control can have one or more Frames (different content areas within a single physical display). It is possible to group the frames of several screens as one group.
- All screens must be associated with the same Grouping display unit criteria type in Broadsign Control.
- If all frames and all screens have identical Opening Hours and Loop Length settings:
- Broadsign Direct treats the frames as separate screens in the screen group.
- The frames and screens can be grouped together as one group.
- The screens are named using the convention: Display Unit Name _ Frame Name. This helps maintain clarity and traceability.
- For more information, see Multiple Frames or Day Parts in One Display Unit Scenario and Screen Group Scenario.
For example, the grouping criteria could be called Car 12345.
Screen Groups in the Digital Inventory Page
Screen groups are represented as follows in the Digital Inventory page:
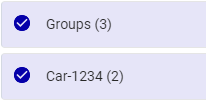
The number in parenthesis represents the number of screens in that group.
Screens in a group play the same content at the same time. For example, this can be screens in a subway car. When using a Screen group in a Proposal, all of the screens in that group are targeted. It is not possible to target only some of the screens in the group.
Screen groups have the same information as individual screens, except for orientation and resolution, since those fields are specific to physical screens and may be different among the screens included in the groups.
Just like individual screens, screen groups can be sold using any type of buy. They can also be filtered the same way and they have their own availability level and fill rate.
Tip: If you do not want your selected screens and screen groups to play content at the same time, change that behavior in the Domain Settings. See Groups.
Automatic Selection of Inventory
The Auto Select feature allows you to sell inventory based on a specified quantity of targeted inventory. It is used to spread out the selection on the most available inventory.
If you have quantity-driven business models, you can select inventory in bulk, without having to figure out which piece of inventory is most available. You can identify the network or other criteria required for your sale as well as the targeted quantity to book. For instance, you could use Auto Select in transit inventory, where it does not matter which specific buses or trains are booked, as long as they are part of a specific network. What matters is to spread out bookings network-wide as much as possible to allow for yield maximization.
The Auto Select feature allows you to select a number of products out of the total inventory that you have of each type. You can thus select the most available inventory that matches the criteria applied for the search.
The results are ordered as follows:
- Most available
- Lowest fill rate prior to the selection
- Screen ID
Being able to know how many screens the selected products include is valuable as well, even though they do not aim to cherry-pick screens individually.
Even if you use automatic selection, you can still manually select or deselect screens or automatically select additional screens. You can also use Filters to narrow down the list of available screens from which to auto-select.
Creating a proposal through automatic selection of inventory adds the automatically selected inventory to a Proposal Item.
Automatic selection can be used with all Types of buy.
You can select to target screen quantity or item quantity.
- Screen quantity refers to a number of screens. These screens can be individual screens or screens that are part of a screen group.
- Item quantity refers to a number of items (a mix of screen groups and individual screens). When using items, a screen group counts for 1 item, regardless of how many screens it has.
Item Quantity
Let's say that you select 2 screens, and then specify in the Auto Select field that you want to auto-select 5 other items. When you click the arrow, Broadsign Direct, selects 5 screens and screen groups based on the Fill Rate, using the screens with the lowest Fill Rates. The Summary Panel section is automatically updated with the selection. In that case, you have a total of 8 screens and 1 group.
Screen Quantity
When using screens quantity, each screen in a screen group counts in the total number of screens. The selection returns as many items as required to, at the minimum, fulfill the number of screens selected. If it’s not possible, the maximum number of available items will be selected.
In the example below, let's say that you select 2 screens, and then specify in the Auto Select field that you want to auto-select 5 other screens. When you click the arrow, Broadsign Direct, selects 5 screens and screen groups based on the Fill Rate, using the screens with the lowest Fill Rates. The Summary Panel section is automatically updated with the selection. In that case, you have a total of 7 screens and 1 group.
Scenarios
Let's say, for example, that you specify in the Auto Select field that you want to auto-select 20 items. The following scenarios are possible:
Scenario 1:
Items available:
- Group A: 10 screens
- Group B: 10 screens
- Group C: 10 screens
Result:
- Selected items: A, B
- Total screens: 20
Broadsign Direct selects the first two groups, which meet the 20 screens required.
Scenario 2:
Items available:
- Group A: 10 screens
- Group B: 9 screens
- Group C: 10 screens
Result:
- Selected items: A, B, C
- Total screens: 29
Broadsign Direct selects the three groups, because the total of 20 screens is not achieved with the first two groups.
Scenario 3:
Items available:
- Group A: 10 screens
- Screen 1: 1 screen
- Screen 2: 1 screen
- Group B: 10 screens
Result:
- Selected items: A, 1, 2, B
- Total screens: 22
Broadsign Direct selects all groups to achieve the total of 20 screens.
Scenario 4:
Items available:
- Group A: 10 screens
- Screen 1: 1 screen
- Screen 2: 1 screen
- Group B: 9 screens
- Group C: 23 screens
Result:
- Selected items: A, 1, 2, B
- Total screens: 22
Broadsign Direct selects the first four groups to achieve the total of 20 screens.
| Column | Description |
|---|---|
| Selection |
Indicates if you have selected the screen or screen group from the filtered list. Selected screens or screen groups will appear in the Proposal Builder if you open them from the Inventory page (see Summary Panel). You can shift-click on an unselected screen to select all screens between this one and the most recently selected. You can shift-click on a selected screen to unselect all screens between this one and the most recently selected. |
| Name |
The screen’s name. It has been assigned by your scheduling team. See Submit your Company Information to Broadsign. |
| Address | The physical address of the screen. It has been entered by your scheduling team. For more information, see Submit your Company Information to Broadsign. |
| Location | When a screen group is displayed, the Address column is renamed Location. |
| Avail % |
The Avail % column is a crucial indicator of screen or screen group availability for creating advertising proposals.
For more information, see Screen Availability. |
| Avail Slots |
The Avail Slots column displays the average number of integer ‘slots’ available for booking. This number depends on the Ad Length and Flight specified. For more information, see Screen Availability. |
| Fill Rate |
The Fill Rate column expresses, as a percentage, the extent to which the screen or face is currently used for the specified Ad Length and Flight. When you click on the fill rate percentage, a dialogue box opens, displaying a list of proposals that include the screen. For more information, see Screen Availability. |
| Impressions |
Provides the total impressions. If this is a screen group, this is the sum of the impressions for all the screens in the group. If a screen has a fixed slot duration value, this value will not affect the dwell impressions calculation method, but it is taken into account when calculating the prorated impressions for that screen. |
| Orientation | Indicates the screen’s orientation: portrait or landscape. |
| Resolution | Indicates the screen’s resolution. |
The Booking level of screens widget displays the availability of screens in your narrowed list (see The Filters Panel and The Ad Settings Panel).
For more information, see Monitor from your Screen Inventory.