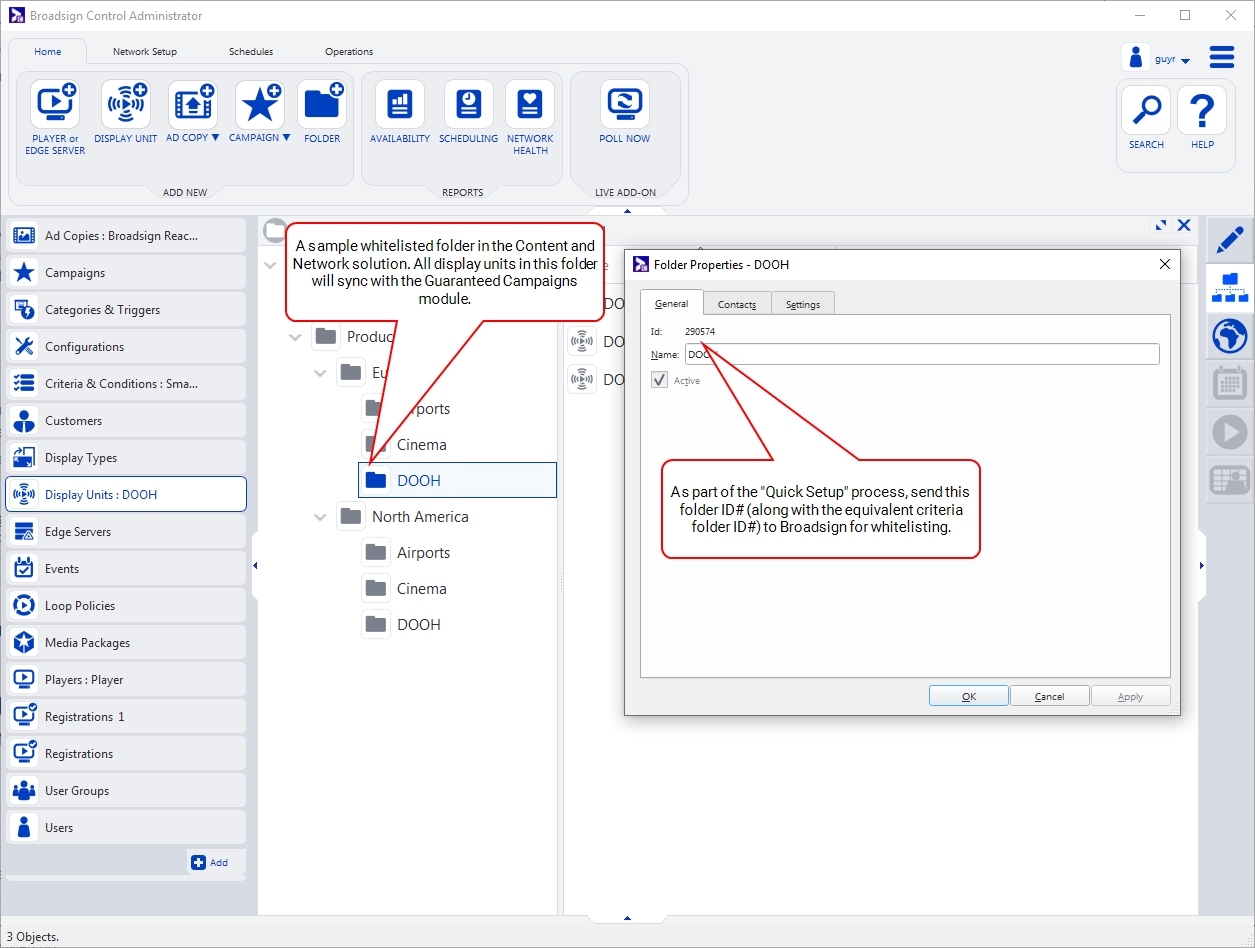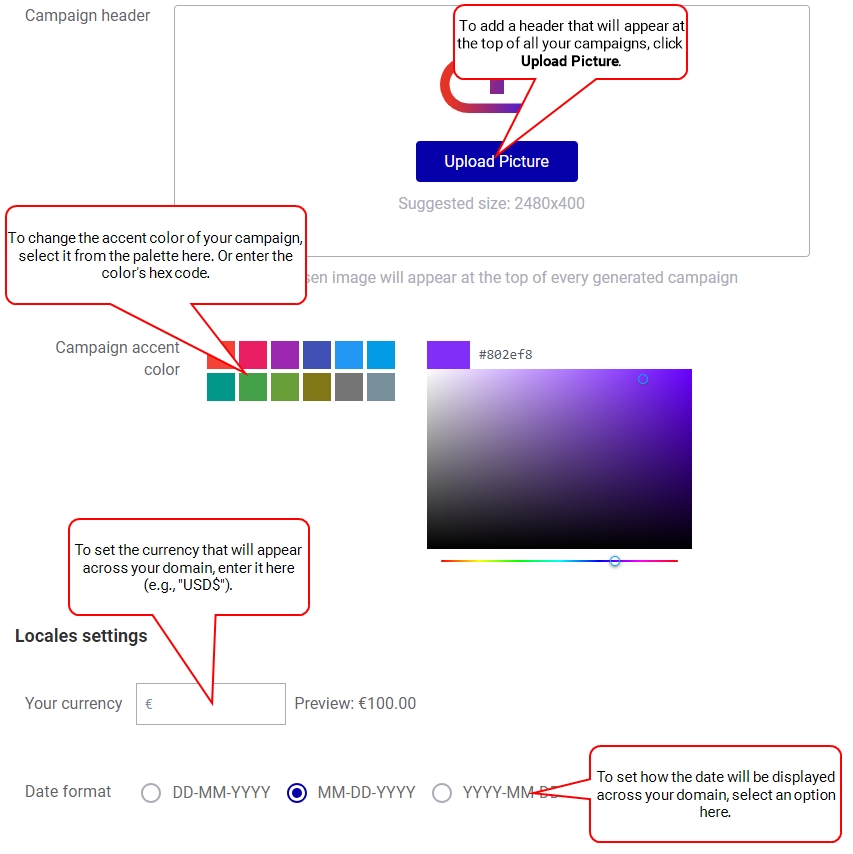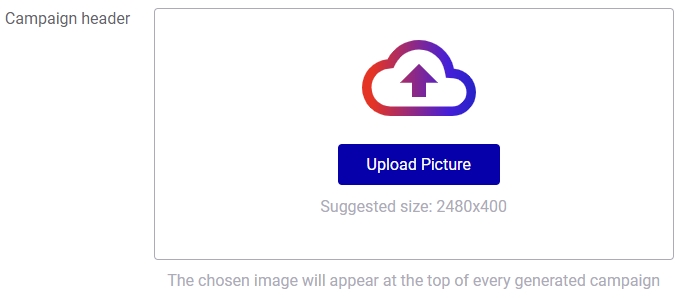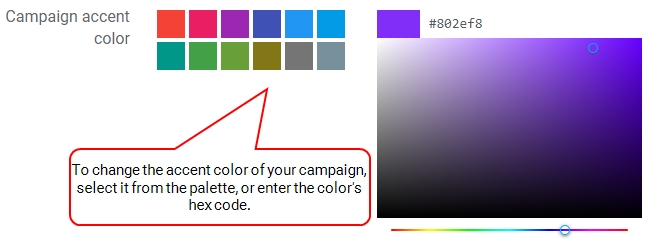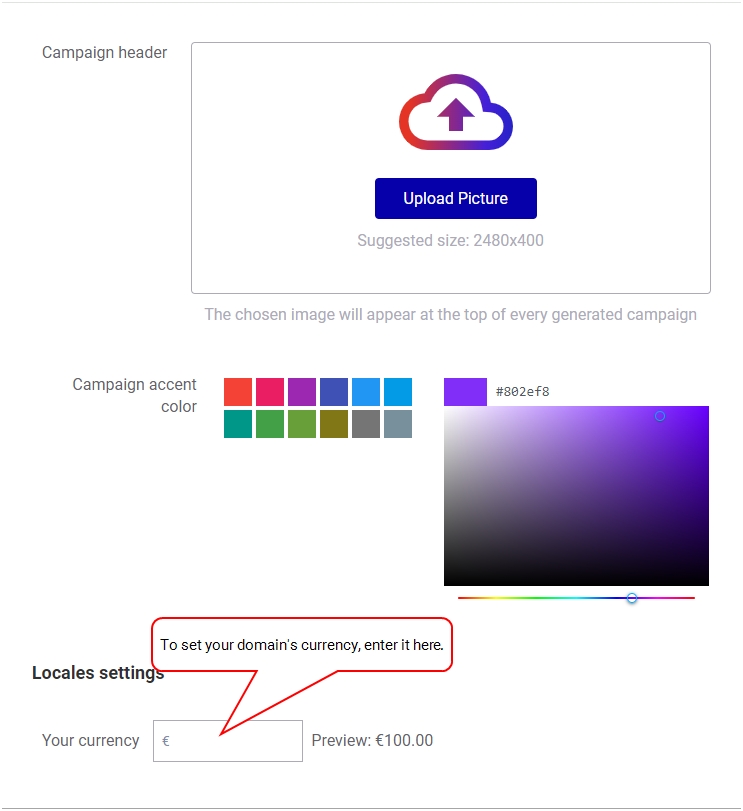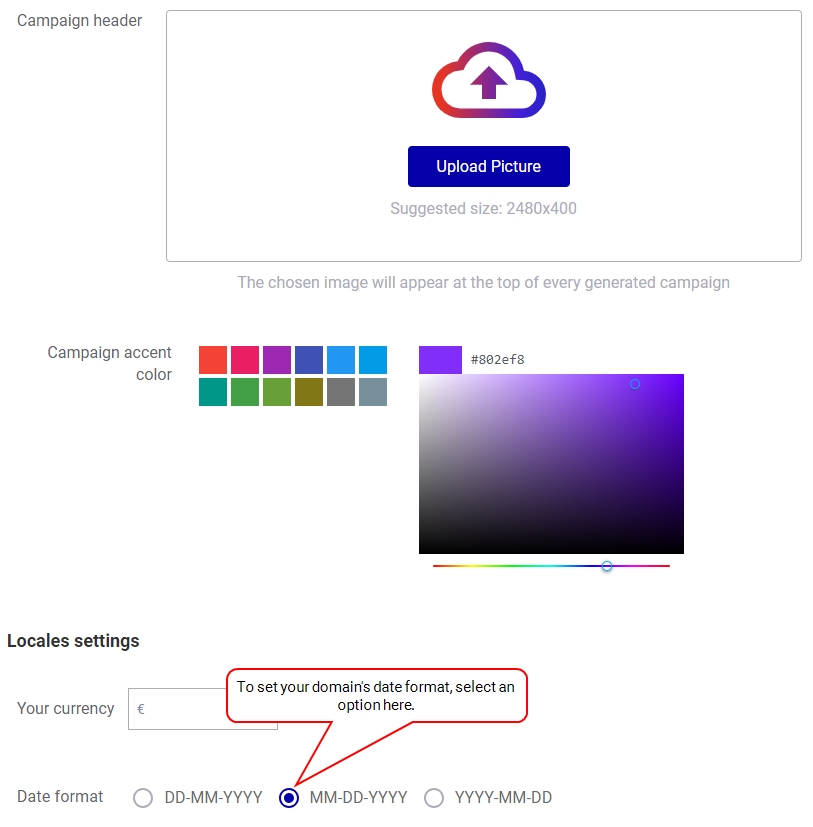The purpose of this quick setup tutorial is to describe the basic steps in setting up your domain for the Guaranteed Campaigns module.
Note: Guaranteed Campaigns settings are available only to users assigned the Admin or Direct Sales Admin role.
You must perform some configuration in the Content and Network Management solution so that the Guaranteed Campaigns module can properly import your data.
The following configuration is involved:
- On-Board Screens in the Guaranteed Campaigns Module: Describes various configurations that must be performed in the Content and Network Management solution, such as configuring Loop Policies and Display Units.
- Add Campaigns to the Deny List from Guaranteed Campaigns: Describes how to prevent some campaigns from being imported from the Content and Network Management solution to the Guaranteed Campaigns module.
Broadsign Services will work with you to configure your company information on the Broadsign Platform.
Before receiving your Admin user login credentials, you will need to send Broadsign the following:
- Terms and conditions (optional): The text of your terms and conditions. Will appear on your campaign PDFs to send to prospects. Submit as text in an email.
- Add folder ID#s (display units and criteria) to the allow list: By default, the system will import every screen and criteria from your Content and Network Management domain to the Guaranteed Campaigns module. If you would like to only import some information (for example, omitting test screens) you can send Broadsign Services a list of the folder ID#s of display units and criteria that you want to add to the allow list. Any resources (including sub-folders) that appear in any of these folders will sync with your domain on the Guaranteed Campaigns module.
Warning: Be sure to only add folders to the allow list that contain display units and criteria that are in production. Refrain from including test resources in the folders added to the allow list.
Once Broadsign receives this information, we will create your domain and provide you with Admin user credentials.
As part of the quick domain setup, there are a few things to do for your domain:
- Upload your campaign header.
- Select your campaign accent color.
- Set your domain's currency.
- Set the domain's date format.
To upload your campaign header:
Guaranteed Campaigns
The image that you upload here will appear at the top of all of your campaigns. See Download a Campaign PDF.
Note: For best results, we suggest an image size of 2480 × 400 px.
- Access the Settings page.
- Click the Guaranteed tab at the top.
- In the General section, select Upload Picture next to Campaign header.
- In the Open dialogue box, locate and click your image. Then click Open. Your image will appear in the Campaign Header section.
To select your campaign accent color:
Guaranteed Campaigns
The accent color that you select here will appear throughout all of your campaigns. See Download a Campaign PDF.
We suggest that you use a primary color from your company's branding palette.
- Access the Settings page.
- Click the Guaranteed tab at the top.
- In the General section, select an accent color using one of the following methods:
To set your domain's currency:
Guaranteed Campaigns
In the General section of the Guaranteed Campaigns settings, you can configure your network's currency.
Rate cards and campaigns will default to this currency. See Add and Edit Rate Cards.
You can enter up to eight characters. As a best practice, we recommend using the ISO 4217 currency codes, for example, USD, CAD, EUR, etc.
Note: The currency field cannot be empty.
To set your domain's date format:
Guaranteed Campaigns
In the General section of the Guaranteed Campaigns settings, you can configure your date format. You have the choice between the following formats:
- DD-MM-YYYY
- MM-DD-YYYY
- YYYY-MM-DD
Direct Sales Managers can place a hold on specific inventory in the Campaign Builder while they finalize a campaign with a customer. This ensures that the inventory in question cannot be booked by another sales person for a defined period of time. Once the hold period expires, the inventory is released.
The Guaranteed tab of the Settings section allows you to enable or disable various campaign hold features on your domain.
Note: Guaranteed Campaigns settings are available only to users assigned the Admin or Direct Sales Admin role.
The following campaign hold features can be enabled or disabled:
| Feature | Description |
|---|---|
| Enable email notifications for held campaigns | Opt to receive email notifications when campaigns are held. |
| Enforce the submission of requests for holding inventory |
Optimize the booking process by controlling user permissions for campaign holds. When enabled, this option restricts the users who can hold inventory. Those users who do not have permission will only be able to submit a hold request, which must be approved by a user with hold permission. |
| Allow Duration Renewal Override | Define a custom renew hold duration for your held campaign. By default, all holds have the same validity period defined via the setting Campaign hold expires at. However, when an admin wants to renew a hold, if this setting is enabled, they can choose the validity period of the hold. See Renew Hold Duration. |
The Guaranteed tab of the Settings section allows you to enable or disable features that are specific to digital line items on your domain.
Note: Guaranteed Campaigns settings are available only to users assigned the Admin or Direct Sales Admin role.
The following features specific to digital line items can be enabled or disabled:
| Feature | Description |
|---|---|
| Maximum saturation | Set the maximum saturation (that is, number of ad plays per loop or number of loops per play) allowed for the Impressions Goal, Budget Goal, Play Goal, and Average Share of Voice (SoV) types of buy. |
| Dynamic Screen Selection | Enable automatic selection of the most optimally available screens. When enabled, this option allows for the creation of a new type of digital line items. This approach delegates the responsibility to the system to choose the "best screens" for the campaign from a selection while respecting the defined quantity. See Select Screens Dynamically. |
| Impression SoV Limit % | Impose a limit on the amount of time a given impression line item can occupy in a loop. When enabled, this option adds a field that optionally restricts the flexibility of an impression buy by setting a ceiling on Share of Voice (SoV) that the campaign cannot exceed at any time and on any screen. This can be useful to prevent over-saturation of a campaign on a screen to achieve the given impression goal. See Enter SoV Limit. |
| Min/Max Boundaries | Apply a minimum and maximum boundary for all Average Share of Voice types of buy on your domain. |
| Groups | Enable the Auto-synchronize bundle feature on line items that have screen groups. |
| Shared Goal | Add the option to allow multiple line items to contribute towards one common goal. See Use Shared Goals. |
Rebalancing & Reallocation Settings
- Rebalancing is the daily task that modifies campaign playouts (distribution). This functionality will speed up or slow down campaign delivery to address under/over performing campaigns to ensure that you deliver any "repetitions" or "impressions" promised to your client. We like to call that a self-healing process.
-
The Reallocation feature (Optimization Engine) optimizes your network by shuffling the Held or Booked line items (campaigns) to accommodate new line items. The feature allows you to say yes! more often and create new opportunities to fit new line items that, without Reallocation, may not have appeared to be possible.
The Rebalancing feature checks periodically the progress of Live line items (campaigns) and adjusts their external saturation to achieve the expected impressions or repetitions at the end.
See Use the Rebalancing Feature.
| Feature | Description |
|---|---|
| Rebalancing Saturation |
Define when to modify the saturation of line items to achieve their goals. You can enable none, one, or both of them.
|
| Reallocation | Readjust the saturation of existing line items within the campaign parameters to maximize the space available. |
| Saturation Freeze | When enabled, Saturation Freeze will not allow rebalancing or reallocation of the line items from a specific date. |
| Rebalancing Types of Buys | Select which types of buy will be rebalanced on your domain. |
| Partial Holding or Booking - Types of Buys | Prevent your users from reserving inventory when the desired goal cannot be achieved due to partial availability. |
The Guaranteed tab of the Settings section allows you to enable or disable features that are specific to static line items on your domain.
Note: Guaranteed Campaigns settings are available only to users assigned the Admin or Direct Sales Admin role.
The following features specific to static line items can be enabled or disabled:
| Feature | Description |
|---|---|
| Allow user to override static scheduling parameters |
Allow users to override the following settings:
|
The Guaranteed tab of the Settings section allows you to enable or disable various features on your domain.
Note: Guaranteed Campaigns settings are available only to users assigned the Admin or Direct Sales Admin role.
The following features can be enabled or disabled:
| Feature | Description |
|---|---|
| Prevent Price Change | Once the Cost of a line item has been set, you can prevent it from being updated by changes in the Suggested price. |
| Make the contract ID field mandatory | Define whether to make the Contract ID field mandatory when creating campaigns in the Campaign Builder. |
| Maximum saturation | Set the maximum saturation (that is, number of ad plays per loop or number of loops per play) allowed for the Impressions Goal, Budget Goal, Play Goal, and Average Share of Voice (SoV) types of buy. |
You can update your inventory and audience data.
- Set Up Static Inventory – Batch import a list of your static inventory (that is, your "faces") that your sales team can target by using the Static Operations Data Import tool.
- Update the Screens or Faces Inventory – Update your digital screen inventory.
- Update the Audience Information – Update your audience information.
You can configure pricing in the following ways:
- Add rate cards and assign them to screens on your domain. See Add and Edit Rate Cards.
- Add variable pricing, which allows you to adjust rate card and package prices based on high- or low-demand periods. See Set Up Variable Pricing.
- Use the external pricing API feature, which allows you to bypass the internal Guaranteed Campaigns rate cards and manage pricing externally through your own pricing engine. See Use the External Pricing API.