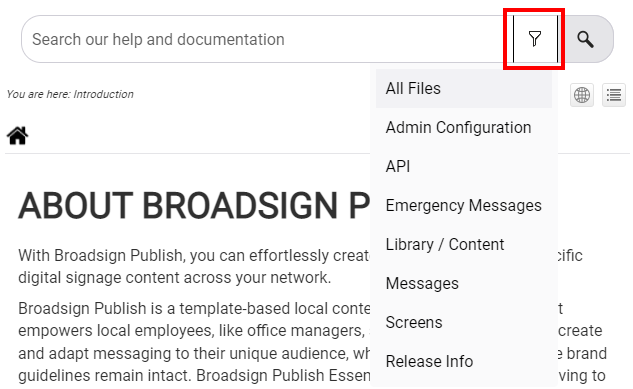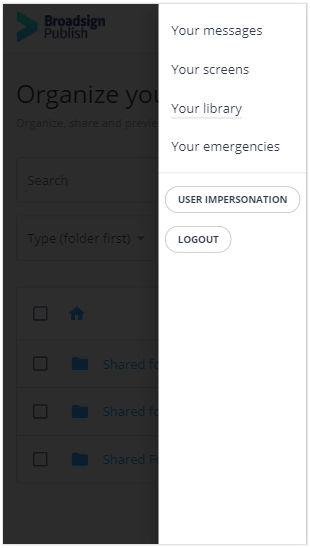You can access a streamlined version of the Broadsign Publish web page on your mobile. This web page offers almost the same functionality as what is available on the regular Broadsign Publish page. This page has been designed with mobile phones in mind.
You can use this mobile web page to do the following:
- Create messages (Message Creation Tutorial)
- Update existing messages (Message Creation Tutorial)
- Upload a photo or a video to Broadsign Publish from your mobile (Upload a Photo or Video from a Mobile)
- Approve messages (Approve or Reject a Message)
- Approve content (Approve or Reject Content)
Note: The Broadsign Publish Admin pages are not mobile-friendly.
Since the Broadsign Publish web page is not a mobile app, Broadsign suggests to add the web site as a shortcut on your mobile home page.
To add the web site on an Android device:
- Launch Chrome for Android and open the Broadsign Publish web page.
- Tap the menu button and tap Add to homescreen. You’ll be able to enter a name for the shortcut and then Chrome will add it to your home screen.
The icon will appear on your home screen like any other app shortcut or widget, so you can drag it around and put it wherever you like.
Other popular Android browsers also offer this feature. For example, Firefox for Android can do this if you tap the menu button, tap the Page option, and tap Add to Home Screen.
To add the web site on an iPhone, iPad, & iPod Touch:
- Launch the Safari browser on Apple’s iOS and open the Broadsign Publish web page.
- Tap the Share
 button on the browser’s toolbar — It’s on the bar at the top of the screen on an iPad, and on the bar at the bottom of the screen on an iPhone or iPod Touch.
button on the browser’s toolbar — It’s on the bar at the top of the screen on an iPad, and on the bar at the bottom of the screen on an iPhone or iPod Touch. - Tap the Add to Home Screen
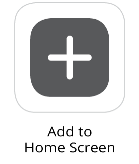 icon in the Share menu.
icon in the Share menu.
You will be prompted to name the shortcut before tapping the Add button. The shortcut can be dragged around and placed anywhere, including in app folders — just like a normal app icon. When you tap the icon, it will load the website in a normal tab inside the Safari browser app.
Note: Other browsers, like Chrome for iOS, do not offer this feature. Due the limitations in Apple’s iOS, only Apple’s own Safari browser is allowed to do this.
The mobile interface is very similar to the regular Broadsign Publish. One notable exception is the action menu on the top-right corner, which can be accessed by clicking the ![]() icon.
icon.
This menu allows you to:
- Access the Your Messages page (Your Messages Page)
- Access the Your Screens page (Your Screens Page)
- Access the Your Library page (Your Library Page)
- Access the Your Emergencies page (Your Emergencies Page)
- Impersonate a specific user to view the messages, screens, and library that this user can see (Impersonate a User)
- Log out