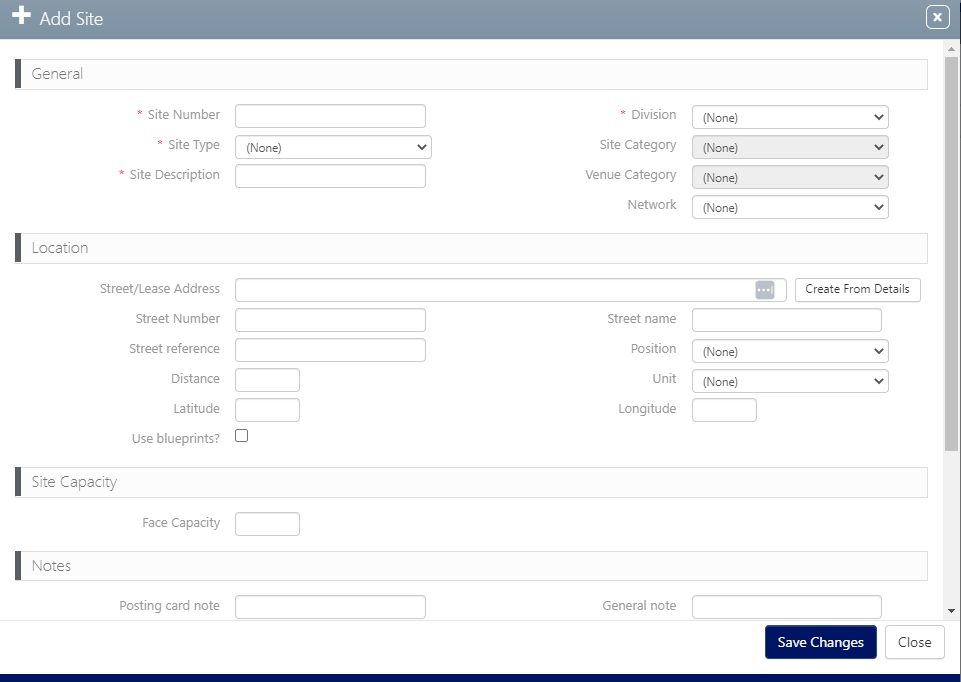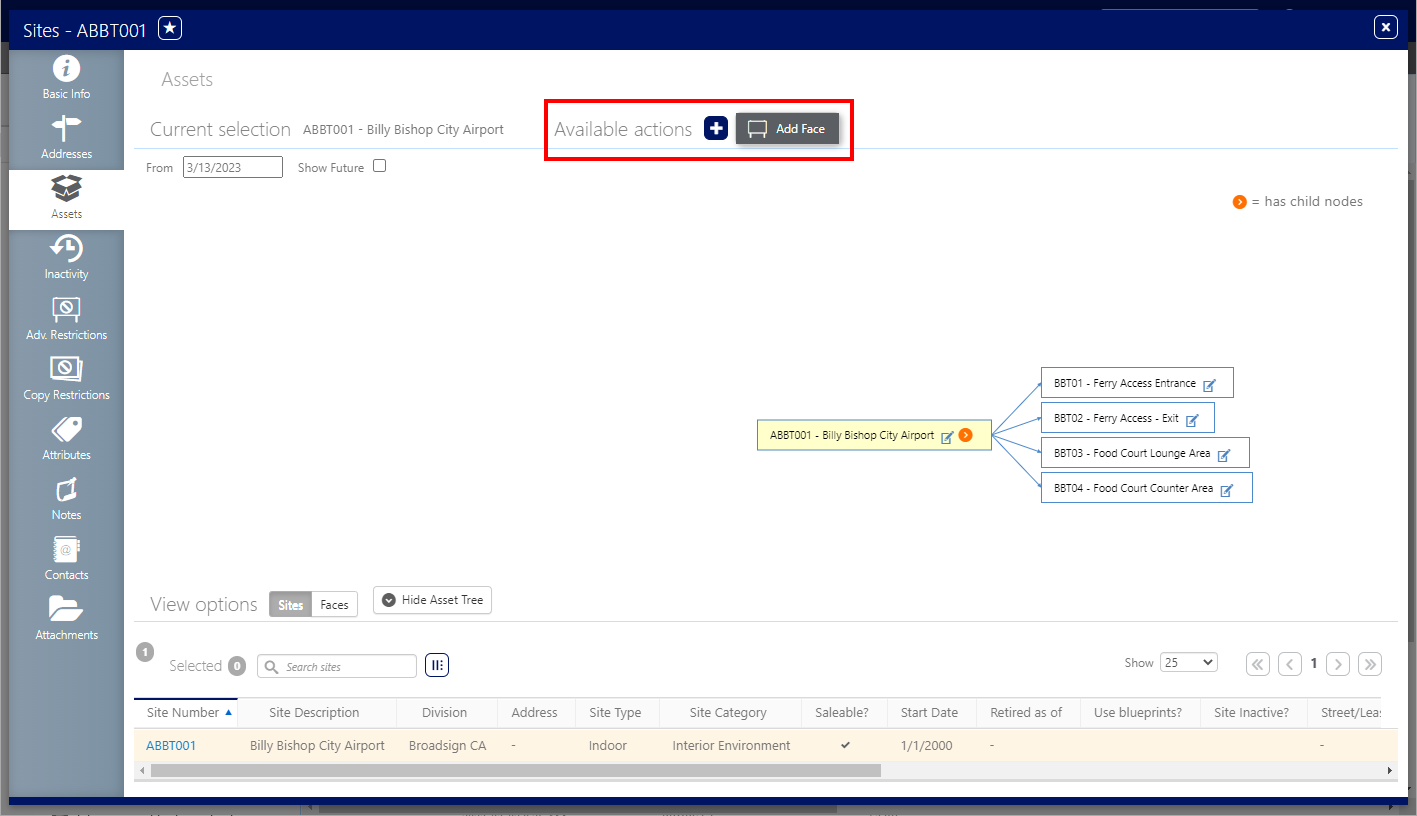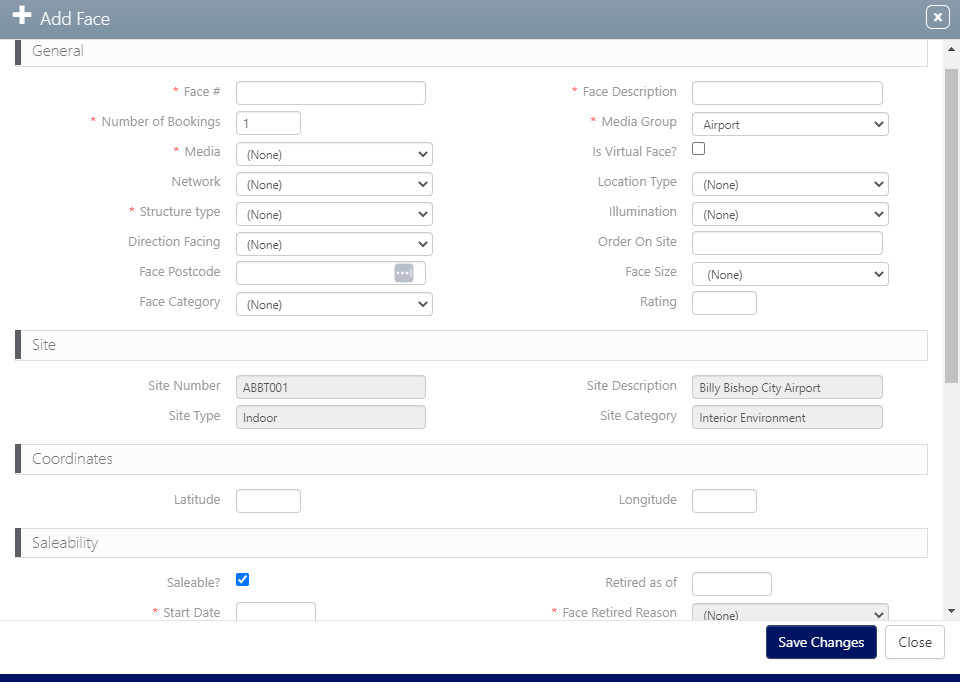The first step in creating your static signage network is to add inventory. To add inventory, you must create a Site![]() In the Static Operations module, Sites refer to the civic address where the media. Faces are the installation points at the site. Site is one of two mandatory hierarchy levels for assets (see Face and Hierarchy)., and then add one or more Faces
In the Static Operations module, Sites refer to the civic address where the media. Faces are the installation points at the site. Site is one of two mandatory hierarchy levels for assets (see Face and Hierarchy)., and then add one or more Faces![]() The advertising surface. For example, a billboard may have one face. If the billboard has rotating images, there may be three faces. Face is one of two mandatory hierarchy levels for assets (see Sites and Hierarchy). Faces can be grouped into Packs for convenience. to that Site.
The advertising surface. For example, a billboard may have one face. If the billboard has rotating images, there may be three faces. Face is one of two mandatory hierarchy levels for assets (see Sites and Hierarchy). Faces can be grouped into Packs for convenience. to that Site.
Note: The Static Campaigns module is available to users with the Admin, Static Admin, or Static Campaign Manager role.
A Site is one of two mandatory hierarchy levels for assets, the other one being a Face (see Asset Hierarchies).
Note: The Site inherits some of the information from the Faces, such as Saleability. For more information, see Asset Inheritance.
To create a Site:
Static Campaigns
- Access Operations in the top-left menu, click the Assets tab, and then the Sites tile.
- Click the
 icon to add a site.
icon to add a site. - Enter the following mandatory information:
- Site Number – Unique number that identifies the Site. Must be unique per Division.
- Division – Select the Division for which the Site is operated.
- Site Type – Select between Indoor, Outdoor, or Transit.
- Site Description – A free form description to explain the Site. This field is searchable.
- Area – From the drop-down menu, select the Area to which the Site belongs.
- Click Save Changes.
This presents the filter search window.
This presents the Add Site window.
Next, you must add one or more Faces to that Site.
Once your Site has been created, you can add one or more Faces to it.
To add Faces to a Site:
Static Campaigns
- In the Site tile, locate the Site created in Step 1 – Create a Site by using the Site Number that you have attributed it.
- Open the Site by clicking the Site Number.
- Within the site record, click the Assets tab in the left navigation bar.
- Click the
 icon next to Available actions, then select Add Face.
icon next to Available actions, then select Add Face. - Enter the following mandatory information:
- Face # – Unique number that identifies this Site. Must be unique per Site.
- Face Description – A free form description to explain the Face. This field is searchable.
- Media Group – Each customer has a different hierarchy of media groups. These are used to organize the inventory of assets into logical groups. For example, all bus shelters might be one group and restaurants might be another.
- Media – The media format of your face.
- Saleability/Start Date – The Face will be available for sale starting at this date.
- Saleability/Face Retired Reason – Enter a date in the Retired as of field. This enables the Face Retired Reason drop-down menu. Select a reason from it. The reasons will differ for each client.
-
Click Save Changes.
This presents the Site's Basic Info page.
![]()
This presents the site's details. This includes a flowchart illustrating the parent child relationship between the site and faces that it contains.
This presents the Add Face window.
You can also create Face Packs, which are groups of faces. See Packs.
Next, you can optionally configure the inventory.
Either at the Site or the Face level, you can configure the following optional information:
Specifically at the Face level, you can also configure:
Note: Those configurations are not mandatory. It depends on the type of inventory and the level of details that you want to get.
The Reporting User role allows users to access Reports in both Campaigns and Operations.
- Inventory-related reports include:
- Booked Inventory (multiple reports with slight differences)
- Faces Export
- Inventory Status
- Static Percentage Occupancy
For more information, see Reports.
Now that you have inventory, you can prepare a proposal. See Getting Started – Sales Setup.