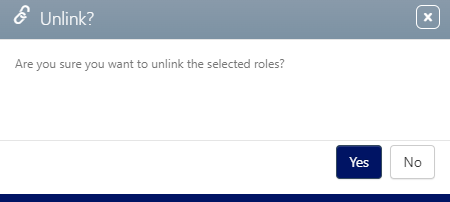Users are created in the User Management module of the Broadsign Platform.
Each user in the Static Campaigns module has a record detailing their permissions.
To locate a user:
Static Campaigns
- Access Administration in the top-left menu, click the Workforce tab, and then the Users tile.
- Enter all or a portion of the user's name in the search field and click Search. Leave the name field blank and click Search to show all users in your deployment.
- Locate the needed user in the search results. Click the user entry. This opens the user record on the Basic Info screen.
This presents the filter search window.
The user records are edited in Administration. The user record contains nine tabs.
| Tab | Description |
|---|---|
|
|
The Basic Info tab contains most of the user's core information, including name, access type and contact information. See Static Campaign Fundamentals. |
|
|
The Roles tab is where the roles that have been configured for your deployment are added to the user record. See Link Roles to Users. Note: Typically, many roles are needed to make even a single user account functional. |
|
|
The Teams tab is where teams can be added to the user profile. See Create and Edit Teams. |
|
|
The Offices tab is used to group users. Offices can also be linked to sales markets. See Create and Edit Offices. |
|
|
The Plants tab lists the facilities for the storage and management of static copy. Users can be assigned to plants. See Plants. |
|
|
The Sales Markets tab contains groups of geographic areas. These reflect the sales and marketing strategies of each customer, and how they divide and report on their sales territories. Examples might be different areas in a city, Major markets, metropolitan, suburban, rural, highway, airports or schools. See Manage Sales Markets. |
|
|
The Linked Users tab is used to link users together. This is useful for departments where users may need to work together. It is meant to widen the permissions set by the access type. See Workforce Management. |
|
|
The Attributes tab contains Attributes, which are custom data elements. These vary from customer to customer. If special attributes have been configured for your company, these will be selectable here. See Manage Attributes. |
|
|
The History tab lists the creation dates and last modifications to this user account. |
To edit a user record:
Static Campaigns
- Access Administration in the top-left menu, click the Workforce tab, and then the Users tile.
- Enter all or a portion of the user's name in the search field and click Search. Leave the name field blank and click Search to show all users in your deployment.
- Locate the needed user in the search results. Click the user entry. This opens the user record on the Basic Info screen. Click the
 button to edit the user record.
button to edit the user record. - This makes the user record editable. Once changes have been made to this screen, click Save Changes.
- To edit Roles, Teams, Offices and Plants tabs, click the needed tab. These all work the same way. For example to add a role to a user, click the Roles tab.
- This presents the Roles screen and it is similar to the other tabs.
- To link to a role, click the
 button.
button. - Click the roles that must be associated with this role. Click the Link button.
This presents the filter search window.
![]()
This presents a filter search window for all of the roles that have been configured by your administrator.
The screen refreshes and returns you to the previous screen. The items that were linked to will now be listed in the user record.

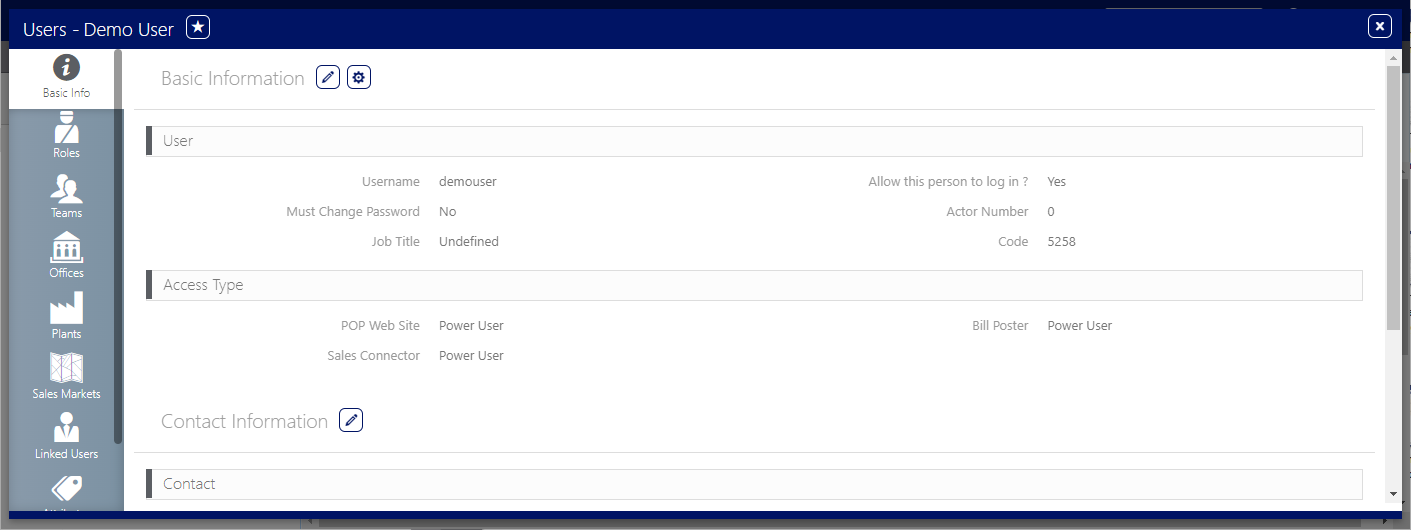
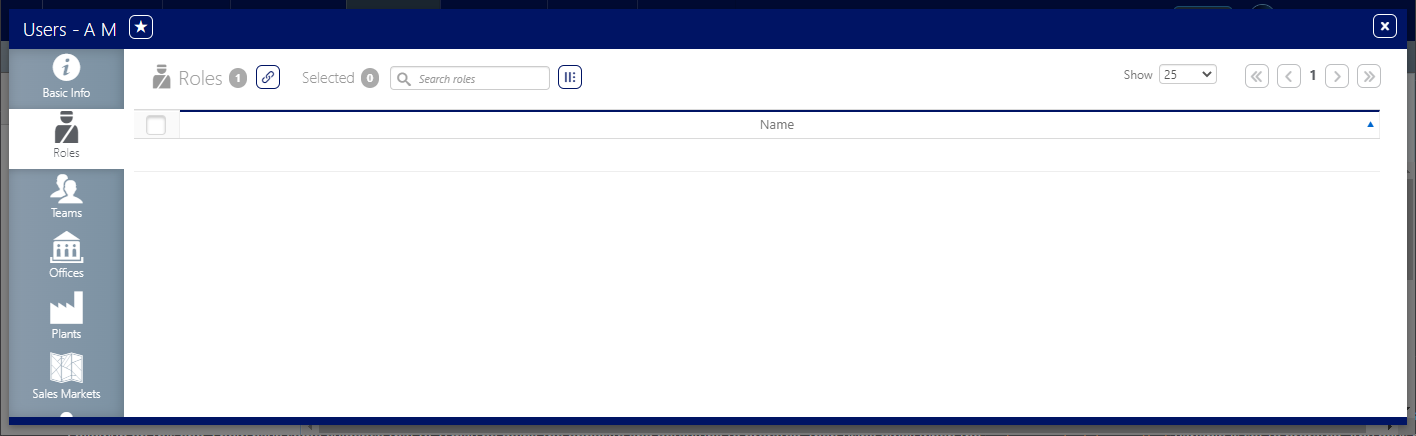
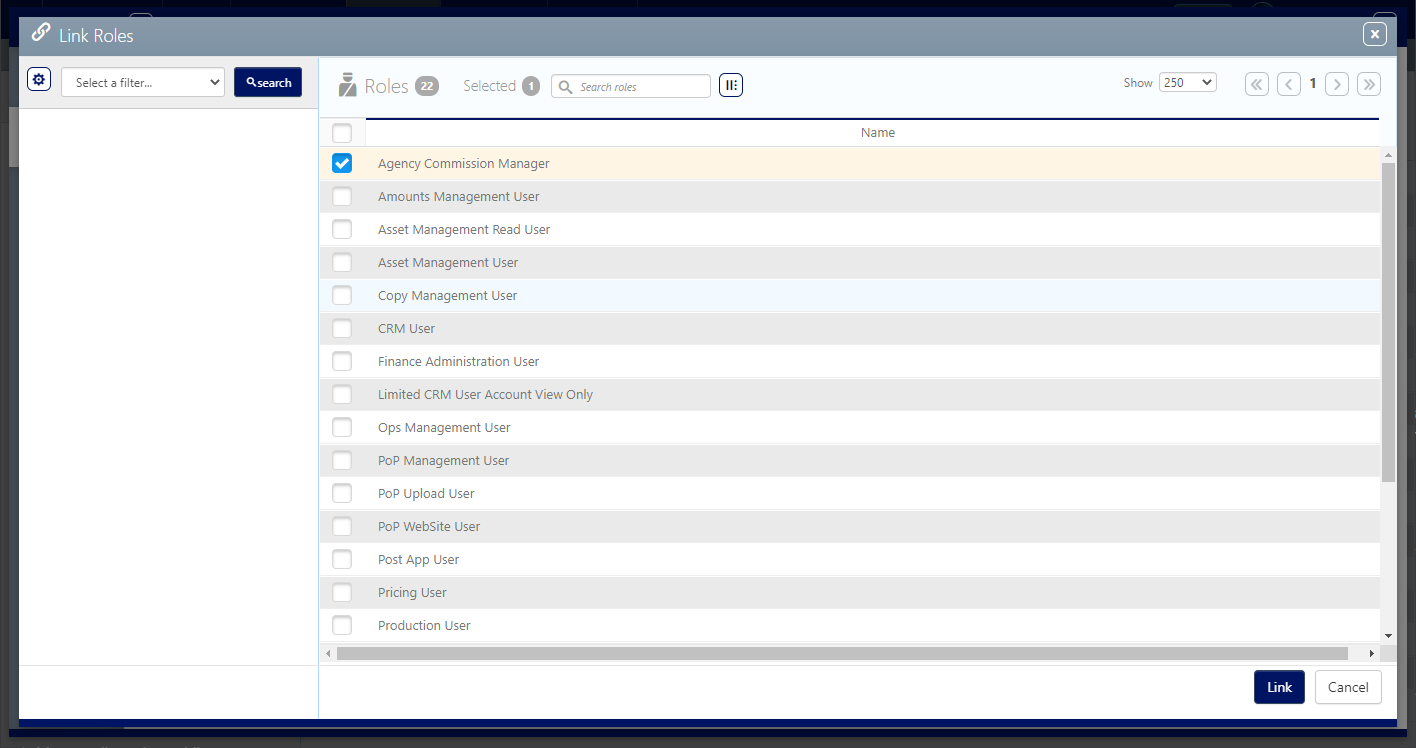
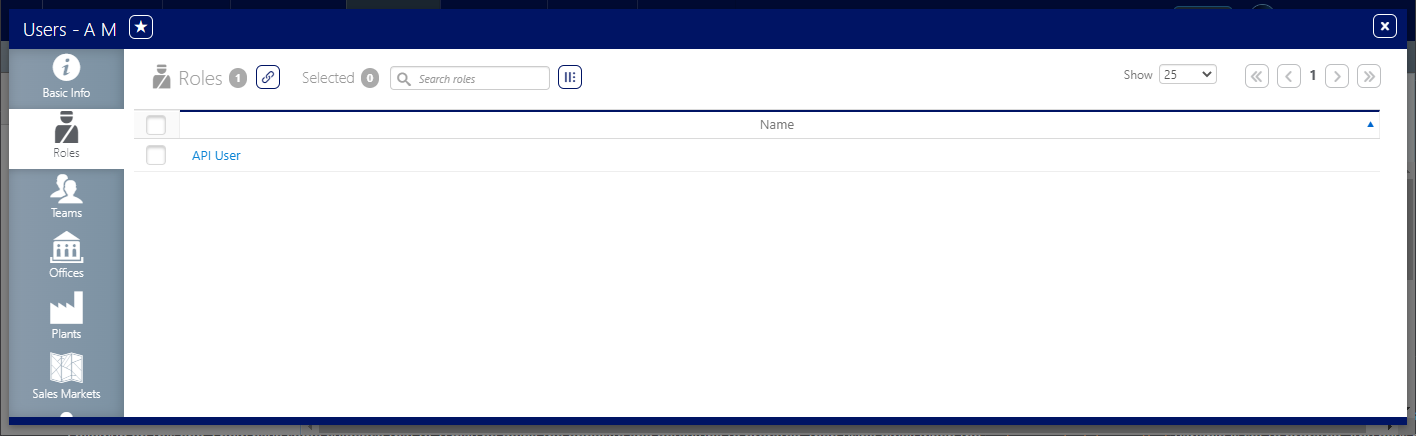
 button.
button.