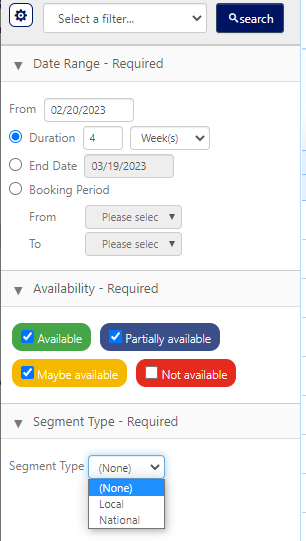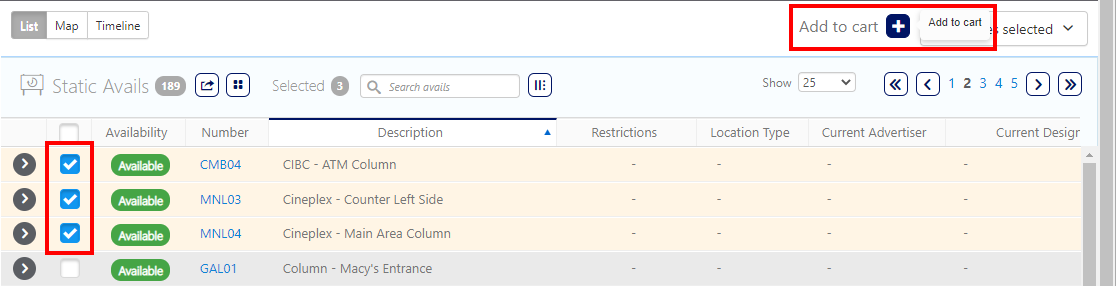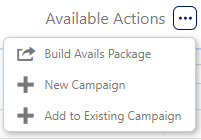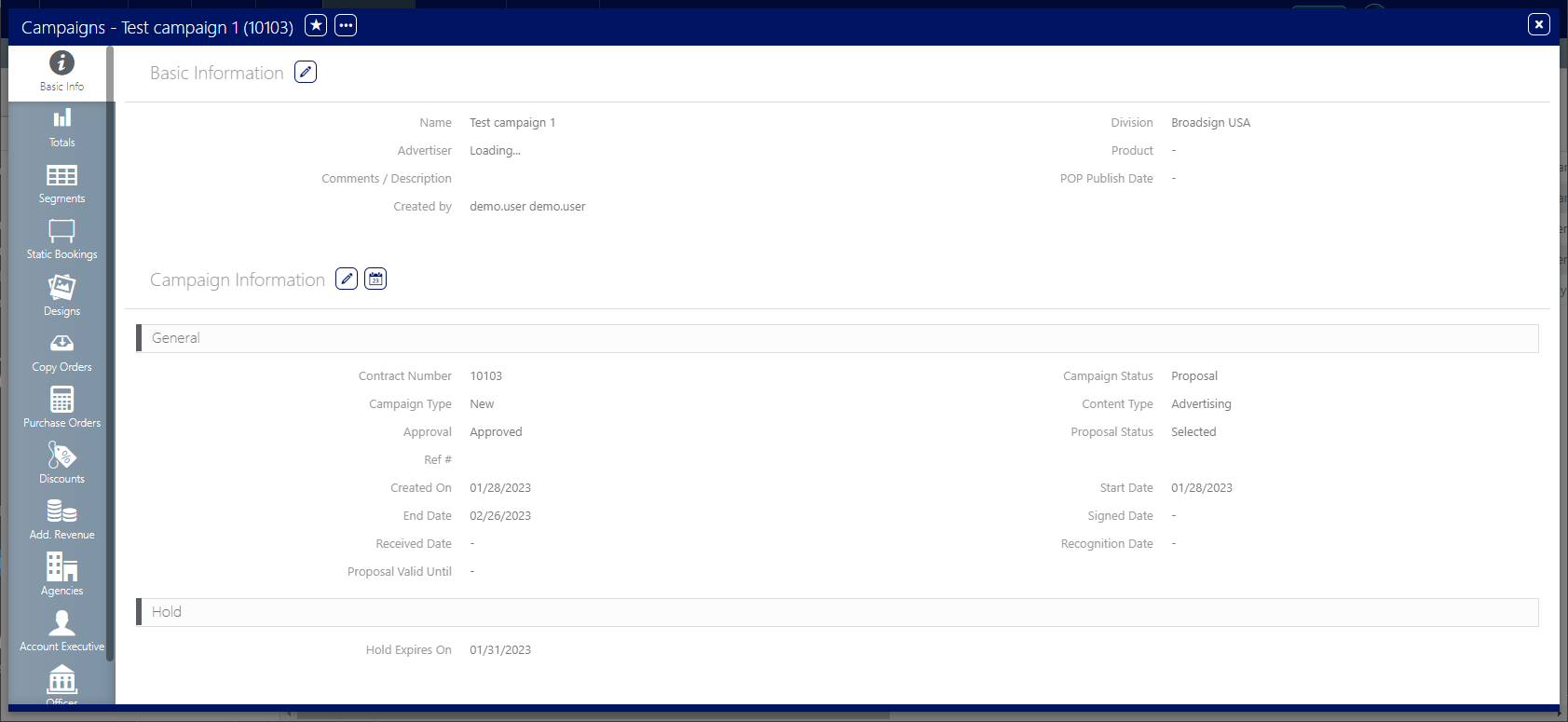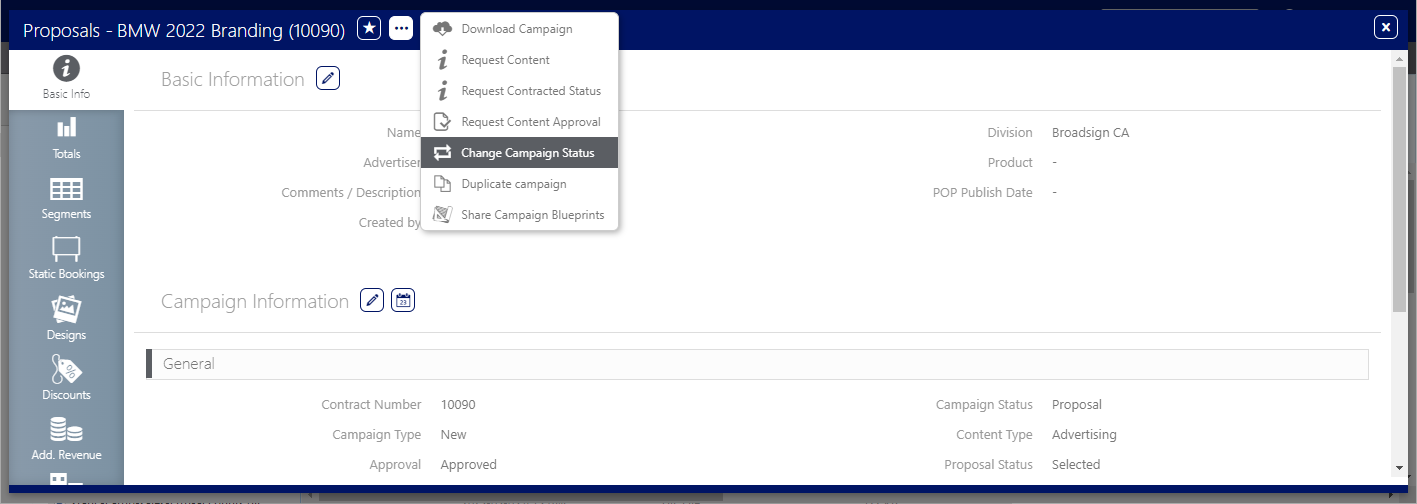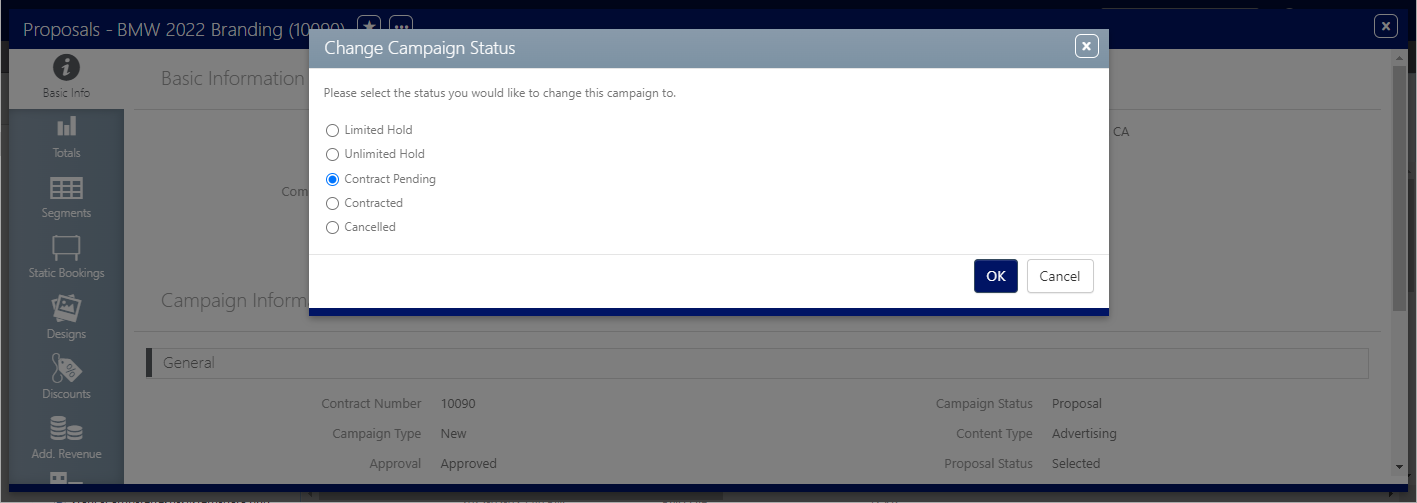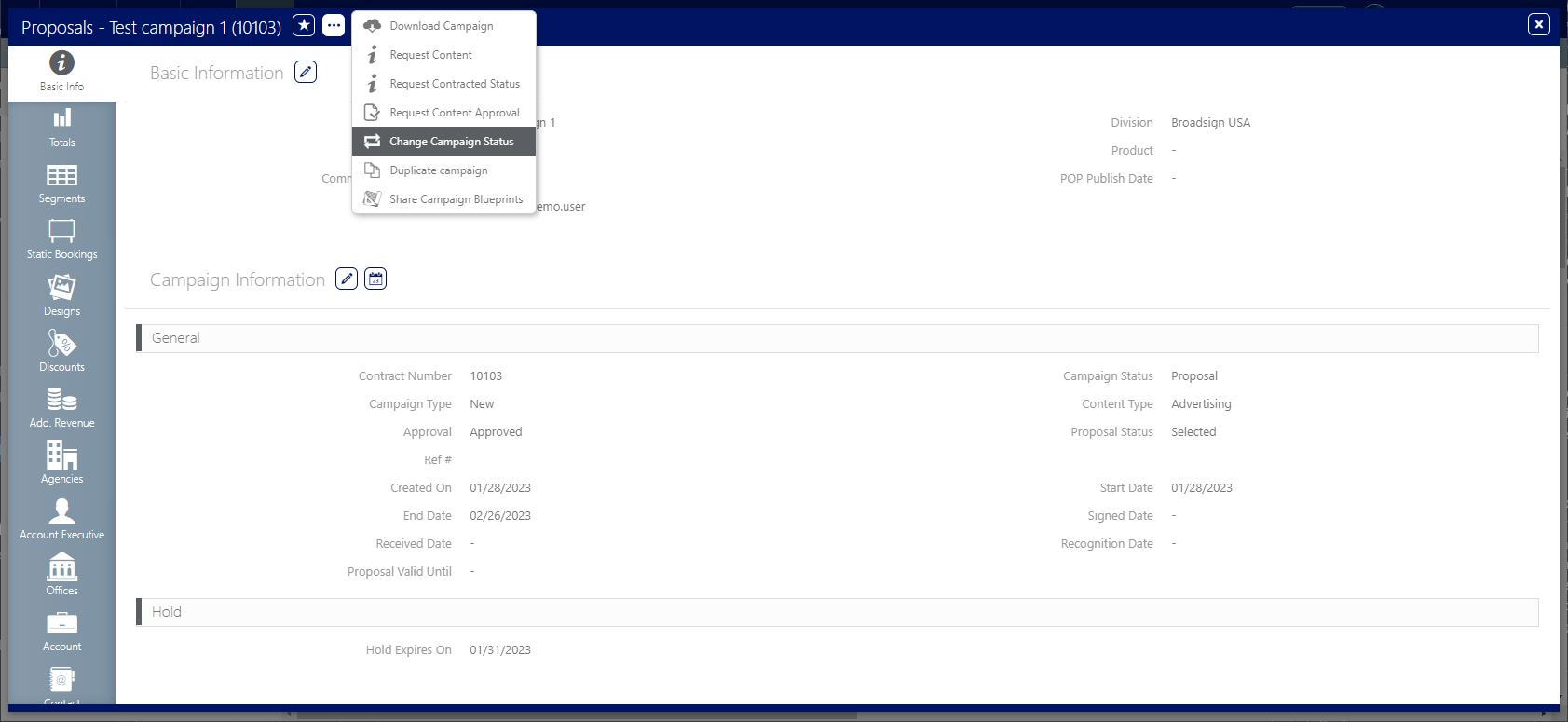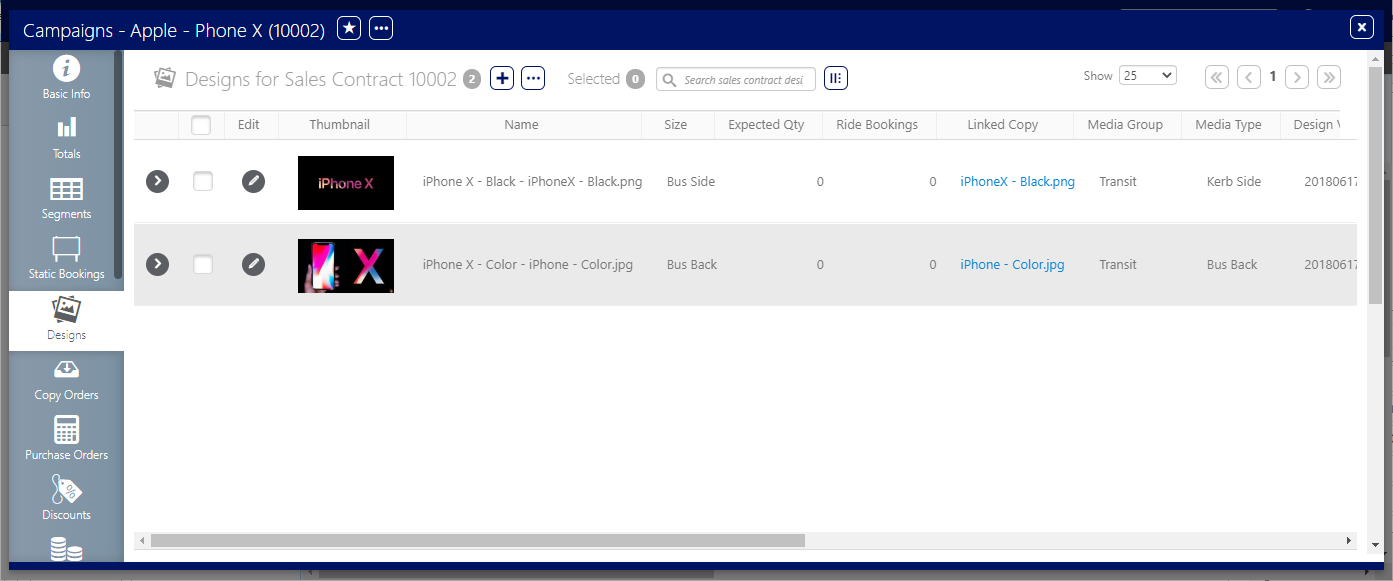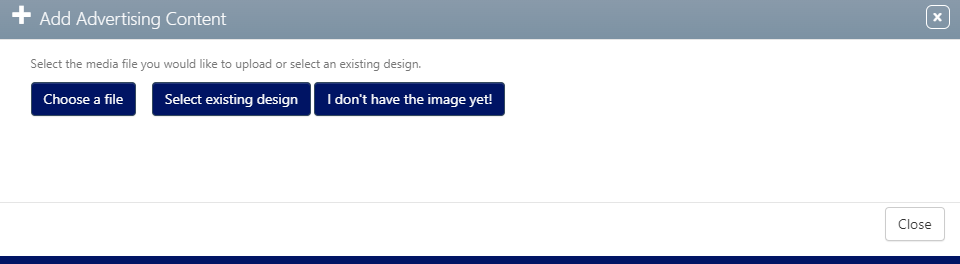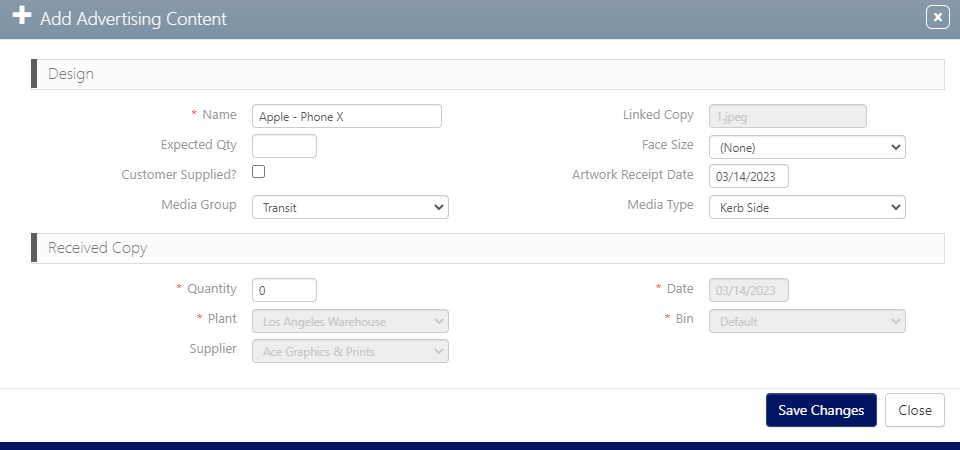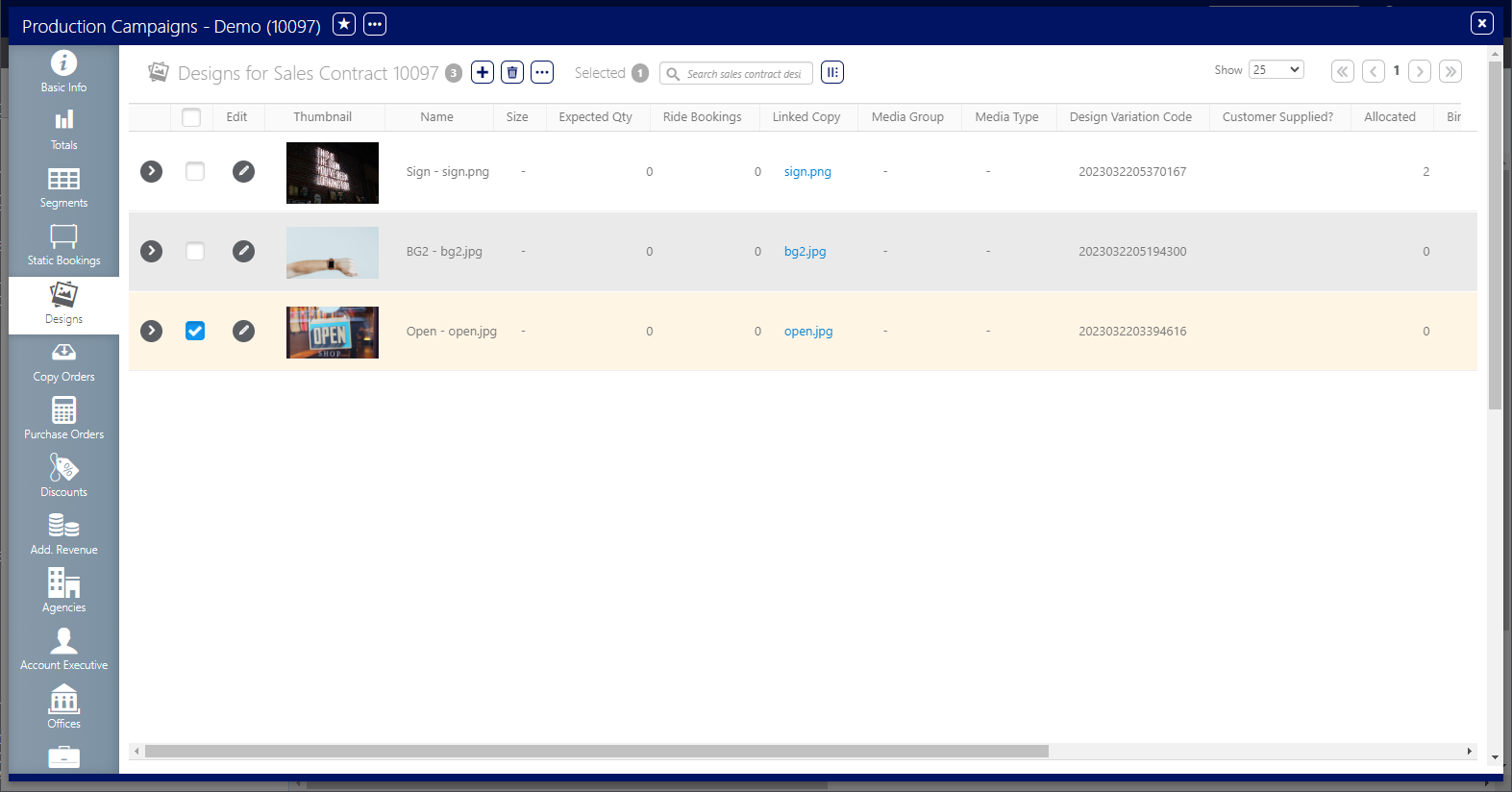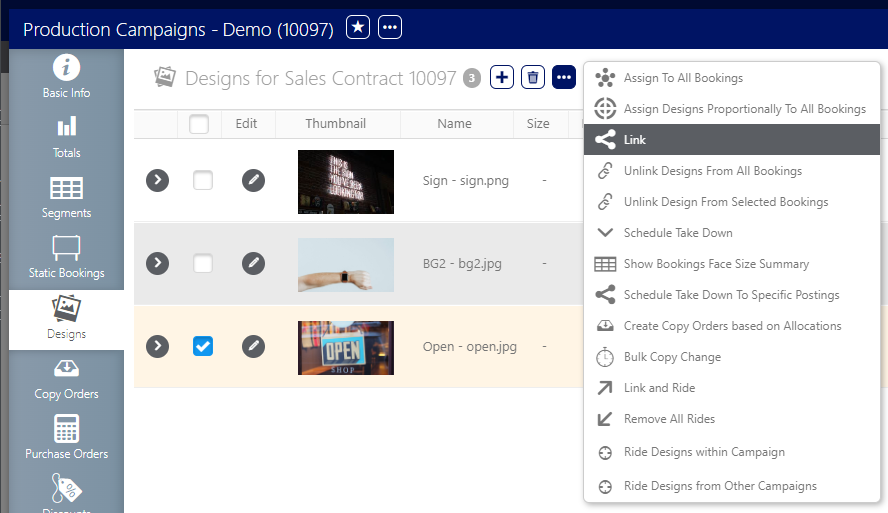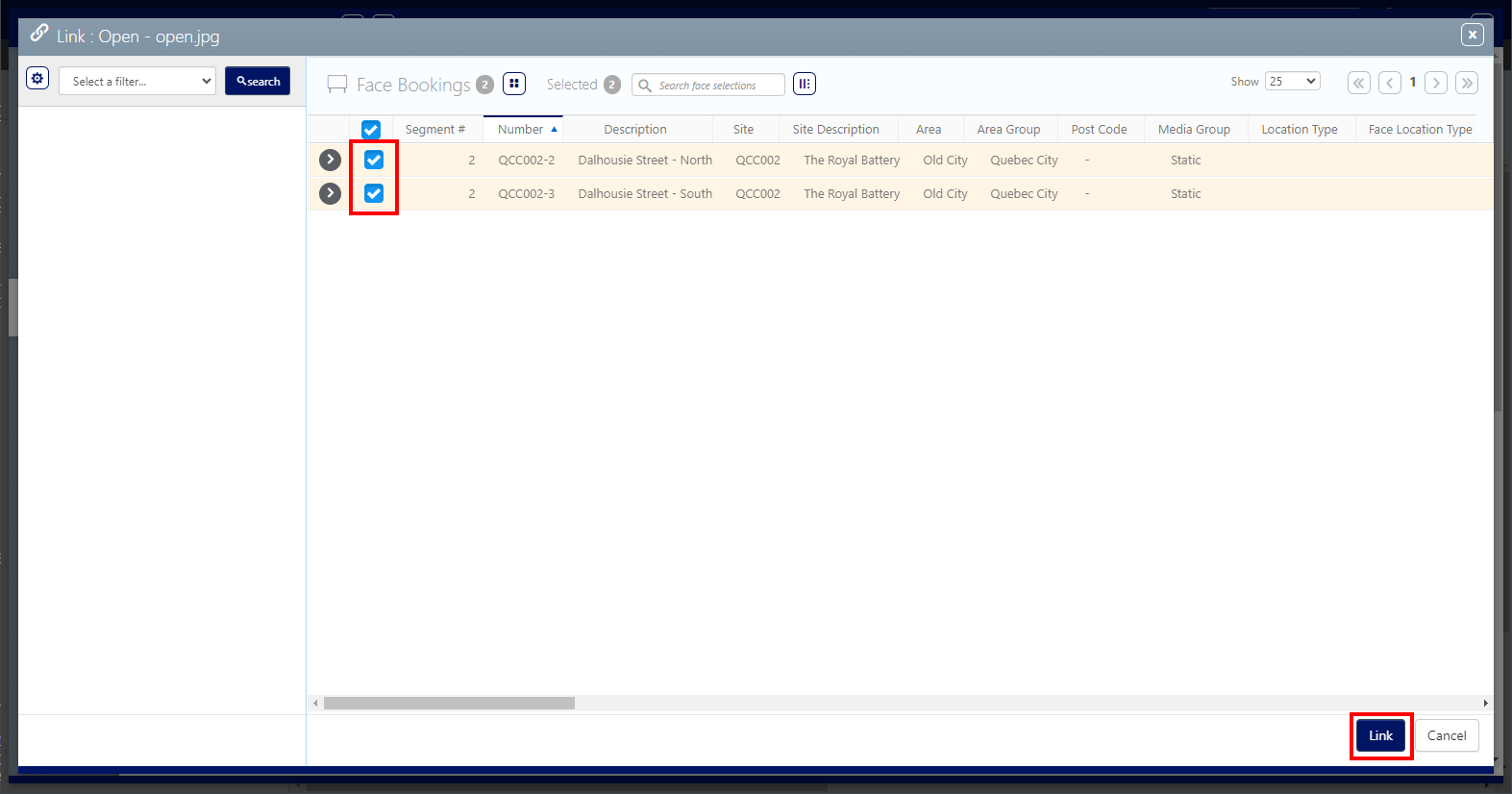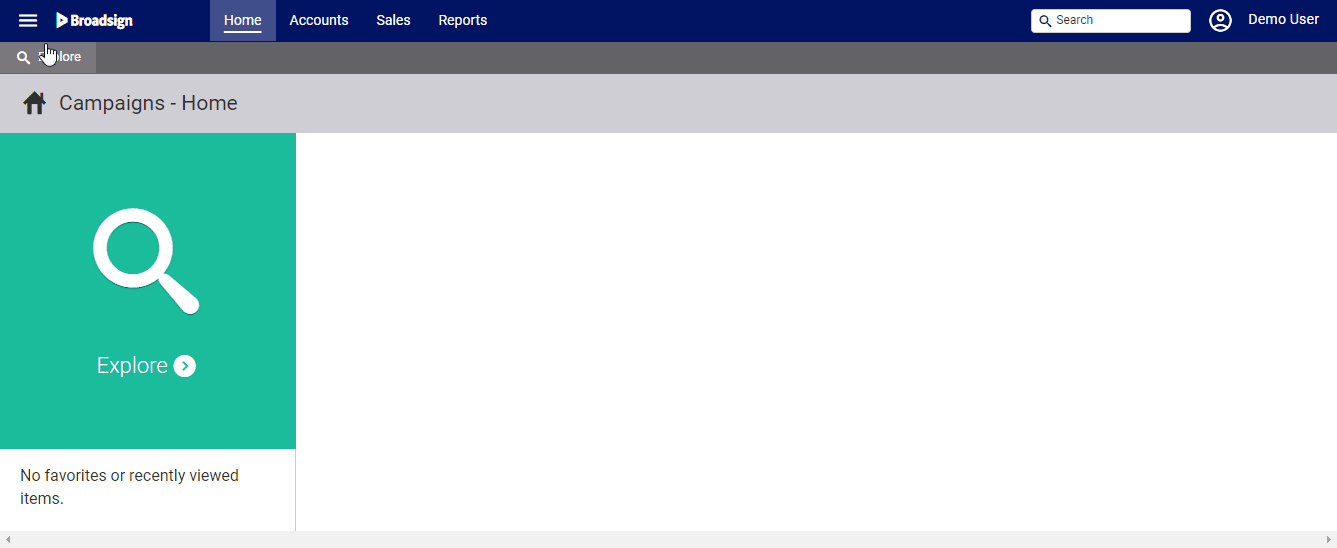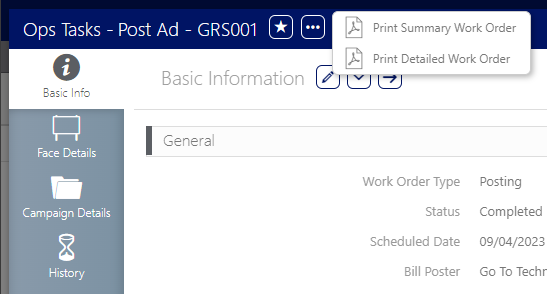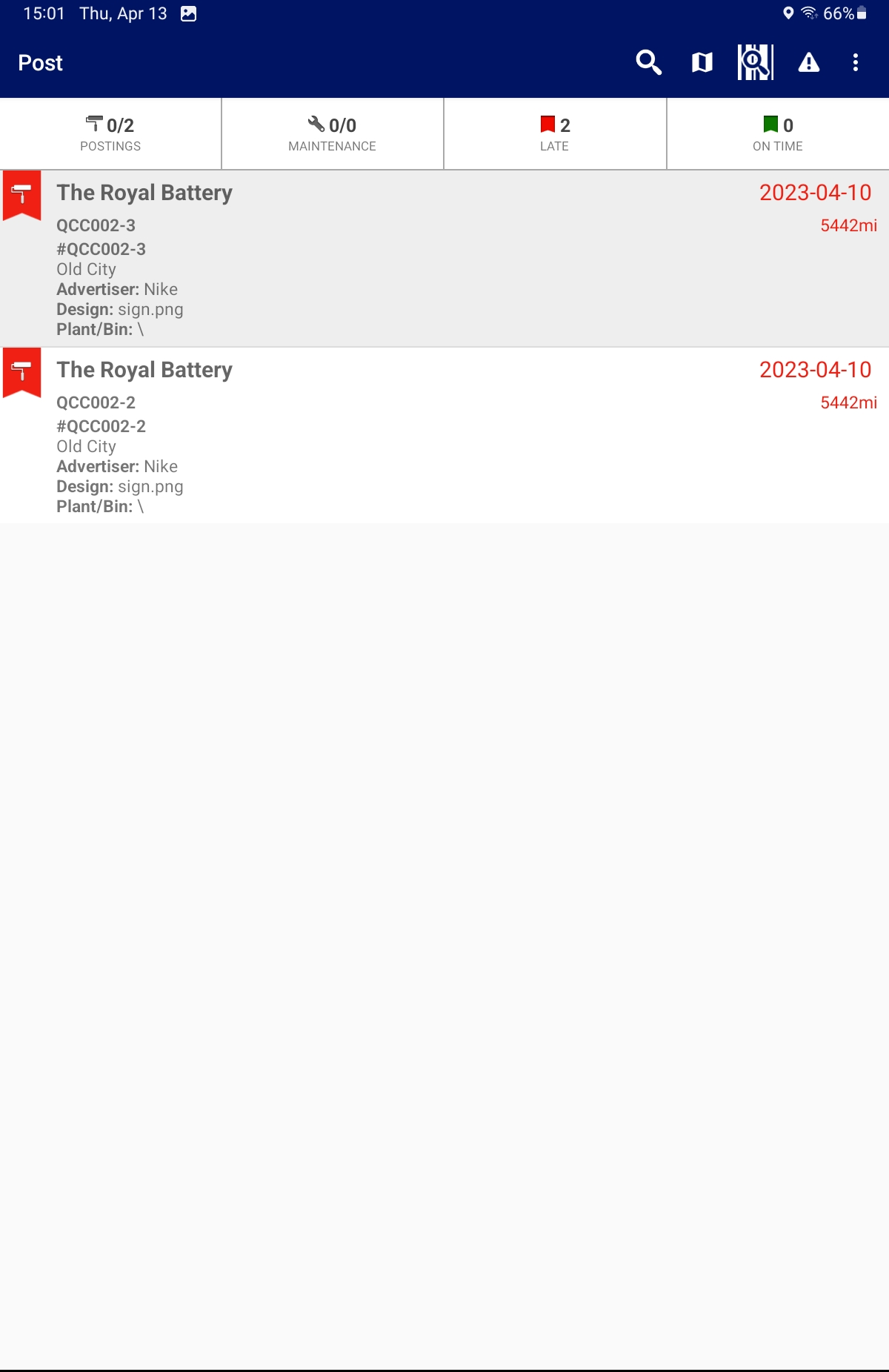The purpose of this quick start tutorial is to provide a basic introduction to the Static Campaigns module. By following these steps, you will be able to book a single piece of content in about five minutes.
Searching avails is the same process for both Static Avails and Static Pack Avails.
To search for static avails:
- Access Campaigns in the top-left menu and click the Sales tab.
- Click the Static Avails tile.
- Enter a start date using the date field.
- Choose a Duration in weeks or months. End dates auto-calculate by default.
- Click Search.
- Select the check box next to avails that you want to use in your campaign, then click the Add to cart
 button on the upper right of the screen.
button on the upper right of the screen. - Select Add to Cart.
- Click the
 button next to Available Actions and select New Campaign.
button next to Available Actions and select New Campaign. -
Enter the following mandatory information:
- Name – Title your campaign in a way that it can be easily understood by other users in your system.
- Advertiser – Name the ultimate purchaser.
- Click Save Changes.
Filter Searches are the most effective way of searching, particularly if you have lots of results.
The screen presents the search results marked with their availability status for the period searched.
This opens the New Campaign window.
Status messages are presented as the campaign is updated. The main campaign record window for that campaign is shown.
For more information, see:
Now that your proposal is ready, you can send it for external review by your customers.
Note: The campaign needs to be approved for download.
To download the campaign:
- Open your proposal.
- In the proposal record, click the
 button at the top of the page and select Download Campaign from the drop-down menu.
button at the top of the page and select Download Campaign from the drop-down menu. - Use the field in the top center of the screen to change the name of the report.
- The following Export options are available:
- Email Link – Link for the report that you can send directly to clients.
- Save as PDF – Save the report as a PDF file.
- Location List – This is probably the most useful to customers who are familiar with your inventory as the report can be reviewed quickly.
- Once the proposal is sent, change the campaign status to Contract Pending.
This presents the Proposals screen in a new browser tab.
You can share the proposal as PDF, Excel, or as an e-mail link for external review by your customers.
Tip: Generally the larger the report, the fewer images you would want to include in something to be e-mailed, otherwise hundreds of Photo Sheets might make the report large, slow to create and transmit, and difficult to read quickly.
Once the proposal is approved by the client, you can contract the campaign.
To convert a proposal to a campaign:
- In your proposal record, click the
 button, then select Change Campaign Status from the drop-down menu.
button, then select Change Campaign Status from the drop-down menu. - Select the Contracted radio button. Click OK. A confirmation request is displayed.
- Click OK.
This presents the Change Campaign Status dialogue box.
For more information on proposals and campaigns, see:
You can upload a .jpg/.jpeg/.png file from your computer.
To add a Design:
- In your campaign record, click the Designs tab in the left navigation bar.
- Click the
 icon at the top of the record.
icon at the top of the record. - Click Choose a file, which opens a selection window in your browser.
- Navigate to the image on your computer.
- Click Open to upload the image.
- Enter a Name for the Design.
- Click Save Changes.
![]()
This presents the Designs page.
This presents a dialogue box with three choices:
This presents the Add Advertising Content window.
The Design is added.
For more information about designs, see:
Once a Design has been added, you must assign it to specific faces.
To assign a design:
-
In the Designs page of your campaign, select one Design to assign by clicking its corresponding check box.
- Click the
 button and select Link.
button and select Link. - Click Search to get the list of available faces.
- Select the needed faces and click Link.
This presents the Link window.
It is also possible to bulk assign designs, see:
Work Orders provide instructions to bill posters. These instructions detail the removal of existing printed material, the installation of new printed material, and the placement location. The system triggers Work Order generation when a Design is added to a Campaign.
To locate work orders:
- Access Operations in the top-left menu, click the Operations tab, and then the Work Orders tile.
- Click Search.
- Click the work order that you need. This presents the work order record.
This presents the filter search window.
The screen will refresh to show the search results.
You can download a PDF of the work order by clicking the  button and selecting either Print Summary Work Order or Print Detailed Work Order.
button and selecting either Print Summary Work Order or Print Detailed Work Order.
You can also access the POST app and check work orders in it.
For more information on work orders, see: