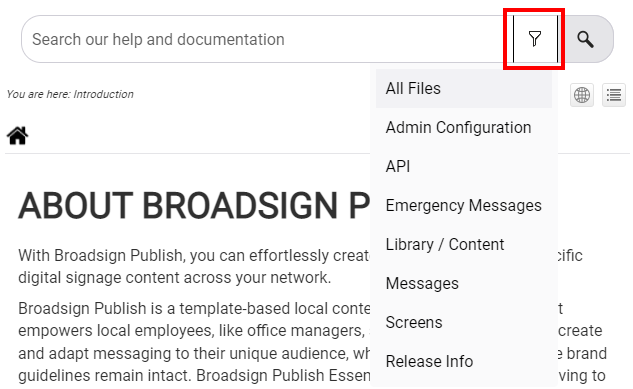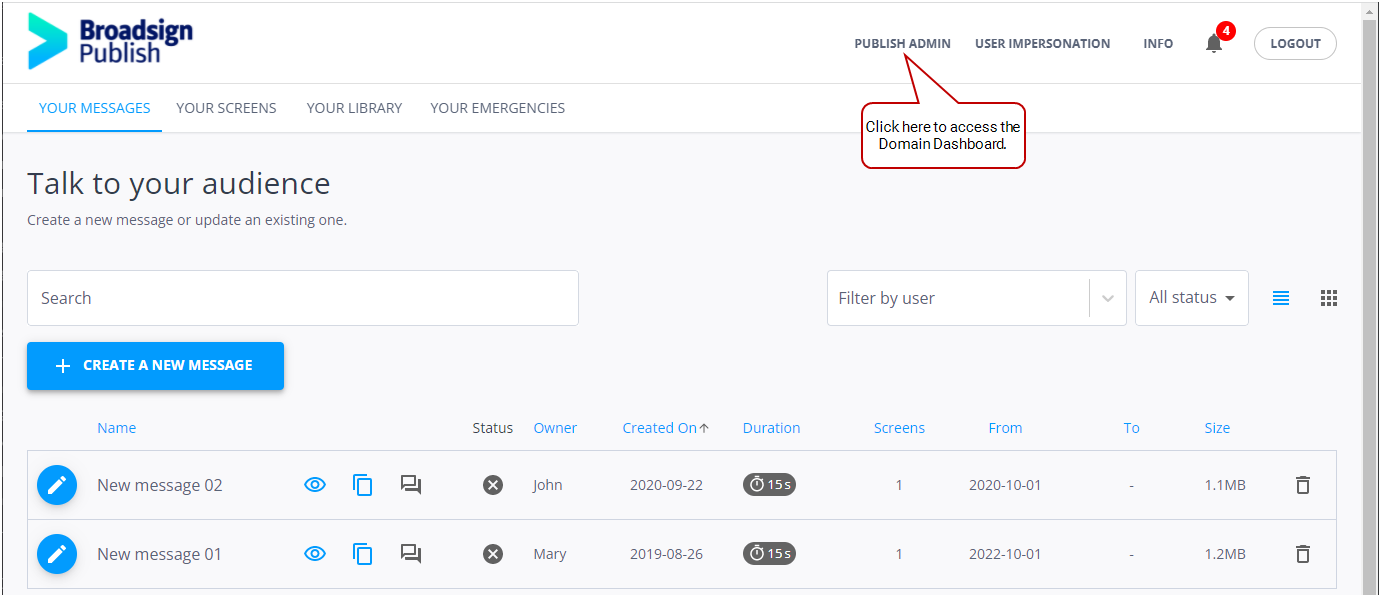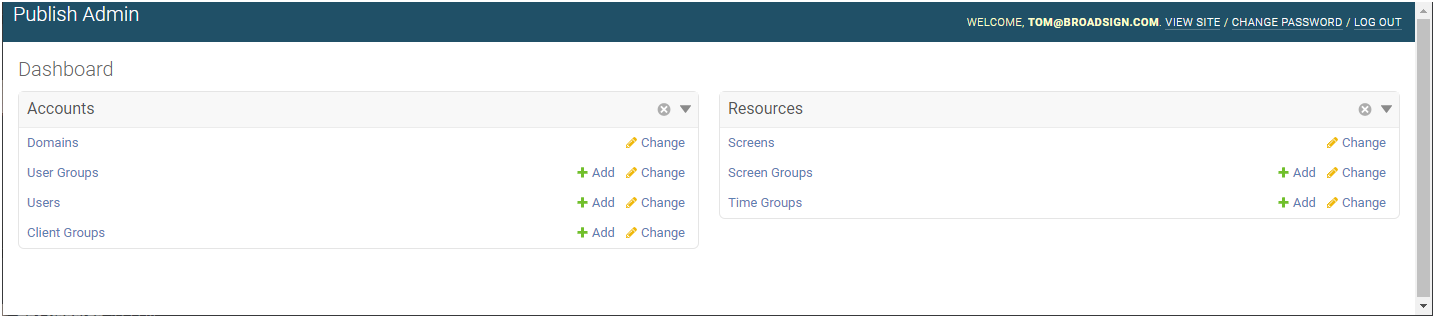This page describes how to manage users in Broadsign Publish. For more information about users, user groups, and permissions, refer to About Users and Groups.
Note: The Domain Admin page can only be accessed by users assigned the Administrator page access. See Level of Access.
The following tasks can be performed:
- Create an application user (see Add a New Application User)
- Create an API user (Add a New API User)
- Activate an emergency message without logging in to Broadsign Publish (see Enable Emergency Message Activation by SMS)
- Assign an access level to a user (see Define the Level of Access of a User)
- Add users to user groups (see Assign a User to User Groups)
- Add users to Client groups (see Assign a User to Client Groups)
- Reset the MFA phone number so that the user can verify from a different device (see Reset the MFA Phone Number)
- Unlock a user who has made three failed attempts so that they can access the application (see Unlock a User)
- Assign some permissions to a user (see Assign Permissions to a User)
- Define whether a user will manage groups or users (see Define Groups and Users Management)
- Delete a user (see Delete a User)
- Manage API tokens (Generate an API Token for an API User)
Broadsign Publish offers two different user types:
- Application Users – Application users access the Broadsign Publish and Publish Admin interfaces by using a username and password. See Tour the Broadsign Publish Interface.
- API Users – API users access the Broadsign Publish REST API by using their email address and an access token. See Broadsign Publish REST API.
Note: Users can access the API using a username and password until their administrator enables Multi-Factor Authentication (MFA) on their domain. Once an administrator enables MFA, users must use an API token for access. See Enable MFA Support and Multi-Factor Authentication (MFA).
After you have added and edited users on your domain, you could continue to set up your domain: