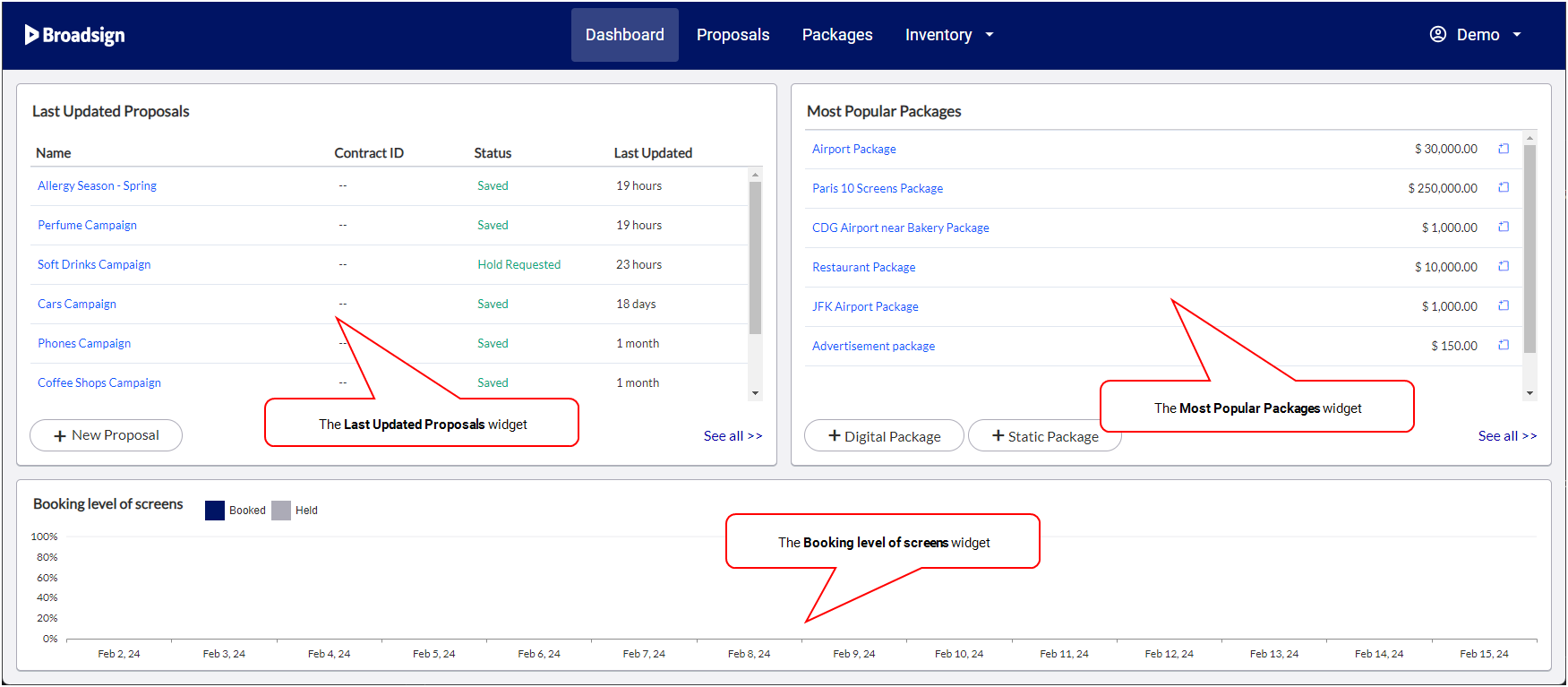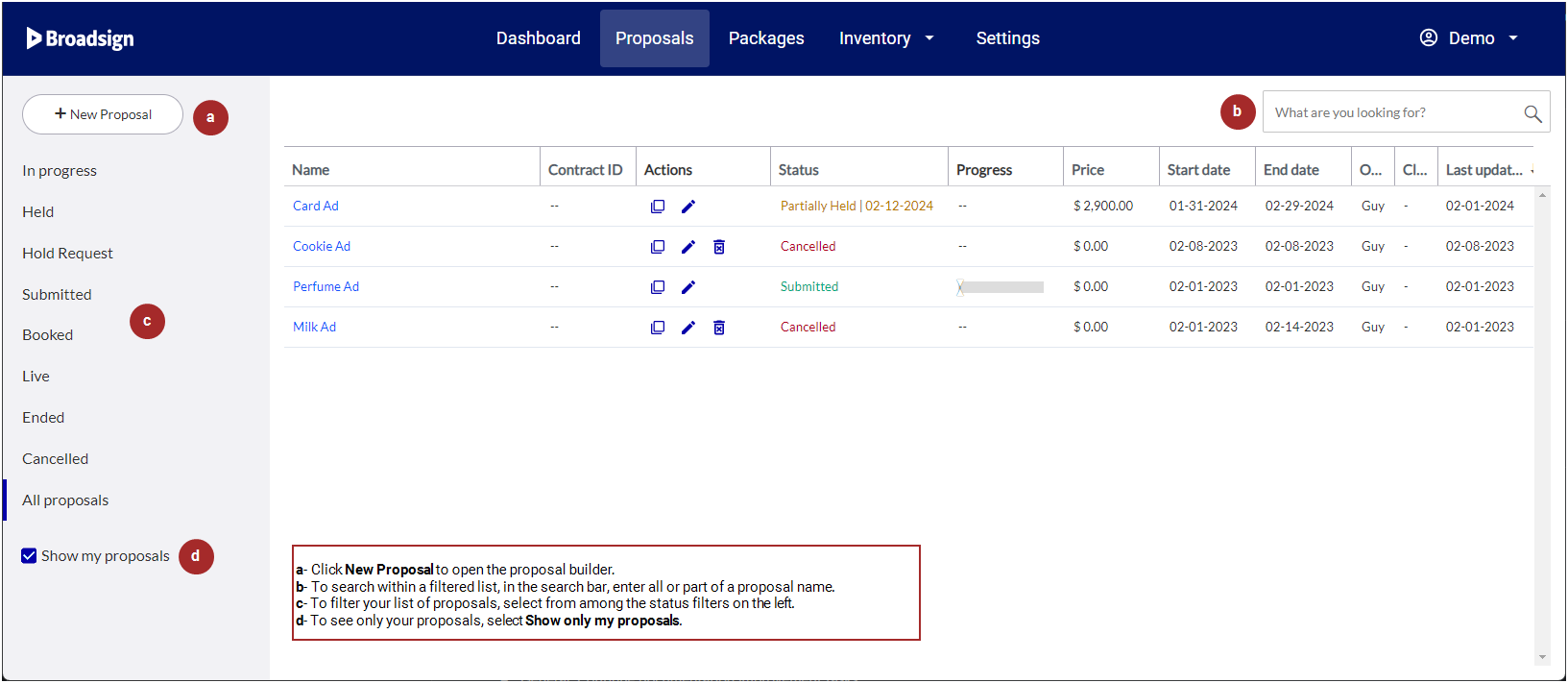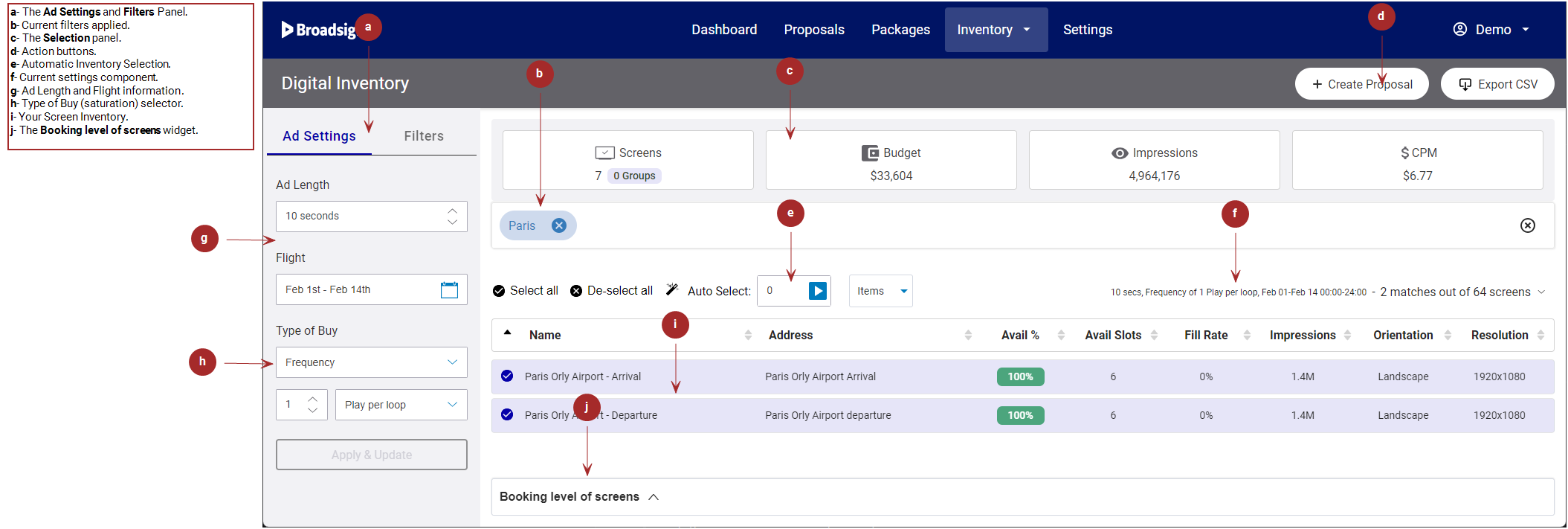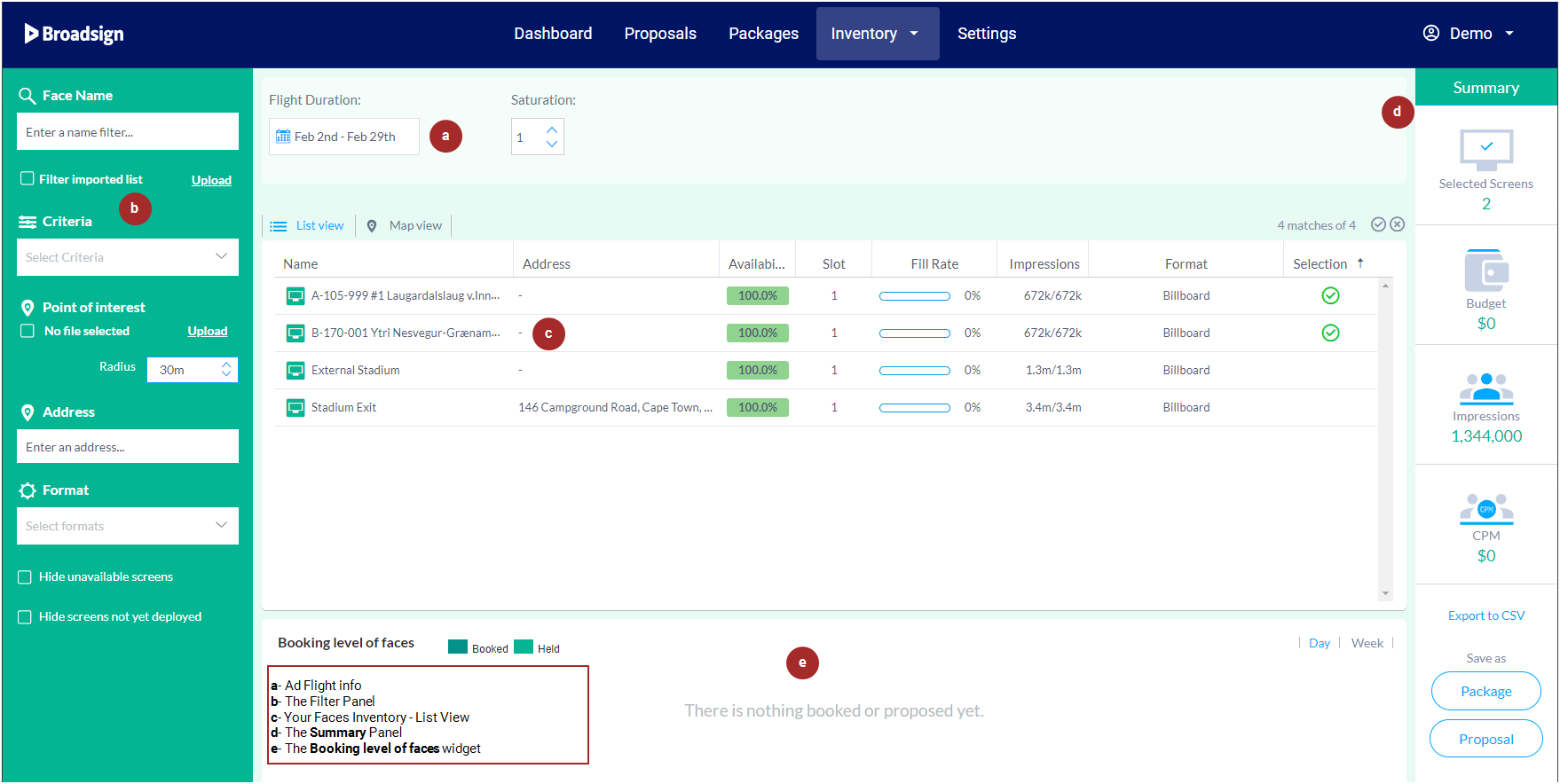Tour the Broadsign Direct Interface
Broadsign Direct showcases a clear interface that is intuitive to use. You can target your inventory and audience with accuracy and flexibility.
This page introduces the sections of the Broadsign Direct interface.
Note: Domain settings are available only to users assigned the Admin role. For more information, see User Privileges by Role.
To access the login page for Broadsign Direct, go here.
Enter the email address and password that your Admin provided you, then click Login.
Broadsign Direct supports the following browsers:
Note: Broadsign recommends that you use the latest version of your preferred browser.
When logging in to Broadsign Direct, the first section that you see is the dashboard page. It provides useful network details at a glance. For an overview of the interface, see Dashboard Page.
Though primarily for users with the Sales role, all users can create, edit, and sort proposals. See About Proposals.
For an overview of the Proposals page interface, see Proposals Page. For an overview of the Proposal Builder, see Proposal Builder.
Managers can monitor their team's work on the Proposals page.
This page is mainly for Managers. Here, they can organize and build screen packages. See About Packages.
Sales agents will also find the Packages page useful. They can build proposals from individual packages. See Access the Proposal Builder.
For an overview of the Packages page interface, see Packages Page. For an overview of the Package Builder, see Package Builder.
This page displays a list of all the screens on your network.
You can narrow down the list of screens by using various filters. Once narrowed down, you can use the list to create proposals (see About Proposals). Managers and above can create packages (see About Packages).
Note: If you are an Admin, you must provide a list of folder ID#s containing display units and criteria to add to the allow list from Broadsign Control Administrator. See Quick Setup.
For an overview of the digital inventory page interface, see Digital Inventory Page.
This page displays a list of all the faces in your network. You can see the faces in list view (see Your Static Inventory - List View) or map view (see Your Static Inventory - Map View).
You can narrow down the list of screens by using various filters. Once narrowed down, you can use the list to create proposals (see About Proposals). Managers and above can create packages (see About Packages).
Note: If you are an Admin, you must import a list of faces. See Set Up Static Inventory.
For an overview of the static inventory page interface, see Static Inventory Page.
The User icon identifies the user profile with which you are logged in (that is, Sales, Sales Coordinator, Manager or Admin). See Add and Edit Users.
Clicking the User icon displays the Help and Logout menu items.
Note: Domain settings are available only to users assigned the Admin role. For more information, see User Privileges by Role.
Domain settings contain the following tabs:
| Tab | Description |
| General | Upload the header for your proposal PDFs, set the proposal accent colour, configure your domain's currency and synchronize saturation and audience data with Broadsign Control Administrator. See Configure your Domain. |
| Digital Inventory | Set default parameters for your digital network. See Digital Inventory Section. |
| Static Inventory | Set default parameters for your static network. See Static Inventory Section. |
| User Management | Add users, create passwords and assign roles. See Add and Edit Users. |
| Digital Rate Card Management / Static Rate Card Management | Add and edit rate cards, and assign them to screens. See Add and Edit Rate Cards. |
| Variable Pricing | Adjust rate card and package prices based on high- and low-demand periods. See Set Up Variable Pricing. |
| Import & Export |
|