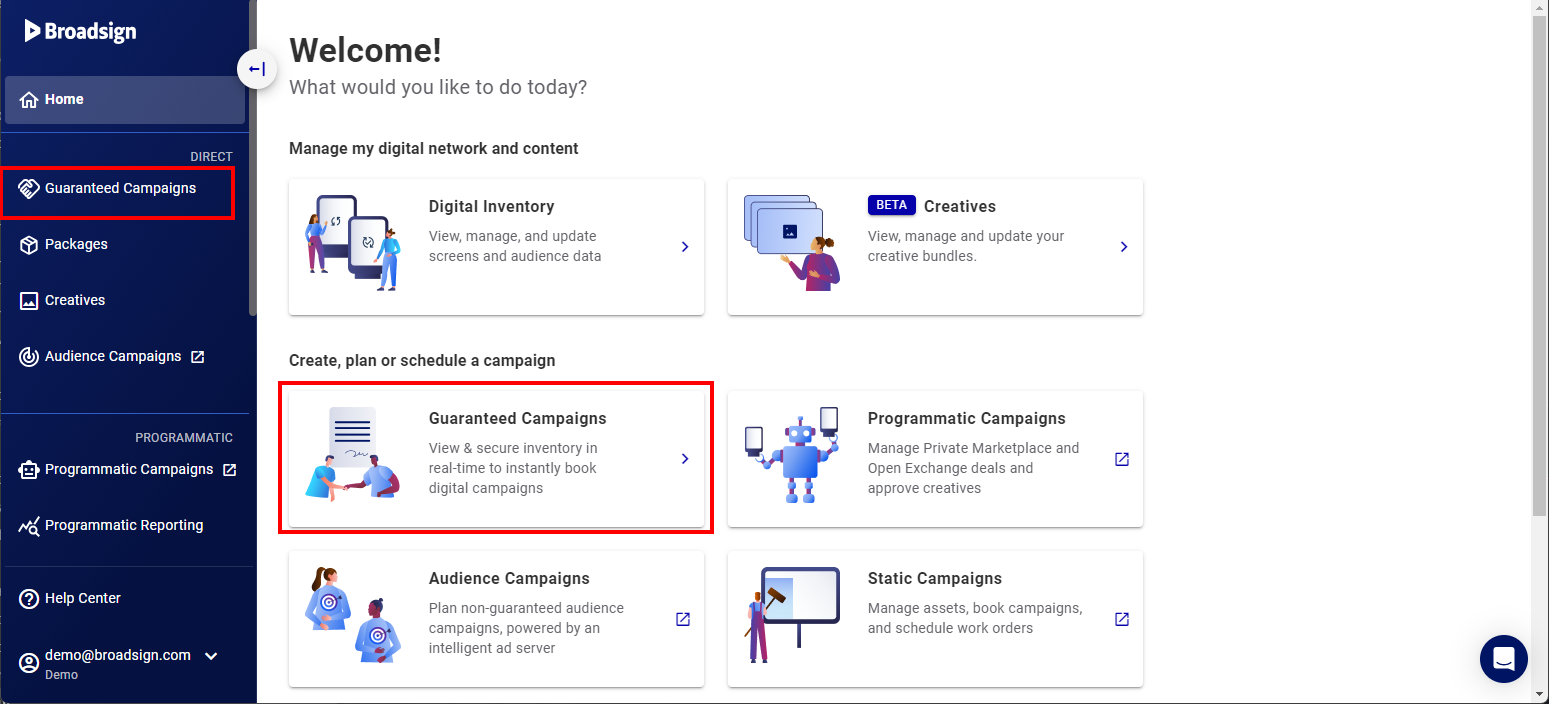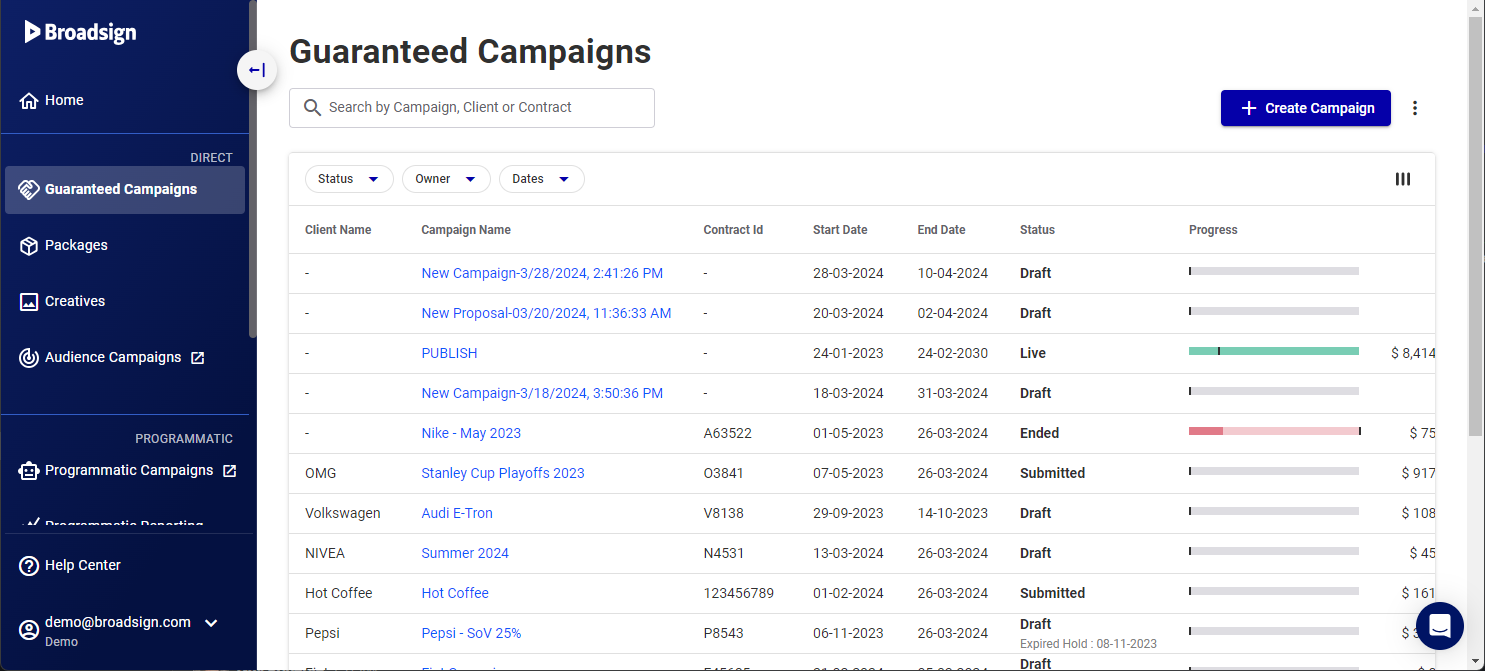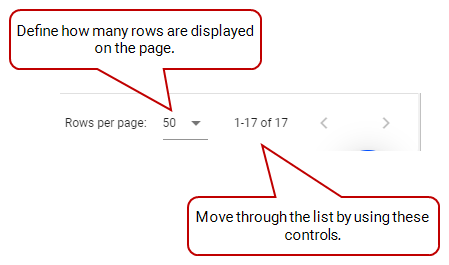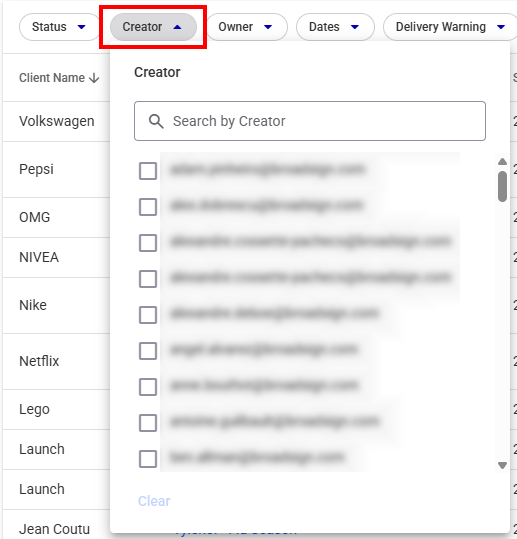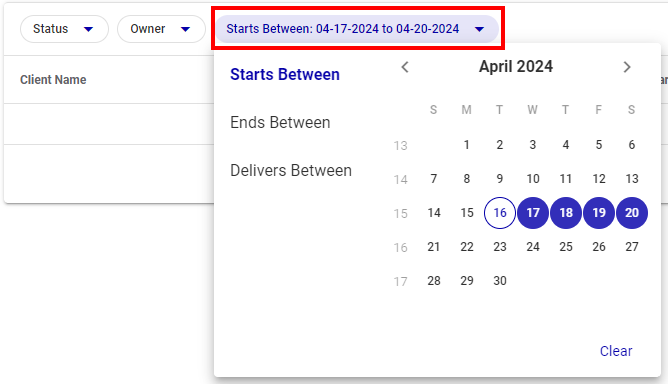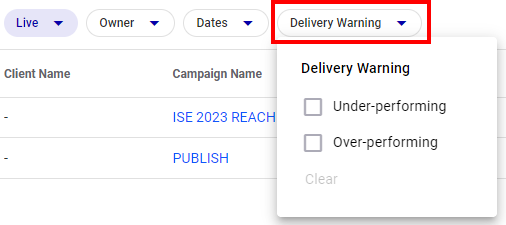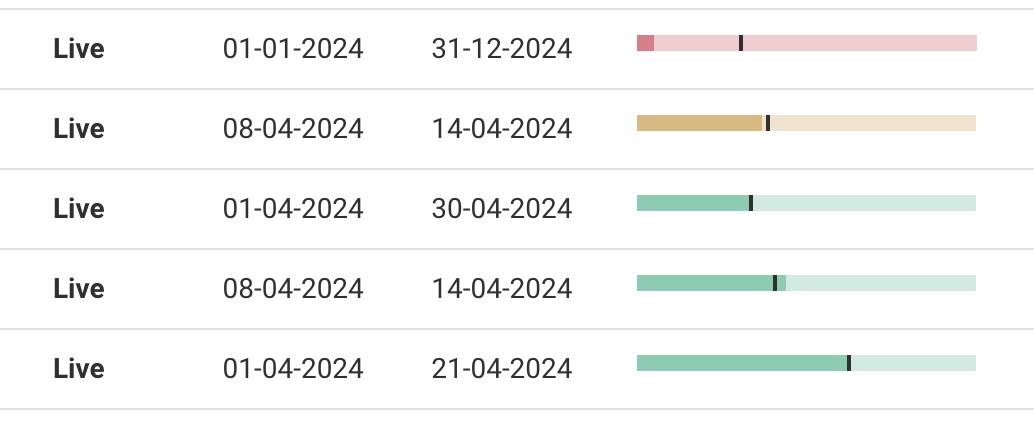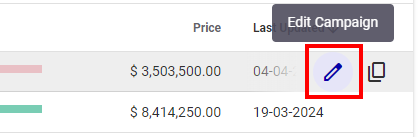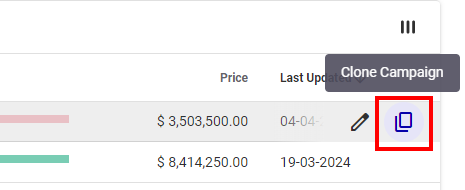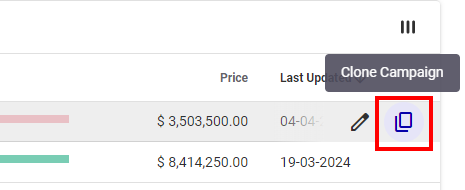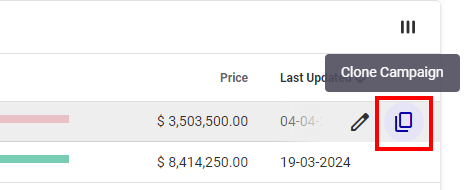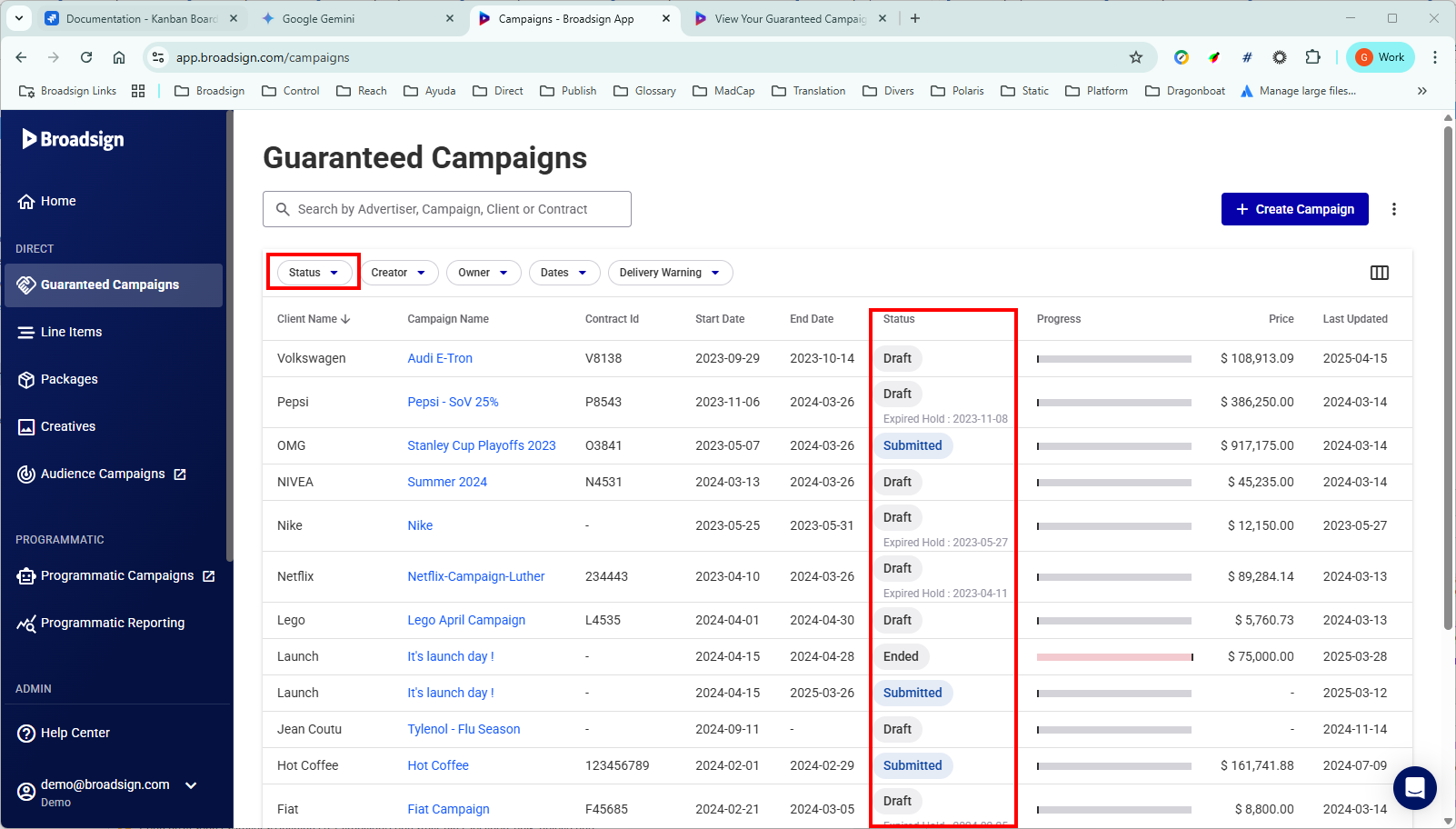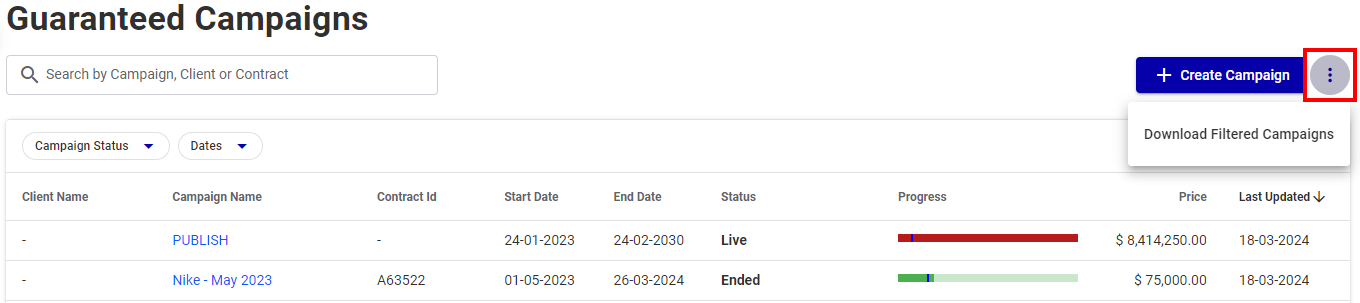The Guaranteed Campaigns module provides a list and details about each campaign on your network.
Note: The Guaranteed Campaigns module is available to users with the Admin, Direct Sales Admin, Direct Sales Manager, Direct Sales Coordinator, or Direct Sales role.
You can access the Guaranteed Campaigns module by either clicking the Guaranteed Campaigns module in the navigation bar, or the Guaranteed Campaigns navigation widget in the workspace.
Note: The Guaranteed Campaigns module is available to users with the Admin, Direct Sales Admin, Direct Sales Manager, Direct Sales Coordinator, or Direct Sales role.
The Guaranteed Campaigns module is displayed.
Many of the details that appear in the campaign list come from details you enter when creating a campaign. See Create a Guaranteed Campaign.
The following are all the columns available in the list. You can customize the columns displayed and their order by using the ![]() button.
button.
| Column | Description |
|---|---|
| Advertiser | The name of the Advertiser (buyer). |
| Campaign Name |
The name given to the campaign during its creation. While a campaign is in Draft status, you can edit this value. |
| Client Name | The name of the client for whom you are preparing the campaign. |
| Contract ID | Contract ID associated with the campaign. If no Contract ID is defined, N/A is displayed. For more information on Contract ID, see Step 1 – Start the Campaign Creation Process. |
| Created Date | Date at which the campaign has been created. |
| Creator | Indicates the name of the user that first created the campaign. |
| End date | Indicates the ad flight’s end date. See Flight |
| Last updated | Indicates the date and time of the last explicit save of the campaign. |
| Owner |
Users with the Direct Sales Coordinator, Direct Sales Manager, Direct Sales Admin, or Admin role can assign the current campaign to a user with the Direct Sales role. This Direct Sales user will be able to edit the campaign. Any email notifications about the campaign will be sent to the owner of the campaign. |
| Price | The price of the campaign, as you entered when creating the campaign. |
| Progress | A sliding scale that provides a visual aid for the progress of your campaign (see Campaign Progress). |
| Start date | Indicates the ad flight’s start date. See Flight |
| Status |
The status of the campaign (see Campaign Status ). |
The following are the features of the Guaranteed Campaigns module.
In the Search box, enter part (or all) of the campaign name, client name, advertiser name, or Contract ID that you want to find.
When searching for Contract ID, if a part of the Contract ID is typed into the search box, all campaigns that contain a part of that Contract ID search input are shown. For more information on Contract ID, see Step 1 – Start the Campaign Creation Process.
If you enter part (or all) of a campaign name, and change the status filter (for example, from In progress to Live), the same search term applies.
You can use one or more of the filters available to display your list of campaigns.
Filter by Campaign Status
Guaranteed Campaigns
You can use the Status menu to filter your guaranteed campaigns list. You can decide to display only one of the statuses available, or any combination of the available statuses.
For more information, see Campaign Status.
Filter by Campaign Creator
Guaranteed Campaigns
You can use the Creator menu to filter your guaranteed campaigns list. The menu displays the list of all campaign creators in your domain. You can select one or more creator, and only their campaigns will be displayed.
Filter by Campaign Owner
Guaranteed Campaigns
You can use the Owner menu to filter your guaranteed campaigns list. The menu displays the list of all campaign owners in your domain. You can select one or more owner, and only their campaigns will be displayed.
Filter by Dates
Guaranteed Campaigns
You can use the Dates menu to filter your guaranteed campaigns list. The menu displays a calendar that allows you to filter your campaigns based on a selected period. The current date is marked with a circle.
You can:
- Select a single date by clicking the same date twice.
- Select a date range by clicking the first and last dates of the range.
- Search for campaigns that start between the selected dates by clicking the Starts Between period on the left.
- Search for campaigns that end between the selected dates by clicking the Ends Between period on the left.
- Search for campaigns that run between the selected dates by clicking the Delivers Between period on the left.
Create a new campaign by clicking the Create Campaign button. For more details, see Create a Guaranteed Campaign.
The Progress column displays the delivery status of your campaign in a progress bar. For more details, see Campaign Progress.
You can perform the following actions on your campaigns.
Edit a Campaign
Click the campaign name or the ![]() icon to edit its details. See Edit a Guaranteed Campaign.
icon to edit its details. See Edit a Guaranteed Campaign.
Clone an existing campaign
Click the ![]() icon of the campaign to clone. See Clone a Guaranteed Campaign.
icon of the campaign to clone. See Clone a Guaranteed Campaign.
Delete an existing campaign
Click the ![]() icon of the campaign to remove. See Delete a Guaranteed Campaign.
icon of the campaign to remove. See Delete a Guaranteed Campaign.
Manage Creatives
Click the ![]() icon to access the Creatives Management tool. See View your Creative Bundles.
icon to access the Creatives Management tool. See View your Creative Bundles.
If the ![]() icon is not available, then the creatives for that campaign must be managed in our Content and Network Management solution. See Manage Creatives in Content and Network Management.
icon is not available, then the creatives for that campaign must be managed in our Content and Network Management solution. See Manage Creatives in Content and Network Management.
Download your filtered campaigns in .csv format. For more details, see Download Filtered Campaigns.
The Status column shows the current status of each campaign. The Campaign Status menu enables you to filter your campaign list by campaign status.
For the status of individual campaign line items, see Line Item Status.
Campaign Status
Guaranteed Campaigns
The following table describes the campaign status available.
| Status | Description |
|---|---|
| Draft |
This status encompasses campaigns that are in various stages of development but have not yet been submitted or gone live. This includes:
To transition a campaigns from this status to Saved, ensure you click the Done button to save your progress. |
| Hold Requested |
Displays campaigns that have a hold request or hold renewal request pending. The hold request or hold renewal request must be approved or rejected. For more information, see About Inventory Holds. |
| Held | Displays campaigns that are on hold. For more information, see About Inventory Holds. |
| Partially Held | A held campaign has been edited by adding one or more line items that are not on hold. It puts pressure on the inventory but it is not yet booked in our Content and Network Management solution. For more information, see Make a Partial Hold. |
| Submitted | Displays campaigns that you have submitted to your scheduling team for review. |
| Booked | Displays campaigns that your scheduling team has promoted to a contracted campaign, ready to receive content. |
| Live | Displays campaigns that are live in your digital signage network. |
| Ended | Displays campaigns that have reached the end of their scheduled ad flight. |
| Cancelled | Displays campaigns that your scheduling team have canceled before being booked or before reaching the end of their ad flight. |
Campaign Progress
Guaranteed Campaigns
The campaign progress is typically calculated based on the number of repetitions. This means that as the content is played repeatedly, the progress bar will advance to reflect the cumulative number of plays.
When all the line items of a campaign have an Impressions goal, progress is calculated based on the number of impressions instead of repetitions. An impressions goal is a target number of views or engagements that the campaign aims to achieve. As impressions are recorded, the progress bar will update to show how close the campaign is to meeting its goal.
The progress calculation for campaigns follows specific rules:
- Static line items and preemptible line items are ignored in the progress calculation, except when the campaign only contains preemptible line items or static line items. In this case, the progress is displayed.
- Only the Booked, Live, or Ended line items are considered when calculating the progress. For more information, see Line Item Status.
- The campaign progress is calculated on an hourly basis.
The progress bar provides visual cues:
| Bar Color | Description |
|---|---|
| Green
|
The campaign is on pace, ahead, or slightly behind, but rebalancing is catching up. The percentage that determines if a line item is on or off track can be defined in the Guaranteed Settings. See Rebalancing and Reallocation. |
|
Orange
|
The campaign is slightly under pacing, but will recover in the coming days with rebalancing. |
|
Red
|
The campaign requires attention:
If there is an unrecoverable delay, it will be displayed in the tool tip, for instance: "The campaign may underdeliver by 15%". |
|
Grey
|
The campaign is in one of the following status: Draft, Submitted, Held, Hold Requested, or Cancelled. |
Additional indicators include:
You can download your campaigns list in .csv format according to the filters applied or the search that you have performed. If no filters are applied, this operation will download all of your campaigns.
Note: The Guaranteed Campaigns module is available to users with the Admin, Direct Sales Admin, Direct Sales Manager, Direct Sales Coordinator, or Direct Sales role.
To download the filtered campaigns:
Guaranteed Campaigns
- In the Guaranteed Campaigns list, apply filters as required or search for campaigns by campaign name, client name, or Contract ID.
- Click the
 button.
button. - Click Download Filtered Campaigns to download a
.csvfile of your selected inventory. - Your system will download a
.csvfile. - The file name is campaigns_export_[year-month-day].csv.
You can filter by campaign status and by dates.
Yes ! You need to start by applying a Contextual filter and then apply criteria filter on top of that.
Also, we will bring criteria targeting inside the Contextual filter in the coming months to facilitate that workflow.
Yes.
In the Broadsign Platform, a screen can be a single screen, a specific frame on a screen, or a group of screens, such as a video wall.
You cannot directly define a screen within the Broadsign Platform; instead, the system imports screen definitions.
When importing Display Units, Frames, and Day Parts from our Content and Network Management solution, the system translates them into screens within the Broadsign Platform. For more information on this process, see On-Board Screens in the Guaranteed Campaigns Module.
Screen Naming Rules
The Broadsign Platform generates screen names based on the information provided in our Content and Network Management solution. The platform applies the following rules:
- If there is one Frame, or if there is more than one Frame but only one is sellable:
- Broadsign Platform Screen Name = Display Unit Name
- If there is more than one Frame:
- Broadsign Platform Screen Name = Display Unit Name _ Frame Name
You cannot edit screen names directly in the Broadsign Platform. You must make all name changes within our Content and Network Management solution.
Screen Naming Scenarios
For more specific examples of screen naming, refer to these detailed scenarios:
Screen groups allow you to sell multiple screens as a single entity rather than individually. This enables selling based on quantity over specific screens and selling inventory as groups.
- Screen groups cannot be created in the Guaranteed Campaigns module. They are created in and imported from our Content and Network Management solution.
- A screen group consists of display units (screens) assigned the Grouping display unit criteria type. All other criteria types are not supported for creating screen groups.
Note: If a screen is assigned to a Grouping Criteria, it will stop appearing as an individual screen in the Guaranteed Campaigns module.
For more information on how to create a screen group, see the Screen Groups tutorial in the Content and Network Management documentation.
Multiple Screens
- All screens must be associated with the same Grouping display unit criteria type in our Content and Network Management solution.
- The screens are named using the convention: Display Unit Name.
For example, the grouping criteria could be called Car 12345.
Grouping with Multiple Frames – Single Screen
A Display Unit in our Content and Network Management solution can have one or more Frames (different content areas within a single physical display). It is possible to group these frames as one group.
- If all frames have identical Opening Hours and Loop Length settings:
- The Guaranteed Campaigns module treats them as separate screens in the screen group.
- The frames can be grouped together as one group.
- The screens are named using the convention: Display Unit Name _ Frame Name. This helps maintain clarity and traceability.
- For more information, see Scenario with a Screen Group.
Grouping with Multiple Frames – Multiple Screens
A Display Unit in our Content and Network Management solution can have one or more Frames (different content areas within a single physical display). It is possible to group the frames of several screens as one group.
- All screens must be associated with the same Grouping display unit criteria type in our Content and Network Management solution.
- If all frames and all screens have identical Opening Hours and Loop Length settings:
- The Guaranteed Campaigns module treats the frames as separate screens in the screen group.
- The frames and screens can be grouped together as one group.
- The screens are named using the convention: Display Unit Name _ Frame Name. This helps maintain clarity and traceability.
- For more information, see Scenario with a Screen Group.
For example, the grouping criteria could be called Car 12345.
The price of a line item depends on the type of buy used.
The Suggested Price calculation for a Budget Goal-based line item is given by the budget value and calculates the possible achievable impressions using the CPM (Cost per thousand impressions) value set at the rate card level of each screen. For more information, see Add and Edit Rate Cards.
The Suggested Price calculation for Frequency-based line items uses the screen rate card price value, and prorates it based on the Ad Settings and the rate card specification. For more information, see Add and Edit Rate Cards.
Example 1:
Given the following rate card attributes for Screen A:
- Ad flight = 14 Days
- Ad duration = 10s
- Price = $100
The estimated price for a Screen A, for an ad with the following attributes, is $50:
- Ad flight = 7 Days
- Ad duration = 10s
- Frequency = 1 Play per loop
Example 2:
Given the following rate card attributes for Screen A:
- Ad flight = 14 Days
- Ad duration = 10s
- Price = $100
The estimated price for a Screen A, for an ad with the following attributes, is $150:
- Ad flight = 14 Days
- Ad duration = 15s
- Frequency = 1 Play per loop
Example 3:
Given the following rate card attributes for Screen A:
- Ad flight = 14 Days
- Ad duration = 10s
- Price = $100
The estimated price for a Screen A, for an ad with the following attributes, is $200:
- Ad flight = 14 Days
- Ad duration = 10s
- Frequency = 2 Plays per loop
The Suggested Price calculation for an Impressions Goal-based line item uses the CPM (Cost per thousand impressions) value set at the rate card level of each screen. For more information, see Add and Edit Rate Cards.
For example, given the following information:
- Screen A CPM = $5
- Screen B CPM = $7
When the impression goal that you set is 500,000 impressions and it is distributed 300,000 on screen A and 200,000 on screen B, based on the available impressions, the total suggested price would be $2,900 ($1,500 for screen A + $1,400 for screen B ).
The Suggested Price calculation for the Play Goal uses the fixed price of the rate card associated with the screen selection.
To calculate the price, the system calculates the price of a single play using the following information:
- fixed price
- flight duration
- ad duration on the rate card
- loop duration set on the screen
Let’s take for example a screen with a loop length of 180s, and a rate card with the following information:
- Ad flight = 1 day
- Ad duration = 10s
- Price = $100
For a loop length of 180s, 1 play per loop for 1 day totals 480 plays.
The Suggested Price for a single play for that screen is thus $100 / 480 = $0,21.
The Suggested Price calculation for Fixed SoV-based line items uses the screen rate card price value, and prorates it based on the Ad Settings and the rate card specification. For more information, see Add and Edit Rate Cards.
Example:
Given the following rate card attributes for Screen A:
- Ad flight = 1 Day
- Ad duration = 10s
- Price = $100
The estimated price for a Screen A, for an ad with the following attributes, is $100:
- Ad flight = 30 Days
- Ad duration = 10s
- Share = 16.67% (1 Play per loop)
See Fixed SoV.
The Suggested Price calculation for Average SoV-based line items uses the screen rate card price value, and prorates it based on the Ad Settings and the rate card specification. For more information, see Add and Edit Rate Cards.
Example:
Given the following rate card attributes for Screen A:
- Ad flight = 1 Day
- Ad duration = 10s
- Price = $200
- Screen has a 60s loop length
Given the following rate card attributes for Screen B:
- Ad flight = 1 Day
- Ad duration = 10s
- Price = $100
- Screen has a 60s loop length
By booking a 50% Share of Voice with 10 seconds ad duration, the result is 3 Plays per Loop (PPL).
- Screen A – 3PPL x $200 = $600
- Screen B – 3PPL x $100 = $300
This gives a total of 900$.
Note: Availability and distribution are not taken into account when calculating the Suggested Price for one day.
See Daily Average SoV, Daily Average Per Screen SoV, and Campaign Average SoV.
Now that you know how to access the Guaranteed Campaigns module, you can do the following: